Консоль Visual Studio - это мощный инструмент, который позволяет разработчикам работать с проектами и компилировать их. Однако, иногда пользователи сталкиваются с проблемой, когда в консоли появляется путь к файлу, что делает работу с ней неудобной. Если вы столкнулись с этой проблемой и не знаете, как удалить путь в консоли Visual Studio, мы предлагаем вам следующую пошаговую инструкцию.
Шаг 1: Запустите Visual Studio. Откройте программу и дождитесь, пока она полностью загрузится.
Шаг 2: Откройте настройки консоли. Нажмите на меню "Инструменты" в верхней панели и выберите "Параметры".
Шаг 3: Найдите опцию "Консоль" в окне параметров. В левой части окна параметров найдите иконку "Консоли" и выберите ее.
Шаг 4: Отключите опцию "Показывать полный путь к файлу". В правой части окна параметров вы увидите опцию "Показывать полный путь к файлу". Снимите флажок рядом с этой опцией, чтобы отключить показ полного пути к файлу в консоли.
Шаг 5: Примените изменения. Нажмите на кнопку "ОК", чтобы применить изменения и закрыть окно параметров консоли.
После выполнения этих шагов путь к файлу больше не будет отображаться в консоли Visual Studio. Теперь вы можете продолжать работу с проектами без постоянного отвлечения от выполнения команд. Удачи в работе с Visual Studio!
Удаление пути в консоли Visual Studio
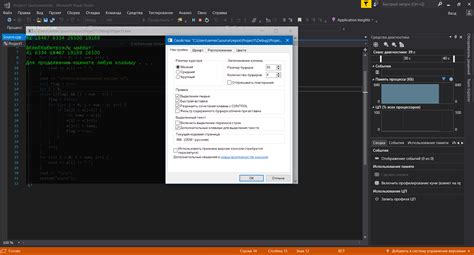
Если вас беспокоит наличие ненужных путей в консоли Visual Studio, вы можете легко удалить их. Для этого следуйте следующим шагам:
| Шаг 1: | Откройте Visual Studio и выберите в верхнем меню пункт "Сервис". |
| Шаг 2: | В выпадающем меню выберите "Параметры". |
| Шаг 3: | В открывшемся окне выберите раздел "Среда" и затем "Общие". |
| Шаг 4: | В разделе "Общие параметры" найдите поле "Внешние инструменты". |
| Шаг 5: | Нажмите кнопку "Изменить". |
| Шаг 6: | В открывшемся окне вы увидите список всех добавленных внешних инструментов. |
| Шаг 7: | Выберите путь, который вы хотите удалить, и нажмите кнопку "Удалить". |
| Шаг 8: | После удаления всех ненужных путей нажмите кнопку "ОК", чтобы сохранить изменения. |
Теперь ненужные пути будут удалены из консоли Visual Studio, и она будет работать более эффективно. Не забывайте периодически очищать список внешних инструментов, чтобы сохранить его актуальным.
Запуск Visual Studio и открытие проекта
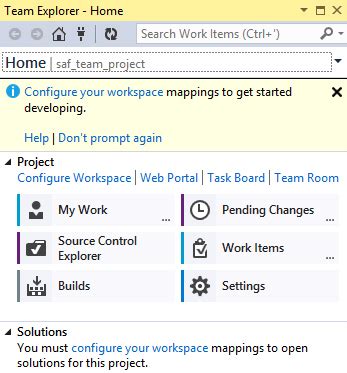
Предварительно убедитесь, что Visual Studio уже установлена на вашем компьютере.
1. Найдите ярлык Visual Studio на рабочем столе или в меню "Пуск" и запустите приложение.
2. После запуска, откроется стартовая страница Visual Studio. Если у вас уже есть проект, вы можете выбрать его из списка ранее открытых проектов или нажать "Открыть проект или решение" для выбора проекта из файловой системы.
3. Если проект отсутствует в списке ранее открытых, нажмите на кнопку "Открыть проект или решение". В открывшемся диалоговом окне выберите файл проекта с расширением .sln или .csproj и нажмите "Открыть".
4. После выбора проекта, Visual Studio загрузит все файлы, относящиеся к проекту, и отобразит структуру проекта в окне "Обозреватель решений". Здесь вы можете найти все файлы и папки, связанные с проектом.
Теперь вы готовы работать с проектом в Visual Studio и вносить необходимые изменения или добавлять новый функционал.
Запуск Visual Studio и открытие проекта - это первый шаг на пути к успешной разработке приложений с использованием мощного инструмента Visual Studio.
Переход в настройки консоли
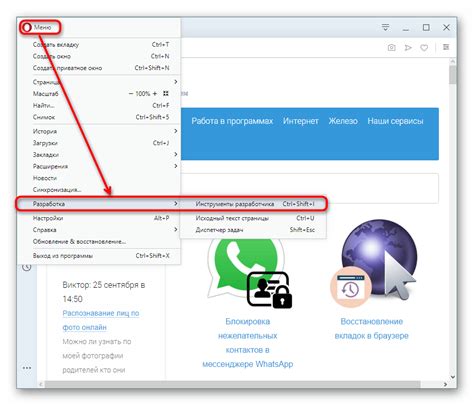
Если вы хотите удалить путь в консоли Visual Studio, вам потребуется перейти в настройки консоли. Для этого выполните следующие шаги:
| 1. | Откройте Visual Studio. |
| 2. | Перейдите в меню "Инструменты". |
| 3. | Выберите вкладку "Параметры". |
| 4. | В открывшемся окне выберите "Командная строка" в списке слева. |
| 5. | Снимите флажок с опции "Включить автоматическое определение и установку переменной среды при попытке создания командного файла". |
| 6. | Нажмите "ОК", чтобы сохранить изменения и закрыть окно настроек. |
Теперь вы сможете удалить путь в консоли Visual Studio и настроить его в соответствии с вашими потребностями.
Удаление пути в консоли

Вот пошаговая инструкция, показывающая, как удалить путь в консоли Visual Studio:
- Откройте Visual Studio и перейдите в меню "Сервис".
- Выберите "Параметры".
- В окне параметров выберите "Средства" в левой панели.
- Нажмите на "Терминал", чтобы открыть настройки консоли.
- В разделе "Консоль" найдите "Путь" и нажмите на кнопку "Изменить".
- Появится окно "Редактировать пути".
- В этом окне вы увидите список текущих путей.
- Выберите путь, который хотите удалить, и нажмите кнопку "Удалить".
- Подтвердите удаление пути, нажав на кнопку "ОК".
- Путь будет удален из списка.
После этого удаляемый путь больше не будет учитываться операционной системой при поиске исполняемых файлов в консоли Visual Studio.
Таким образом, вы сможете легко удалить путь из консоли Visual Studio, если это необходимо для вашего проекта или задачи.
Проверка удаления пути и сохранение изменений
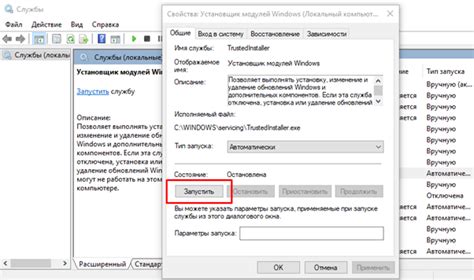
После выполнения всех предыдущих шагов, стоит проверить успешное удаление пути и сохранение изменений в консоли Visual Studio.
Для этого необходимо открыть новое окно командной строки и ввести команду echo %PATH%. После нажатия клавиши Enter вся информация о пути будет выведена в консоли.
Если путь, который вы ранее удалили, больше не отображается в списке, то удаление произведено успешно. Если путь все еще виден в списке, возможно, вам потребуется провести дополнительные проверки или повторить шаги удаления пути.
После успешного удаления пути важно сохранить изменения. Для этого необходимо закрыть окно командной строки и перезапустить Visual Studio. После перезапуска изменения должны сохраниться и больше не отображаться в консоли при вводе команды echo %PATH%.
Теперь вы знаете, как удалить путь в консоли Visual Studio и сохранить изменения. Это позволит вам настраивать окружение разработки под свои потребности и упростит работу в Visual Studio.