Microsoft Excel - один из самых популярных инструментов для работы с таблицами и анализа данных. Он предоставляет возможность использования различных функций, которые помогают автоматизировать и упростить работу с данными. В этой статье мы рассмотрим, как установить функции в Excel и начать использовать их в своих таблицах.
Первым шагом для установки функций в Excel является открытие программы и создание новой или открытие существующей таблицы. Для этого щелкните на значке Excel на рабочем столе или в меню "Пуск" и выберите "Excel". Затем выполните одно из следующих действий:
- Если вы хотите создать новую таблицу, выберите "Пустая книга". В новом окне будет открыта пустая таблица.
- Если вы хотите открыть существующую таблицу, выберите "Открыть" и найдите нужный файл на компьютере.
После того, как у вас открыта таблица в Excel, вы можете начать установку функций. Для этого выберите ячку, в которую вы хотите вставить функцию, и нажмите на кнопку "Формулы" в верхней части экрана. В открывшемся меню выберите нужную функцию из списка или введите ее название в поле для поиска.
После выбора функции откроется диалоговое окно, в котором вы можете указать аргументы функции, то есть значения или диапазоны ячеек, на которые функция будет применяться. Заполните нужные поля и нажмите "OK". Функция будет автоматически вставлена в выбранную ячейку, а результат ее работы будет отображаться в этой ячейке.
Как установить функции в Excel: подробная пошаговая инструкция

Если вы впервые встречаетесь с Excel или нуждаетесь в новых функциях, то мы подготовили для вас пошаговую инструкцию о том, как установить функции в Excel.
- Откройте приложение Microsoft Excel на вашем компьютере.
- Выберите ячку, в которую вы хотите вставить функцию.
- Перейдите во вкладку "Формулы" в верхнем меню Excel.
- Нажмите на кнопку "Вставить функцию".
- Откроется окно "Функции", где вы сможете выбрать нужную функцию из широкого списка.
- Выберите функцию, которую вы хотите установить, и нажмите кнопку "ОК".
- В окне "Аргументы функции" введите значения, которые требуются для правильной работы функции, и нажмите "ОК".
- Функция будет автоматически вставлена в выбранную ячейку, и вы увидите результат.
Теперь вы знаете, как установить функции в Excel. Не бойтесь экспериментировать и использовать различные функции, чтобы максимально эффективно работать с вашими данными в Excel.
Откройте программу Excel
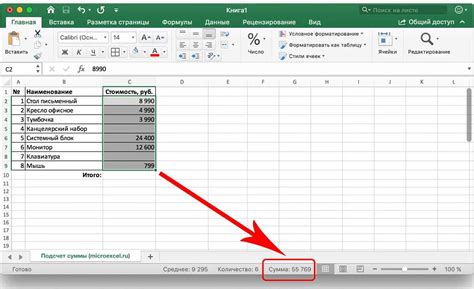
Для начала работы с функциями в Excel необходимо открыть программу. Вот как это сделать:
- Найдите ярлык программы Excel на рабочем столе или в меню "Пуск".
- Щелкните на ярлыке программы, чтобы запустить Excel.
- После запуска появится окно программы Excel с пустым рабочим листом.
Теперь у вас открыта программа Excel и вы готовы начать использовать функции!
Выберите нужную ячейку
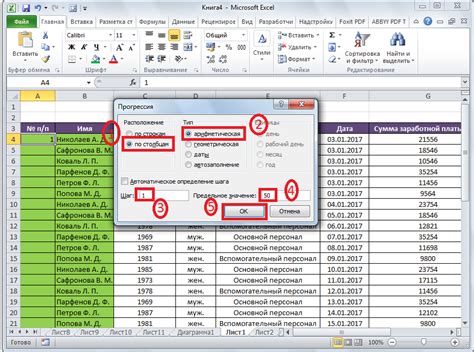
Перед установкой функции в Excel необходимо выбрать ячейку, в которую вы хотите поместить результат работы функции. Для этого выполните следующие действия:
- Откройте документ Excel и найдите нужный лист.
- Щелкните на ячейку, в которую хотите вставить результат функции. Выделенная ячейка будет отображаться цветом или рамкой, в зависимости от настроек программы.
- Если нужная ячейка находится за пределами видимой области листа, прокрутите лист, чтобы она стала видимой.
- После выбора ячейки вы можете продолжить с установкой функции, указав необходимые аргументы и параметры.
Выбор правильной ячейки перед установкой функции в Excel позволяет определить место расположения результатов работы функции и обеспечить правильную связь между ячейками. Это особенно важно при работе с большими таблицами или используя сложные формулы.
Нажмите на поле формулы
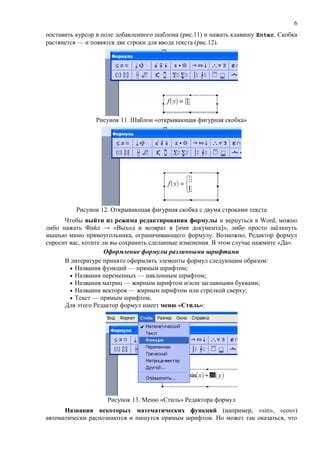
Чтобы установить функцию Excel, вам необходимо нажать на поле формулы, которое находится в верхней части экрана программы.
Введите название и аргументы функции
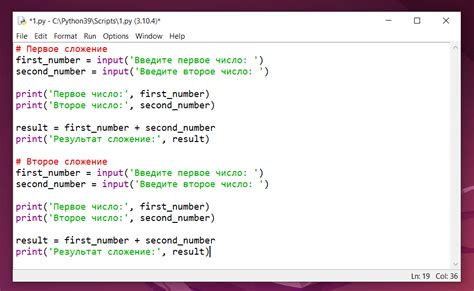
При использовании функций в Excel важно правильно вводить их название и аргументы. Название функции указывается первым в ячейке, аргументы функции вводятся в скобках через запятую.
Например, функция SUM(аргумент1, аргумент2) вычисляет сумму двух чисел. Первым аргументом функции может быть ячейка с числом, вторым аргументом - ячейка с другим числом или само число.
Если функция имеет больше аргументов, их также необходимо вводить через запятую в скобках.
Некоторые функции могут иметь необязательные аргументы, которые указываются через точку с запятой после обязательных аргументов. Необязательные аргументы можно пропустить, оставив место в скобках пустым.
Например, функция IF(условие, значение_если_истина, значение_если_ложь) проверяет условие и возвращает одно из двух заданных значений в зависимости от результата проверки. Второй и третий аргументы функции являются необязательными.