Proxmox - это платформа виртуализации с открытым исходным кодом, которая позволяет управлять виртуальными машинами и контейнерами. Она основана на Debian и предоставляет широкие возможности по созданию и управлению виртуализованной инфраструктурой.
В этой статье мы рассмотрим пошаговый процесс установки и настройки Proxmox на операционной системе Debian. Данное руководство будет полезным как для опытных администраторов, так и для тех, кто только начинает свой путь в области виртуализации.
Прежде чем приступить к установке Proxmox, убедитесь, что у вас уже установлен Debian на сервере. Если у вас еще нет установленной системы, вам необходимо будет выполнить установку Debian с помощью образа ISO.
В следующих разделах мы разберемся с установкой и настройкой Proxmox и поможем вам создать вашу первую виртуальную машину или контейнер на базе Debian. Вперед, на путь виртуализации!
Как установить и настроить Proxmox на Debian: подробная инструкция
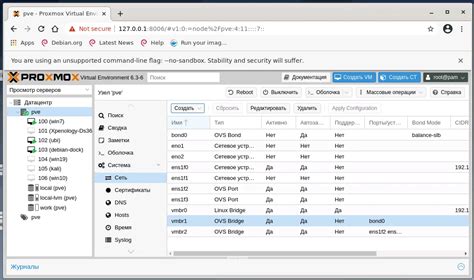
Шаг 1: Проверка аппаратной совместимости
Прежде чем начать, убедитесь, что ваш сервер соответствует требованиям Proxmox VE. Вам понадобится 64-битный процессор с поддержкой виртуализации (Intel VT или AMD-V), а также достаточно оперативной памяти и дискового пространства.
Шаг 2: Установка Debian
Сначала вам необходимо установить операционную систему Debian на ваш сервер. Скачайте последнюю стабильную версию Debian с официального сайта и следуйте инструкциям по установке.
Шаг 3: Обновление системы
После установки Debian обновите систему до последней версии, чтобы получить все последние исправления и обновления безопасности. Выполните следующие команды в терминале:
| Команда | Описание |
|---|---|
| sudo apt update | Обновляет список пакетов |
| sudo apt upgrade | Обновляет установленные пакеты |
Шаг 4: Добавление репозитория Proxmox VE
Для установки Proxmox VE добавьте репозиторий Proxmox в список источников пакетов Debian. Выполните следующую команду:
echo "deb http://download.proxmox.com/debian/pve \`lsb_release -sc\` pve-no-subscription" | sudo tee /etc/apt/sources.list.d/pve-install-repo.list
После добавления репозитория обновите список пакетов:
sudo apt update
Шаг 5: Установка Proxmox VE
Теперь можно установить Proxmox VE с помощью следующей команды:
sudo apt install proxmox-ve
Процесс установки может занять некоторое время, в зависимости от скорости вашего интернет-соединения.
Шаг 6: Настройка сети
После установки Proxmox VE вам необходимо настроить сетевое подключение. Откройте файл /etc/network/interfaces с помощью текстового редактора и настройте сетевые интерфейсы.
Пример настройки сетевого интерфейса:
auto eth0 iface eth0 inet static address 192.168.0.10 netmask 255.255.255.0 gateway 192.168.0.1 dns-nameservers 8.8.8.8 8.8.4.4
Сохраните файл и перезапустите сетевые интерфейсы с помощью следующей команды:
sudo systemctl restart networking
Шаг 7: Запуск Proxmox VE
Теперь вы можете запустить Proxmox VE с помощью следующей команды:
sudo systemctl start pve
Откройте веб-браузер и введите IP-адрес вашего сервера в адресной строке. Вас попросят ввести имя пользователя и пароль, которые вы указали при установке Proxmox VE.
Поздравляю! Теперь у вас установлен и настроен Proxmox VE на Debian. Вы можете начать создавать виртуальные машины и контейнеры и управлять ими через веб-интерфейс Proxmox VE.
Шаг 1: Подготовка сервера к установке Proxmox

Перед установкой и настройкой Proxmox на Debian необходимо выполнить несколько предварительных шагов:
- Убедитесь, что сервер удовлетворяет минимальным системным требованиям. Proxmox рекомендует использовать компьютер или сервер с минимум 2-мя процессорными ядрами, 4 ГБ оперативной памяти и 64-битной архитектурой процессора.
- Скачайте последнюю версию Debian с официального сайта и создайте загрузочный USB-накопитель или DVD.
- При загрузке компьютера с загрузочного носителя выберите опцию "Install" для установки Debian на сервер. Следуйте инструкциям на экране для выбора языка, местоположения, клавиатуры и сетевых настроек.
- Во время установки создайте пароль для учетной записи "root". Запомните или сохраните этот пароль в надежном месте, так как он потребуется для входа в систему.
- После завершения установки обновите систему с помощью команды
apt update && apt upgrade. Введите пароль "root" при запросе.
Подготовка сервера к установке Proxmox на Debian успешно выполнена. Теперь вы можете перейти ко второму шагу - установке Proxmox.
Шаг 2: Скачивание и установка Debian Linux
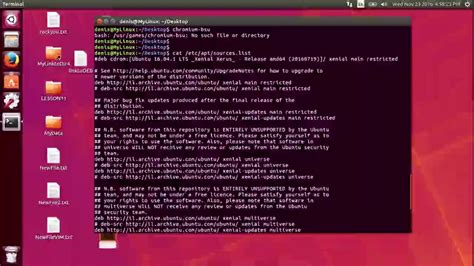
Перед тем, как установить Proxmox, необходимо установить операционную систему Debian Linux. В данном разделе будет рассказано, как скачать и установить Debian Linux на ваш сервер.
1. Перейдите на официальный сайт Debian (https://www.debian.org/) и выберите версию Debian, которую вы хотите установить. Рекомендуется выбирать последнюю стабильную версию.
2. На странице загрузки Debian выберите тип вашего устройства (например, PC или сервер) и архитектуру процессора (например, amd64 для 64-битных процессоров). Затем нажмите на ссылку "Скачать" рядом с выбранной версией.
3. Выберите зеркало скачивания и нажмите на ссылку, чтобы начать скачивание ISO-образа Debian.
4. После завершения скачивания скопируйте файл ISO-образа на сервер, на котором будет установлен Proxmox.
5. Подключитесь к серверу по SSH или вручную загрузите ISO-образ и запустите установку Debian Linux.
6. Во время установки следуйте инструкциям по выбору языка, настроек клавиатуры, установке пароля администратора и разбиению диска. Выберите опцию "Сегментировать диск и использовать LVM", чтобы обеспечить гибкость в дальнейшем.
7. После завершения установки Debian Linux перезагрузите сервер и проверьте, что система работает корректно.
Теперь, когда Debian Linux установлен на вашем сервере, вы готовы перейти к следующему шагу – установке и настройке Proxmox.
Шаг 3: Установка необходимого программного обеспечения на Debian
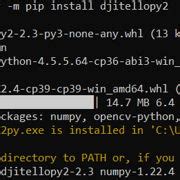
Прежде чем мы начнем установку Proxmox на Debian, нам нужно убедиться, что определенное программное обеспечение установлено и настроено на нашей системе.
Шаг 1: Обновите список пакетов и систему:
sudo apt-get updateШаг 2: Установите следующие пакеты:
sudo apt-get install qemu-kvm libvirt-daemon-system libvirt-clients bridge-utilsШаг 3: Установите необходимые пакеты для работы с сетью:
sudo apt-get install openvswitch-switch openvswitch-commonШаг 4: Включите необходимые модули ядра:
sudo modprobe kvm-intel sudo modprobe vhost-netШаг 5: Проверьте, что модули были успешно загружены:
lsmod | grep kvm-intel lsmod | grep vhost-netТеперь у вас должны быть установлены все необходимые пакеты и настройки для установки и использования Proxmox на Debian.
Шаг 4: Установка Proxmox Virtual Environment
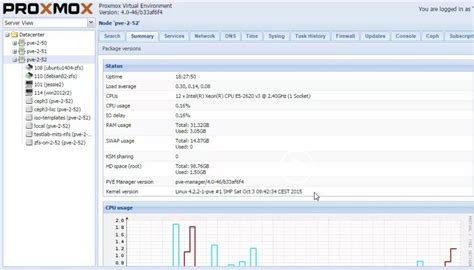
Для установки Proxmox Virtual Environment на Debian выполните следующие действия:
- Откройте терминал и выполните команду:
- Добавьте GPG-ключ:
- Обновите список пакетов:
- Установите Proxmox Virtual Environment:
echo "deb http://download.proxmox.com/debian/pve $(lsb_release -sc) pve-no-subscription" > /etc/apt/sources.list.d/pve-install-repo.listwget http://download.proxmox.com/debian/proxmox-ve-release-${version}.gpg -O /etc/apt/trusted.gpg.d/proxmox-ve-release-${version}.gpgapt updateapt install proxmox-veПримечание: Замените ${version} на последнюю версию Proxmox Virtual Environment (например, 6.4).
После установки Proxmox Virtual Environment, вы можете получить доступ к веб-интерфейсу управления, открыв веб-браузер и вводя адрес сервера в формате https://ip-адрес, где ip-адрес - IP-адрес сервера.
В следующей статье мы рассмотрим процесс настройки Proxmox Virtual Environment.
Шаг 5: Настройка сети и доступа к Proxmox
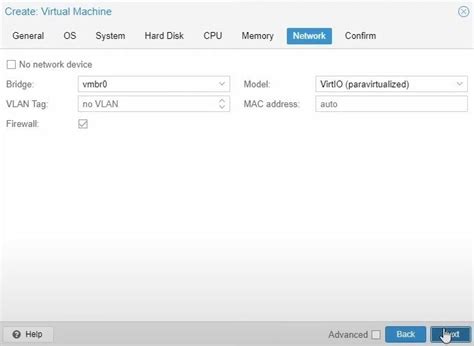
После успешной установки и настройки Proxmox на Debian, необходимо настроить сеть и установить доступ к интерфейсу управления.
1. Подключите сетевой кабель к сетевому интерфейсу сервера, который будет использоваться для доступа к Proxmox.
2. Зайдите в файл настроек сети, используя следующую команду:
sudo nano /etc/network/interfaces3. Найдите раздел, который соответствует подключенному сетевому интерфейсу и настройте его следующим образом:
| Интерфейс | IP-адрес | Маска подсети | Шлюз |
|---|---|---|---|
| eth0 | 192.168.0.100 | 255.255.255.0 | 192.168.0.1 |
4. Сохраните изменения и закройте файл.
5. Перезапустите сетевой интерфейс, чтобы изменения вступили в силу:
sudo ifdown eth0 && sudo ifup eth06. Теперь можно получить доступ к интерфейсу управления Proxmox с помощью веб-браузера. Введите в адресной строке следующий адрес:
https://192.168.0.1007. Браузер может показать предупреждение о недоверенном сертификате. Пропустите это предупреждение и продолжайте.
8. Введите логин и пароль, которые были указаны при установке Proxmox.
Теперь у вас настроена сеть и установлен доступ к интерфейсу управления Proxmox. Вы можете продолжить с настройкой виртуальных машин и контейнеров для своего сервера.
Шаг 6: Создание и настройка виртуальных машин в Proxmox
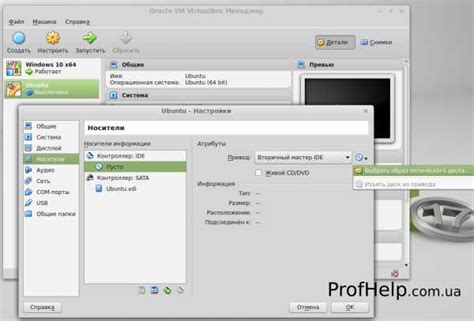
В Proxmox каждая виртуальная машина (ВМ) представляет собой изолированную среду, в которой можно установить и настроить операционную систему по своему усмотрению. В этом разделе я расскажу, как создать и настроить виртуальную машину в Proxmox.
Чтобы создать новую виртуальную машину, выполните следующие шаги:
- Зайдите в веб-интерфейс Proxmox и выберите секцию "Virtual Machines" в левой панели.
- Нажмите на кнопку "Create VM" в верхнем меню и выберите необходимый тип ВМ в зависимости от вашего предпочтения (Linux, Windows и т.д.).
- Заполните необходимые поля, такие как имя ВМ, количество памяти и дисковое пространство.
- Выберите ISO-образ операционной системы, который будет использоваться при установке ВМ.
- Настройте сетевое подключение ВМ, выбрав соответствующий режим работы.
- Нажмите на кнопку "Create" для создания ВМ.
После создания ВМ, вы можете настроить ее дополнительные параметры, такие как CPU, сетевые адаптеры и привязки дисков. Это можно сделать с помощью контекстного меню, доступного после выбора ВМ в списке.
Также, возможна установка гостевых агентов для лучшего взаимодействия с ВМ и использования дополнительных функций, таких как мониторинг и автоматическое создание резервных копий. Для этого, выполните следующие действия:
- В контекстном меню выбранной ВМ, выберите "Hardware" и затем "Add" для добавления нового устройства.
- Выберите "CD/DVD Drive" и нажмите "Add" для добавления нового дискового привода.
- В секции "Options" выберите "ISO Image" и выберите ISO-образ гостевых агентов.
- Нажмите на кнопку "OK" для применения изменений.
После установки гостевых агентов, вы сможете использовать дополнительные функции и инструменты, предоставленные Proxmox для лучшего управления и мониторинга виртуальных машин.
Шаг 7: Дополнительные настройки и рекомендации для Proxmox на Debian

После успешной установки и настройки Proxmox на Debian, есть несколько дополнительных шагов, которые рекомендуется выполнить для оптимальной работы системы. В этом разделе мы рассмотрим некоторые из них.
1. Обновление и обновление безопасности
Прежде всего, необходимо убедиться, что у вас установлены все последние обновления операционной системы Debian и обновления безопасности. Выполните команды:
sudo apt-get update
sudo apt-get upgrade
sudo apt-get dist-upgrade
Это обновит пакеты вашей системы и установит последние обновления безопасности.
2. Создание резервной копии
Резервное копирование вашей системы Proxmox является крайне важным этапом. В случае сбоя или потери данных, вы сможете восстановить систему из резервной копии. Используйте встроенный инструмент резервного копирования Proxmox или другой сторонний инструмент для создания резервной копии.
3. Добавление хранилища
Proxmox требуется хранилище для хранения виртуальных машин и контейнеров. У вас может уже быть настроенное хранилище, но если нет, вы можете добавить его через веб-интерфейс Proxmox. Настройте доступное хранилище с учетом резервного копирования и не забудьте настроить репликацию данных для надежности.
4. Настройка сети
Настройка сети является неотъемлемой частью установки Proxmox на Debian. Проверьте настройки сетевых интерфейсов, маршрутизацию и настройки DHCP, чтобы убедиться, что все настроено правильно. Установите правила брандмауэра, чтобы обеспечить безопасность вашей сети.
5. Мониторинг и журналы
Установите систему мониторинга, такую как Zabbix или Nagios, чтобы отслеживать и контролировать состояние вашей системы Proxmox. Просматривайте журналы системы регулярно, чтобы обнаруживать и устранять любые проблемы в режиме реального времени.
Это лишь некоторые дополнительные настройки и рекомендации для Proxmox на Debian. Важно продолжать изучать и развивать свои навыки в области виртуализации и системного администрирования, чтобы обеспечить стабильность и надежность вашей системы.