Принтеры HP 1022 являются надежными и функциональными устройствами, но многие пользователи сталкиваются с трудностями при установке их на компьютер. Хотите научиться правильно устанавливать принтер HP 1022? В этой пошаговой инструкции мы расскажем вам, как это сделать без проблем.
Шаг 1: Подготовка
Перед тем как начать установку принтера, убедитесь, что у вас есть все необходимые компоненты. Вам понадобятся: принтер HP 1022, USB-кабель, драйвер принтера. Установите драйвер принтера на компьютер, используя диск, поставляемый вместе с принтером, или загрузив его с официального сайта производителя.
Шаг 2: Подключение принтера
Подключите принтер к компьютеру с помощью USB-кабеля. Вставьте один конец кабеля в порт USB на задней панели принтера, а другой конец - в свободный USB-порт на вашем компьютере. Убедитесь, что оба конца кабеля надежно подключены.
Шаг 3: Установка драйвера
Когда принтер подключен, ваш компьютер автоматически обнаружит его. Откройте меню "Пуск" на рабочем столе и выберите "Устройства и принтеры". В открывшемся окне найдите раздел "Принтеры", кликните правой кнопкой мыши на значок вашего принтера и выберите "Установить драйвер". Следуйте инструкциям мастера установки, чтобы завершить процесс.
Шаг 4: Проверка работы принтера
После завершения установки драйвера, ваш принтер должен быть готов к работе. Чтобы проверить его работоспособность, откройте любой текстовый документ, нажмите на кнопку "Печать" и выберите ваш принтер из списка доступных устройств. Если принтер успешно выполняет печать, значит, он установлен и готов к использованию.
Следуя этой пошаговой инструкции, вы сможете легко и быстро установить принтер HP 1022 на ваш компьютер. Если у вас возникли трудности, не стесняйтесь обратиться за помощью к специалистам или к поддержке HP.
Приготовьте необходимое оборудование

Перед тем, как установить принтер HP 1022 на компьютер, вам понадобятся следующие предметы:
- Принтер HP 1022
- Компьютер
- USB-кабель (обычно поставляется вместе с принтером)
- Драйвер для принтера (можно скачать с официального сайта HP)
- Бумага для печати
- Чернила или тонер для принтера
- Розетка для подключения принтера к электросети
Убедитесь, что у вас есть все необходимые предметы, прежде чем приступать к установке принтера.
Прежде чем приступить к установке, обязательно проверьте наличие следующих предметов:

Перед началом процесса установки принтера HP 1022 на ваш компьютер, убедитесь, что у вас есть следующие предметы:
1. Компьютер, совместимый с операционной системой Windows или macOS.
2. Кабель USB для подключения принтера к компьютеру.
3. Комплект поставки принтера, который должен содержать принтер HP 1022, блок питания и установочный компакт-диск.
4. Доступ к Интернету для загрузки драйверов принтера с официального веб-сайта HP.
Проверьте наличие всех указанных предметов перед тем, как начать процесс установки принтера на ваш компьютер. Это поможет вам избежать проблем и обеспечить гладкую установку принтера HP 1022.
Скачайте и установите драйверы

1. Перейдите на официальный веб-сайт HP и найдите раздел поддержки и драйверы.
2. Введите модель вашего принтера HP 1022 и нажмите "Найти".
3. Выберите операционную систему, которая установлена на вашем компьютере, из списка доступных опций.
4. Найдите раздел драйверов и загрузите файл установщика драйверов для вашей операционной системы.
5. После скачивания запустите файл установщика и следуйте инструкциям мастера установки.
6. Дождитесь завершения установки драйверов и перезагрузите компьютер при необходимости.
Теперь вы готовы использовать принтер HP 1022 на вашем компьютере. Убедитесь, что принтер подключен к компьютеру и включен.
Установка принтера HP 1022 на компьютер

Для начала установки принтера HP 1022 на компьютер, необходимо перейти на официальный сайт производителя и найти страницу загрузки драйверов для данной модели.
На странице загрузки драйверов выберите вашу операционную систему из предлагаемого списка.
После выбора операционной системы будет отображен список доступных драйверов. Найдите соответствующую версию драйвера для вашей операционной системы и нажмите на кнопку "Скачать".
После того, как файл с драйвером будет скачан на ваш компьютер, найдите его в папке загрузок.
Запустите скачанный файл для установки драйверов на компьютер. Следуйте инструкциям на экране и дождитесь завершения процесса установки.
После установки драйверов, подключите принтер HP 1022 к компьютеру с помощью USB-кабеля или сетевого подключения.
Теперь ваш компьютер должен успешно распознать принтер HP 1022. Вы можете приступить к использованию принтера для печати документов.
Подключите принтер к компьютеру

Прежде чем установить принтер HP 1022 на компьютер, необходимо обеспечить физическое подключение устройства. Для этого выполните следующие шаги:
- Возьмите кабель USB, поставляемый в комплекте с принтером.
- Один конец кабеля подключите к USB-порту на задней панели принтера.
- Другой конец кабеля подключите к свободному USB-порту на компьютере.
- Убедитесь, что подключение кабеля USB стабильное и надежное.
После выполнения этих шагов принтер будет успешно подключен к компьютеру и готов к установке драйверов и настроек. Для продолжения процесса установки и настройки принтера HP 1022 на компьютере, перейдите к следующему разделу.
Подключение принтера HP 1022 к компьютеру
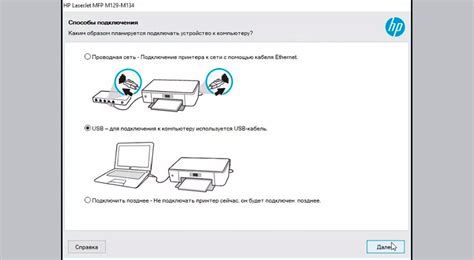
- Используя шнур USB, подключите принтер HP 1022 к свободному USB-порту вашего компьютера.
- Удостоверьтесь, что принтер включен и готов к работе.