UEFI (Unified Extensible Firmware Interface) - это новая технология загрузки операционной системы, которая заменяет старую систему BIOS. Она обеспечивает более безопасный и надежный способ загрузки, а также поддерживает больший объем памяти и более быстрый доступ к жесткому диску.
Если у вас новый компьютер с поддержкой UEFI и вы хотите установить на него операционную систему Windows, вам понадобится специальная инструкция. В этой статье мы рассмотрим пошаговую инструкцию по установке Windows на компьютер с поддержкой UEFI.
Шаг 1: Первым делом, вам нужно создать загрузочное устройство с установочным образом Windows. Для этого вам понадобится загрузочная флэшка или DVD. Можно воспользоваться официальным инструментом Microsoft - Media Creation Tool, чтобы создать загрузочный USB-накопитель с установочным образом Windows.
Шаг 2: При включенном компьютере вам нужно зайти в BIOS. Чтобы это сделать, необходимо нажать определенную клавишу (обычно это Delete или F2) при старте компьютера. После этого вы попадете в меню настроек UEFI.
Шаг 3: В меню настроек UEFI найдите раздел "Boot" или "Загрузка". В этом разделе вы найдете настройки загрузки компьютера. Необходимо установить загрузочное устройство (загрузочную флэшку или DVD) в качестве первого в списке загрузочных устройств.
Подготовка к установке Windows на компьютер с поддержкой UEFI
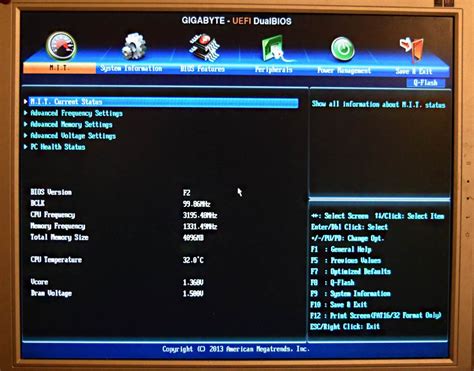
Перед тем, как приступить к установке операционной системы Windows на компьютер с поддержкой UEFI, необходимо выполнить несколько шагов подготовки. Убедитесь, что вы выполнили следующие действия:
1. | Проверьте совместимость желаемой версии Windows с вашим компьютером. Убедитесь, что операционная система, которую вы хотите установить, поддерживает UEFI. |
2. | Сохраните все необходимые данные с текущего жесткого диска. При установке Windows, все данные на диске будут удалены. |
3. | Создайте загрузочное устройство с установочным образом Windows. Вы можете использовать USB-флешку или DVD-диск для создания загрузочного устройства. |
4. | Войдите в BIOS вашего компьютера и настройте его для работы с UEFI. Обычно в BIOS есть опция "UEFI/BIOS Boot Mode" или "UEFI Only", которую необходимо включить. |
5. | Отключите защиту Secure Boot в BIOS. Эта опция может быть обозначена как "Secure Boot" или "UEFI Boot". Выключение защиты Secure Boot позволит загружаться с других устройств и устанавливать операционную систему Windows. |
Создание загрузочной флешки с Windows

Для установки Windows на компьютер с поддержкой UEFI, необходимо создать загрузочную флешку. Это можно сделать с помощью специальных программ, таких как Rufus или Windows USB/DVD Download Tool.
Прежде чем начать, убедитесь, что у вас есть загрузочный образ Windows в формате ISO. Если у вас нет образа, вы можете скачать его с официального сайта Microsoft или использовать другие источники.
Вот пошаговая инструкция по созданию загрузочной флешки с Windows:
| Шаг 1: | Скачайте и установите программу Rufus или Windows USB/DVD Download Tool на ваш компьютер. |
| Шаг 2: | Подключите флешку к компьютеру. |
| Шаг 3: | Запустите установленную программу. |
| Шаг 4: | Выберите загрузочный образ Windows, указав путь к файлу ISO. |
| Шаг 5: | Выберите флешку в качестве устройства, на которое будет записан образ. |
| Шаг 6: | Выберите UEFI в качестве режима загрузки. |
| Шаг 7: | Нажмите на кнопку "Старт" или "Создать" и подождите, пока процесс создания загрузочной флешки завершится. |
| Шаг 8: | После завершения процесса, вы получите загрузочную флешку с Windows, готовую к использованию. |
Теперь у вас есть загрузочная флешка с Windows, которую вы можете использовать для установки операционной системы на компьютер с поддержкой UEFI.
Вход в режим UEFI и выбор загрузочного устройства
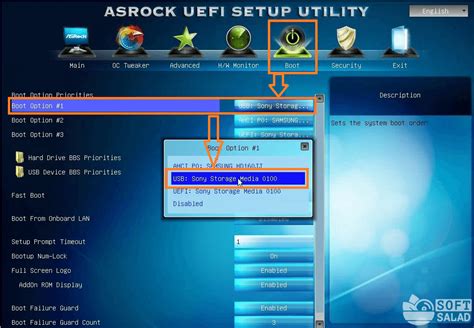
Для установки Windows на компьютер с поддержкой UEFI необходимо войти в режим UEFI и выбрать соответствующее загрузочное устройство.
1. Перезагрузите компьютер.
2. На первом экране загрузки, который обычно содержит логотип производителя компьютера, нажмите клавишу, указанную для входа в режим BIOS или UEFI. Обычно это клавиша F2, F12, Delete или Esc. Если указанная клавиша не работает, попробуйте другую клавишу или обратитесь к руководству по эксплуатации компьютера.
3. После входа в режим UEFI найдите раздел, отвечающий за настройку загрузки. Обычно он находится в разделе "Boot" или "Boot Options".
4. В разделе настройки загрузки выберите загрузочное устройство, с которого вы хотите загрузиться. Обычно это будет USB-флешка или DVD-диск, на которых содержится установочный образ Windows.
5. Установите выбранное загрузочное устройство в качестве первого в списке приоритетности загрузки. Для этого переместите его вверх, используя соответствующие клавиши навигации на клавиатуре или интерфейс регулировки приоритета загрузки в режиме UEFI.
6. Сохраните изменения и выйдите из режима UEFI.
Теперь ваш компьютер будет загружаться с выбранного вами загрузочного устройства, и вы сможете продолжить установку Windows.
Настройка параметров UEFI перед установкой Windows
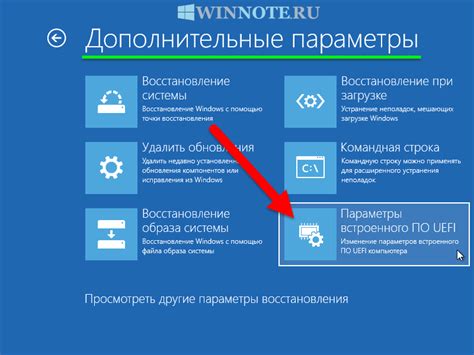
Перед установкой Windows на компьютер с поддержкой UEFI, необходимо настроить определенные параметры в программе UEFI (Unified Extensible Firmware Interface). Это поможет гарантировать успешную установку и работу операционной системы.
Вот несколько важных параметров, которые следует настроить в UEFI перед установкой Windows:
| Параметр | Настройка |
|---|---|
| Режим загрузки | Установите режим загрузки в UEFI. Для этого выберите "UEFI only" (только UEFI), "Legacy only" (только старый режим загрузки) или "UEFI first" (UEFI в первую очередь) в зависимости от поддержки вашего компьютера. |
| Загрузочное устройство | Установите правильный порядок загрузки устройств. Убедитесь, что ваш жесткий диск или SSD, на котором будет установлена Windows, находится в списке загрузочных устройств и установлен на первое место. |
| Secure Boot | Secure Boot - функция, обеспечивающая безопасную загрузку операционной системы. Включите эту функцию, чтобы предотвратить загрузку несертифицированного ПО. Однако, если вы планируете устанавливать сторонние операционные системы или драйверы, отключите Secure Boot. |
| CSM Support | CSM Support - режим обратной совместимости, позволяющий работать с устройствами в режиме BIOS. Если у вас есть старое оборудование, которое не поддерживает UEFI, включите эту функцию. В противном случае, вы можете отключить CSM Support. |
После настройки всех необходимых параметров в UEFI можно приступать к установке Windows с использованием поддержки UEFI. Помните, что установка Windows в режиме UEFI может потребовать некоторых отличий от установки в режиме BIOS, поэтому следуйте инструкциям по установке и настройке операционной системы с осторожностью.
Форматирование диска и создание разделов
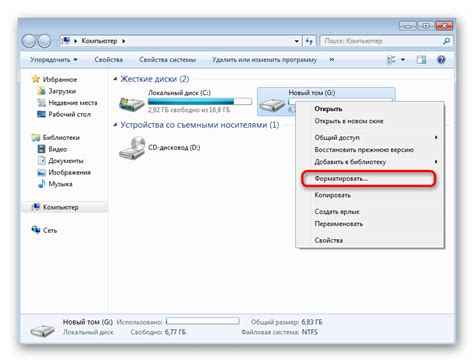
Перед установкой Windows на компьютер с поддержкой UEFI необходимо форматировать диск и создать разделы, на которые будет установлена операционная система. Этот шаг важен, так как он позволяет оптимизировать работу компьютера и предотвратить возможные ошибки.
Для форматирования диска и создания разделов можно воспользоваться инструментом "Дисковая утилита", который доступен в процессе установки Windows.
Для начала форматирования диска и создания разделов нужно выбрать диск, на который будет установлена операционная система. После выбора диска, нужно нажать на кнопку "Дополнительные параметры" и выбрать "Форматировать" из списка действий.
Далее следует указать размер раздела или разделов, на которые будет установлена операционная система. Размеры могут быть разными в зависимости от вашего предпочтения и требований операционной системы.
После указания размеров разделов, нужно указать тип файловой системы для каждого раздела. В большинстве случаев рекомендуется выбрать файловую систему NTFS, так как она обеспечивает лучшую совместимость и производительность.
После всех этих шагов можно нажать на кнопку "Применить", чтобы начать форматирование диска и создание разделов. В процессе форматирования все данные на выбранном диске будут удалены, поэтому перед этим шагом рекомендуется создать резервную копию всех важных файлов и данных.
После завершения форматирования диска и создания разделов, можно приступать к установке операционной системы Windows на выбранный раздел. Для этого нужно выбрать раздел, на который будет установлена система, и нажать кнопку "Далее". После этого система начнет процесс установки, который может занять некоторое время.
После успешной установки операционной системы Windows, компьютер будет готов к использованию. Если в процессе установки возникли какие-либо ошибки или проблемы, рекомендуется обратиться к документации или технической поддержке производителя компьютера.
Важно помнить, что процесс форматирования диска и создания разделов может отличаться в зависимости от используемой версии операционной системы и настроек компьютера. Поэтому перед выполнением этих действий рекомендуется ознакомиться с документацией и руководством пользователя.
Установка Windows и выбор языковых настроек
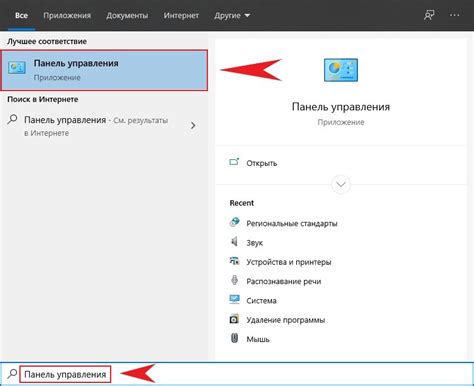
При установке Windows на компьютер с поддержкой UEFI, первым шагом будет выбор языковых настроек. Это позволит настроить операционную систему на том языке, который наиболее удобен для вас. Кроме того, выбор языка будет влиять на то, какими дополнительными языковыми пакетами и клавиатурными раскладками будет обновлена система.
При включении компьютера с диском установки Windows, вас попросят нажать любую клавишу для загрузки с диска. После этого появится экран с выбором языковых настроек. Вам будет предложено выбрать язык операционной системы, формат времени и клавиатуру. Выберите нужные параметры и нажмите кнопку "Далее".
Примечание: Если вам потребуется использовать языки и раскладки, отличные от выбранных на этом этапе, вы сможете их добавить и настроить позже в настройках Windows.
После выбора языковых настроек, у вас будет возможность начать установку Windows. Нажмите кнопку "Установить", чтобы продолжить.
Выбор языковых настроек - это первый шаг при установке Windows на компьютер с поддержкой UEFI. Обязательно убедитесь, что выбранный язык и формат времени соответствуют вашим предпочтениям, чтобы настроить операционную систему максимально удобным для вас образом. Продолжайте установку, следуя дальнейшим шагам по настройке Windows на вашем компьютере.
Активация Windows и настройка пользователя
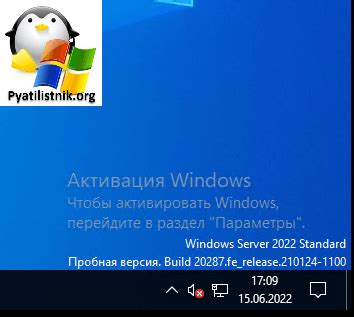
После установки операционной системы Windows на компьютер с поддержкой UEFI необходимо активировать её, чтобы получить доступ ко всем функциям и возможностям системы. Для этого следуйте инструкциям ниже:
- Зайдите в раздел "Параметры" (Settings) через меню "Пуск".
- В разделе "Обновление и безопасность" (Update & Security) выберите "Активация" (Activation).
- Нажмите на кнопку "Изменить ключ продукта" (Change product key), чтобы ввести свой лицензионный ключ. Если у вас нет ключа, вы можете приобрести его в магазине Microsoft или воспользоваться другими методами активации (например, активацией по телефону).
- После ввода ключа продукта нажмите на кнопку "Далее" (Next) и дождитесь окончания процесса активации.
После активации Windows вам нужно настроить учетную запись пользователя. Для этого нужно выполнить следующие действия:
- Зайдите в раздел "Параметры" (Settings) через меню "Пуск".
- В разделе "Аккаунты" (Accounts) выберите "Вход в систему" (Sign-in options).
- Выберите способ входа в систему: через учетную запись Microsoft (Microsoft account) или локальную учетную запись (Local account). Если у вас нет учетной записи Microsoft, вы можете создать её или использовать локальную учетную запись.
- Следуйте инструкциям на экране, чтобы завершить настройку выбранного способа входа в систему.
Поздравляю, теперь ваша Windows активирована и настроена для использования!
Перезагрузка компьютера после установки Windows
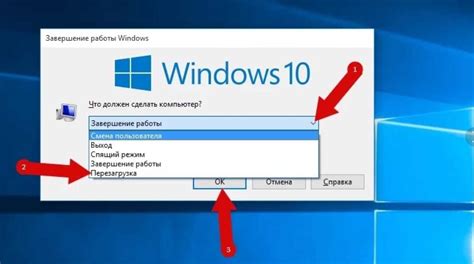
После того, как процесс установки операционной системы Windows завершается успешно, необходимо перезагрузить компьютер. Это позволит применить все изменения и настройки, сделанные во время установки, и запустить операционную систему в полноценном режиме.
При перезагрузке компьютера необходимо активировать загрузку с установленного жесткого диска или SSD. Для этого нужно отключить загрузку с установочного носителя, такого как DVD или USB-флешка. В большинстве случаев компьютер автоматически активирует загрузку с установленной операционной системы, но в некоторых случаях может потребоваться вручную выбрать соответствующий раздел для загрузки.
Чтобы перезагрузить компьютер, необходимо нажать кнопку "Перезагрузка" или выполнить команду "Перезагрузить" в меню "Пуск". Также можно использовать комбинацию клавиш, такую как "Ctrl + Alt + Del" или "Ctrl + Shift + Esc", чтобы вызвать диалоговое окно с опцией перезагрузки.
После перезагрузки компьютера операционная система Windows стартует и начинает работу. В зависимости от настроек, может потребоваться ввести учетные данные пользователя или выполнить другие действия для входа в систему.