Компьютер – неотъемлемая часть нашей повседневной жизни. Многие из нас используют его для работы, учебы, развлечений и много другого. Однако, как и любое другое устройство, компьютеры иногда могут выходить из строя или принимать неправильные решения. И что делать, если ваш компьютер перестал работать, но вы не хотите потерять свои данные? В этой статье мы рассмотрим пошаговую инструкцию по восстановлению компьютера без потери важных файлов.
Первым шагом при восстановлении компьютера без потери данных является создание резервной копии всех важных файлов. Вы можете использовать внешний жесткий диск, USB-накопитель или облачное хранилище для хранения копии ваших данных. Убедитесь, что вы скопировали все нужные файлы и папки.
Далее, вам может потребоваться переустановить операционную систему. Для этого вам понадобится установочный диск или флеш-накопитель с операционной системой. Вставьте его в компьютер и перезагрузите систему. Следуйте инструкциям на экране, чтобы запустить процесс установки.
После переустановки операционной системы, вам потребуется восстановить резервные копии ваших данных. Подключите внешний жесткий диск или USB-накопитель с копией файлов и скопируйте их обратно на ваш компьютер.
Наконец, проверьте восстановленные файлы, чтобы убедиться, что все ваши данные на месте. Перезагрузите компьютер и убедитесь, что он работает корректно. Если ваши данные восстановлены успешно и компьютер функционирует без проблем, то вы успешно восстановили свой компьютер без потери важных данных.
Как восстановить компьютер без потери данных: пошаговая инструкция
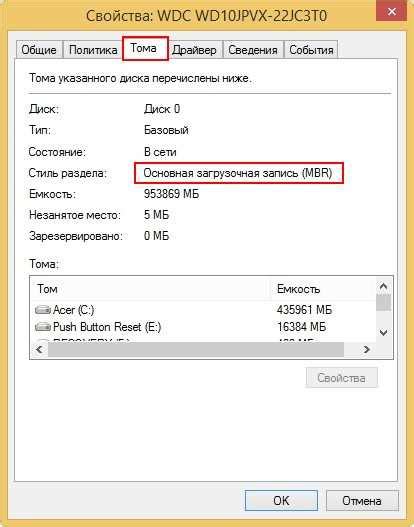
Шаг 1: Создайте резервные копии
Прежде чем начать процесс восстановления компьютера, обязательно создайте резервные копии всех ваших важных данных. Вы можете использовать внешний жесткий диск, облачные сервисы или другие средства для создания резервных копий файлов. Это позволит вам восстановить данные в случае непредвиденных ситуаций.
Шаг 2: Проверьте наличие установочных дисков или восстановительных разделов
Убедитесь, что у вас есть все необходимые установочные диски от операционной системы или восстановительные разделы на жестком диске компьютера. Эти диски понадобятся вам для запуска процесса восстановления и корректного восстановления операционной системы без потери данных.
Шаг 3: Войдите в режим восстановления
Перезагрузите компьютер и зайдите в режим восстановления системы. Для этого, в зависимости от операционной системы, нажмите нужную кнопку перед загрузкой операционной системы (например, F8 или Shift+F8). Выберите соответствующий пункт меню восстановления.
Шаг 4: Выберите опцию восстановления без потери данных
В режиме восстановления выберите опцию восстановления без потери данных. Эта опция позволит восстановить операционную систему до исходного состояния, не затрагивая ваши личные файлы и данные. Следуйте инструкциям на экране и подтвердите начало процесса восстановления.
Шаг 5: Дождитесь завершения процесса восстановления
После выбора опции восстановления дождитесь завершения процесса. Это может занять некоторое время, поэтому наберитесь терпения и не прерывайте процесс. Когда восстановление будет завершено, компьютер перезагрузится и операционная система будет работать восстановленной, а ваши файлы останутся нетронутыми.
Шаг 6: Проверьте работоспособность системы
После завершения процесса восстановления убедитесь, что ваш компьютер работает нормально. Проверьте функциональность всех программ и устройств. Если вы заметите какие-либо проблемы, попробуйте повторно выполнить процесс восстановления или обратитесь за помощью к профессионалам.
Помните, что восстановление операционной системы может быть разным для разных производителей компьютеров и операционных систем. Убедитесь, что вы четко следуете инструкциям, предоставленным вашим производителем или разработчиком операционной системы. Также обратите внимание, что в процессе восстановления компьютера могут быть потери данных, если об этом явно не указано.
Создайте резервную копию всех важных данных
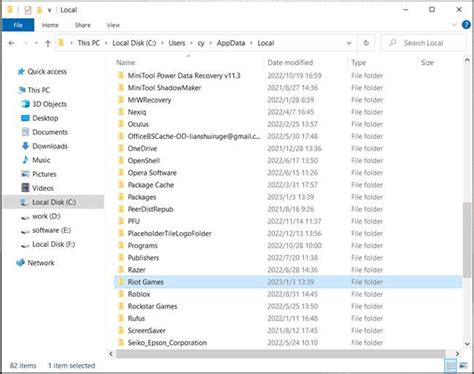
Прежде чем приступить к восстановлению компьютера, важно создать резервную копию всех важных данных. Это позволит вам сохранить все важные файлы и информацию, которые могут быть потеряны в процессе восстановления операционной системы.
Для создания резервной копии ваших данных вы можете использовать встроенные инструменты операционной системы или специальные программы. Рекомендуется создать резервную копию на внешнем накопителе, таком как внешний жесткий диск или флеш-накопитель.
Перед созданием резервной копии рекомендуется определить, какие данные вы хотите сохранить. Обычно важными данными являются документы, фотографии, видео, музыка и другие личные файлы. Также помните о сохранении всех необходимых паролей, закладок и других настроек программ.
После того, как вы решили, какие данные нужно сохранить, запустите соответствующую программу или инструмент и выберите нужные файлы и папки для резервного копирования. Убедитесь, что вы выбрали все необходимые данные перед началом процесса.
После создания резервной копии убедитесь, что она успешно сохранена на внешнем накопителе и что файлы можно восстановить в случае необходимости. В случае возникновения проблем вы сможете легко восстановить свои данные и продолжить работу с компьютером без каких-либо потерь.
Подготовьте восстановительный носитель
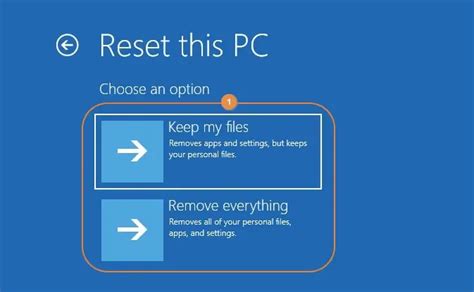
Перед началом процесса восстановления компьютера необходимо подготовить восстановительный носитель, чтобы иметь возможность сохранить все важные данные. Восстановительный носитель может быть внешним жестким диском, USB-флешкой или другим устройством, способным сохранить необходимую информацию.
Вот подробная инструкция о том, как подготовить восстановительный носитель:
| Шаг 1: | Подключите восстановительный носитель к компьютеру с помощью соответствующего кабеля или порта. |
| Шаг 2: | Включите компьютер и дождитесь его полной загрузки. |
| Шаг 3: | Откройте проводник или файловый менеджер и найдите восстановительный носитель. |
| Шаг 4: | Создайте новую папку на восстановительном носителе и назовите ее "Резервная копия". Это будет место, где будут сохранены все важные файлы и папки. |
| Шаг 5: | Перетащите необходимые файлы и папки в только что созданную папку "Резервная копия". Обратите внимание, что можно выбрать и скопировать все данные с компьютера или выбрать только определенные файлы и папки. |
| Шаг 6: | Проверьте, что все важные данные были успешно скопированы на восстановительный носитель. |
| Шаг 7: | Безопасно извлеките восстановительный носитель из компьютера. |
Теперь у вас есть готовый и подготовленный восстановительный носитель, который поможет сохранить ваши данные в процессе восстановления компьютера без потери информации.
Запустите процесс восстановления системы
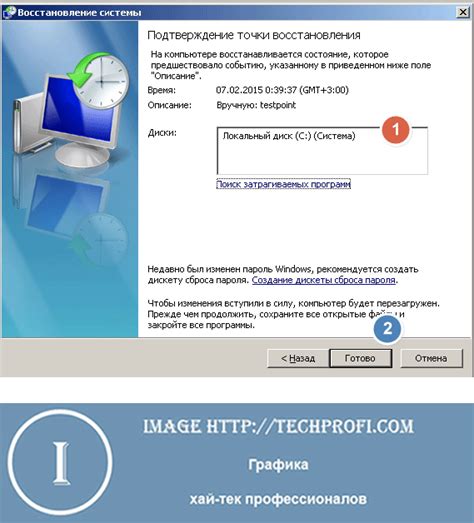
1. Перезагрузите компьютер и включите его в режиме безопасного режима. Чтобы это сделать, нажмите клавишу F8 несколько раз, когда компьютер запускается, и выберите опцию "Безопасный режим" в меню.
2. После того, как компьютер загрузится в безопасном режиме, нажмите клавишу "Пуск" и выберите "Параметры".
3. В меню "Параметры" выберите "Обновление и безопасность".
4. В разделе "Восстановление" выберите "Восстановление данн