Яндекс Браузер является популярным интернет-обозревателем, который предлагает удобный способ серфинга в интернете. Однако, иногда могут возникать проблемы со ссылками, которые перестали открываться или перенаправлять на неправильные страницы. Но не стоит паниковать! В этой инструкции мы расскажем, как восстановить ссылки в Яндекс Браузере на компьютере.
1. Первым шагом нужно открыть Яндекс Браузер на вашем компьютере. Нажмите на его ярлык на рабочем столе или найдите его в меню "Пуск".
2. После открытия браузера, переместите указатель мыши в верхнюю часть окна, чтобы отобразить основное меню браузера.
3. В основном меню найдите и выберите вкладку "Настройки". Обычно она находится справа от вкладки "История".
4. В меню "Настройки" найдите раздел "Расширения" и выберите его. Здесь вы можете увидеть список установленных расширений в вашем браузере.
5. В списке расширений найдите те, которые связаны с проблемными ссылками. Они могут иметь названия, отражающие их функции, например "Расширение для открытия PDF-файлов".
6. После того как вы найдете нужное расширение, наведите на него указатель мыши и нажмите на кнопку "Удалить". Подтвердите удаление расширения, если вам будет предложено подтвердить.
7. После удаления проблемного расширения, закройте и снова откройте Яндекс Браузер.
После выполнения всех этих шагов, ссылки в Яндекс Браузере на вашем компьютере должны быть восстановлены и работать корректно. Если же проблема не исчезает, возможно, дело в других настройках браузера или в его обновлении. В таком случае, рекомендуется обратиться за помощью в службу поддержки Яндекс Браузера или обновить сам браузер до последней версии.
Теперь вы знаете, как восстановить ссылки в Яндекс Браузере на компьютере. Следуйте этой инструкции, и вы сможете снова наслаждаться безпроблемной работой вашего любимого браузера!
Понимание проблемы восстановления ссылок

Когда мы посещаем веб-страницы в Яндекс Браузере, на них могут быть ссылки, которые ранее были доступны, но стали недоступными из-за разных причин. Это может произойти, если веб-сайт был удален, переименован или перенесен на другой адрес.
К счастью, Яндекс Браузер предлагает возможность восстановления ссылок, чтобы мы могли снова получить доступ к ним. Для этого необходимо выполнить несколько простых шагов.
Первым шагом является открытие Яндекс Браузера на компьютере. Затем мы должны выбрать вкладку "Инструменты" в верхней части экрана и выбрать настройки.
В меню настроек мы должны выбрать раздел "Приватность и безопасность". Затем нам нужно прокрутить вниз и найти раздел "Восстановление ссылок".
После того как мы откроем раздел "Восстановление ссылок", мы увидим список всех ссылок, которые были удалены или стали недоступными. Мы можем выбрать ссылку, которую хотим восстановить, и нажать на кнопку "Восстановить".
После нажатия на кнопку "Восстановить", Яндекс Браузер попытается найти новый адрес ссылки и восстановить ее. Если это удастся, ссылка станет снова доступной для нас.
Теперь, когда мы понимаем процесс восстановления ссылок в Яндекс Браузере, мы можем легко восстановить недоступные ссылки и продолжить пользоваться интернетом без проблем.
Проверка версии Яндекс Браузера
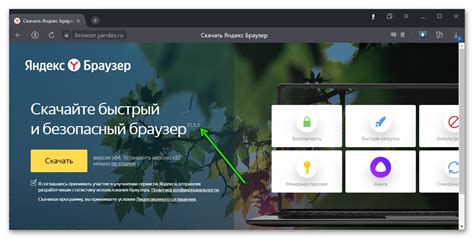
Чтобы восстановить ссылки в Яндекс Браузере на компьютере, проверьте, что у вас установлена последняя версия программы. Для этого выполните следующие шаги:
| 1. | Откройте Яндекс Браузер на своем компьютере. |
| 2. | Нажмите на кнопку меню, расположенную в правом верхнем углу окна браузера. Она выглядит как три горизонтальные полоски. |
| 3. | В выпадающем меню выберите пункт "О программе". |
| 4. | В открывшемся окне посмотрите на версию Яндекс Браузера. |
Если у вас не самая новая версия программы, обновите ее до последней. Для этого в меню выберите пункт "Обновить Яндекс Браузер". После обновления версии перезапустите браузер для вступления изменений в силу.
Создание резервной копии закладок
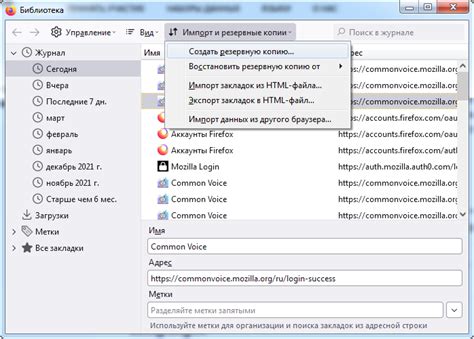
1. Откройте Яндекс Браузер и нажмите на иконку "Настройки" (значок трех горизонтальных полосок в правом верхнем углу окна).
2. В выпадающем меню выберите пункт "Сохраненные данные и настройки".
3. В открывшемся окне найдите раздел "Закладки".
4. В разделе "Закладки" нажмите на кнопку "Создать резервную копию закладок".
5. Укажите место и название файла для сохранения резервной копии.
6. Щелкните на кнопку "Сохранить".
Теперь у вас есть резервная копия всех ваших закладок, которую можно восстановить в случае необходимости. Для восстановления закладок воспользуйтесь пунктом меню "Сохраненные данные и настройки" в браузере.
Удаление неисправных ссылок
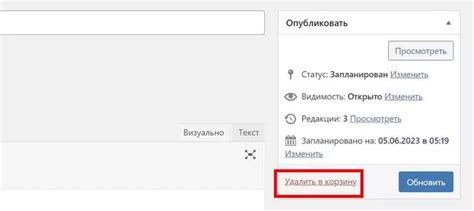
Если вы заметили, что в Яндекс Браузере имеются неисправные ссылки, которые не открываются или ведут на неправильные страницы, то вам следует удалить их, чтобы избежать возможных проблем. Для этого выполните следующие действия:
- Откройте Яндекс Браузер и перейдите в меню настроек: найдите значок "три точки" в правом верхнем углу окна браузера и щелкните на нем. В открывшемся выпадающем меню выберите пункт "Настройки".
- Перейдите в раздел "Приватность и безопасность": в левой части окна выберите вкладку "Приватность и безопасность".
- Перейдите в раздел "Восстановление ссылок": прокрутите страницу вниз и найдите блок "Восстановление ссылок".
- Удалите неисправные ссылки: в блоке "Восстановление ссылок" найдите список ссылок, которые не являются рабочими, и щелкните на небольшой иконке "корзины" рядом с каждой из них.
- Подтвердите удаление: после нажатия на иконку "корзины" появится запрос о подтверждении удаления ссылки. Нажмите "ОК" или "Удалить", чтобы окончательно удалить неисправную ссылку из списка.
Удаление неисправных ссылок позволит вам избежать нежелательных переходов на нерабочие страницы и обеспечит более удобное пользование Яндекс Браузером.
Поиск и установка специального расширения для восстановления ссылок
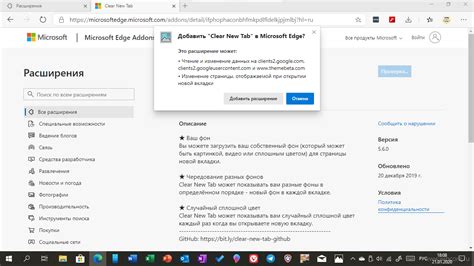
Если вы столкнулись с проблемой неработающих ссылок в Яндекс Браузере, то вам может понадобиться специальное расширение, которое поможет восстановить ссылки и вернуть функциональность браузера к исходному состоянию.
Для того чтобы найти и установить подходящее расширение, выполните следующие шаги:
- Откройте Яндекс Браузер на своем компьютере.
- Нажмите на кнопку меню, которая обычно находится в верхнем правом углу окна браузера и выглядит как три горизонтальные полоски.
- В открывшемся меню выберите раздел "Расширения".
- На странице "Расширения" найдите поле поиска и введите ключевое слово "восстановление ссылок".
- После ввода ключевого слова, нажмите клавишу Enter или кликните на кнопку поиска.
- В результате поиска вам будут предложены различные расширения, которые помогут восстановить ссылки в Яндекс Браузере.
- Выберите подходящее расширение из предложенного списка. Для этого ознакомьтесь с описанием расширения и убедитесь, что оно соответствует вашим требованиям.
- Нажмите на кнопку "Установить" рядом с выбранным расширением, чтобы начать процесс установки.
- Подтвердите установку расширения, если появится соответствующее окно или запрос.
- После успешной установки расширение будет доступно в браузере и вы сможете использовать его для восстановления ссылок.
Теперь, когда вы установили специальное расширение для восстановления ссылок, вы сможете снова пользоваться Яндекс Браузером с полной функциональностью и наслаждаться бесперебойной работой всех ссылок.
Восстановление ссылок с использованием расширения
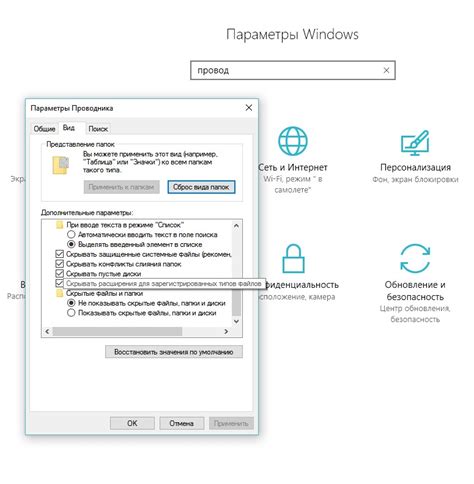
Если вам не удалось восстановить ссылки в Яндекс Браузере с помощью встроенных инструментов, вы можете воспользоваться специальным расширением для браузера.
Для начала, откройте раздел "Расширения" в настройках браузера. Для этого, нажмите на иконку "Меню", которая находится в верхнем правом углу окна браузера, и выберите пункт меню "Настройки".
В открывшемся окне настроек выберите раздел "Расширения". Нажмите на кнопку "Показать все расширения".
На странице расширений нажмите на кнопку "Найти расширение" и введите в строке поиска название расширения для восстановления ссылок, например, "LinkFixer".
Если найдено нужное расширение, нажмите на кнопку "Установить" рядом с его названием. Дождитесь завершения установки расширения.
После установки расширения, перезапустите браузер.
Теперь, когда вы открываете веб-страницу, расширение автоматически сканирует страницу и восстанавливает все испорченные ссылки.
Если ссылка восстановлена успешно, вы увидите всплывающее уведомление о том, что ссылка была восстановлена. Вы можете нажать на уведомление, чтобы перейти по восстановленной ссылке.
Если вам необходимо отключить расширение или удалить его, вы можете вернуться в раздел "Расширения" в настройках браузера и выбрать соответствующую опцию.
Проверка и тестирование восстановленных ссылок

После успешного восстановления ссылок в Яндекс Браузере на вашем компьютере очень важно проверить и протестировать их работоспособность. Это позволит убедиться, что ссылки функционируют корректно и ведут на нужные веб-страницы.
Для начала, перейдите на веб-сайт, где ранее была неработающая ссылка. Щелкните по восстановленной ссылке и убедитесь, что открывается страница, которую вы ожидали увидеть. Также проверьте, что загружается вся необходимая информация на странице и нет ошибок или проблем с отображением.
Далее, протестируйте все другие восстановленные ссылки на разных веб-страницах. Обратите внимание на то, что ссылки могут открываться в новой вкладке или окне, поэтому проверьте, что они открываются корректно и не вызывают непредвиденных проблем.
Во время тестирования также важно проверить, что восстановленные ссылки работают не только на одном устройстве или в одном браузере, но и на разных устройствах и в разных браузерах. Проверьте работоспособность ссылок на разных операционных системах и в разных версиях Яндекс Браузера.
Если вы обнаружили какие-либо проблемы или ошибки при тестировании восстановленных ссылок, выполните повторное восстановление или обратитесь за помощью к специалистам технической поддержки. Тщательно протестируйте все ссылки перед окончательным завершением восстановления, чтобы быть уверенным, что они работают правильно и предоставляют пользователям актуальную информацию и функционал.