Мак-компьютеры являются надежными устройствами, но иногда жесткий диск может потребовать восстановления тома. Проблемы с томом могут возникнуть в результате ошибок файловой системы, повреждения данных или дисковой утилиты. Хорошая новость в том, что на Mac существует несколько способов восстановить том без необходимости форматирования вашего жесткого диска и потери данных.
Перед началом процесса важно создать резервную копию всех ваших данных на внешний накопитель или в облако, чтобы не потерять информацию в случае непредвиденных проблем. Затем вам понадобится использовать дисковую утилиту, которая поставляется с вашим Mac, чтобы выполнить восстановление тома. Эта утилита позволяет выполнять различные операции со своим жестким диском, включая восстановление поврежденных разделов и перераспределение свободного пространства.
Процесс восстановления тома начинается с перезагрузки вашего Mac в режиме восстановления. Чтобы сделать это, нажмите и удерживайте клавишу Command + R после звукового сигнала загрузки. После того, как появится экран macOS Utilities, выберите "Дисковая утилита" и нажмите кнопку "Продолжить". Теперь вы будете перенаправлены в дисковую утилиту, где можно выполнить восстановление тома.
Как восстановить том на жестком диске Mac: подробная инструкция
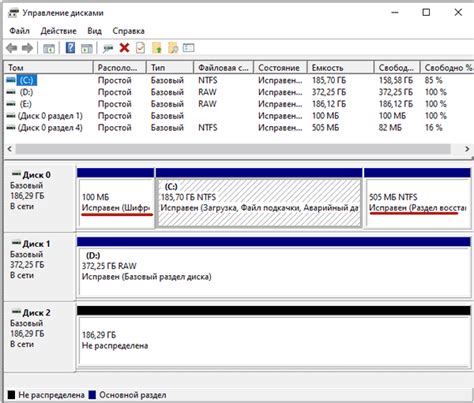
Восстановление тома на жестком диске Mac может понадобиться в случае повреждения файловой системы или других проблем с жестким диском. Восстановление тома может помочь восстановить доступ к данным и вернуть работоспособность вашего компьютера.
Вот подробная инструкция о том, как восстановить том на жестком диске Mac:
- Запустите компьютер в режиме восстановления. Для этого перезагрузите компьютер, затем нажмите и удерживайте клавиши Command (⌘) и R до появления логотипа Apple.
- Откройте Дисковую Утилиту. После запуска восстановления выберите "Дисковая Утилита" в меню "Служебные программы".
- Выберите жесткий диск с поврежденным томом. В левой панели Дисковой Утилиты выберите жесткий диск, на котором находится поврежденный том.
- Нажмите на вкладку "Восстановление". В верхней части окна Дисковой Утилиты выберите вкладку "Восстановление".
- Нажмите на кнопку "Восстановить". В открывшемся окне нажмите на кнопку "Восстановить", чтобы начать процесс восстановления тома.
- Дождитесь завершения процесса. Подождите, пока процесс восстановления тома не завершится полностью. Это может занять некоторое время, в зависимости от размера и состояния диска.
- Перезагрузите компьютер. После завершения процесса восстановления тома перезагрузите компьютер, чтобы применить все изменения.
Восстановление тома на жестком диске Mac может быть сложной операцией, поэтому рекомендуется создать резервную копию всех важных данных перед началом процесса. Если вам не удается восстановить том самостоятельно, рекомендуется обратиться к специалистам Apple или другим профессионалам для получения помощи.
Подготовка к восстановлению

Перед тем, как приступить к восстановлению тома на жестком диске Mac, необходимо выполнить несколько подготовительных шагов:
- Создайте резервную копию всех важных данных, которые находятся на диске, который нужно восстановить. Возможно, в процессе восстановления данные могут быть утеряны, поэтому сохраните их на внешнем диске или в облаке.
- Убедитесь, что у вас есть правильные инструменты для восстановления. Обычно это будет «Дисковая Утилита», которая может быть найдена в папке «Служебные программы» вашей папки «Приложения».
- Проверьте состояние жесткого диска, который вы собираетесь восстановить. Если у него есть физические повреждения, то восстановление может оказаться невозможным.
После выполнения этих шагов вы будете готовы к восстановлению тома на жестком диске Mac и сможете приступить к дальнейшим процедурам.
Сохранение данных

Перед началом процесса восстановления тома на жестком диске Mac необходимо сохранить все важные данные. Это позволит избежать потери информации в случае неудачного восстановления или других проблем.
Если у вас есть внешний жесткий диск или другое устройство хранения данных, рекомендуется создать резервную копию всех данных, которые вы собираетесь сохранить. Можно воспользоваться Time Machine или другими программами для резервного копирования данных на Mac.
Также рекомендуется создать список всех важных файлов и папок, которые необходимо сохранить. Это поможет вам восстановить данные после восстановления тома на жестком диске.
Помимо этого, обратите внимание на следующие рекомендации:
- Закройте все открытые приложения и сохраните все несохраненные данные перед началом процесса восстановления.
- Если у вас есть пароль для зашифрованного тома, убедитесь, что вы знаете его перед началом процедуры восстановления.
- Отключите все внешние устройства, подключенные к вашему Mac, чтобы избежать возможных проблем.
После выполнения предварительных мероприятий вы будете готовы к началу процесса восстановления тома на жестком диске Mac.
Выполнение диагностики диска

Чтобы выполнить диагностику диска, следуйте этим инструкциям:
Шаг 1: Перезагрузите свой Mac и одновременно удерживайте комбинацию клавиш Command и R до появления логотипа Apple или индикатора загрузки.
Шаг 2: Когда появится окно "macOS Utilities", выберите "Дисковая Утилита" и нажмите "Продолжить".
Шаг 3: В левой панели выберите жесткий диск, который нужно протестировать, и перейдите на вкладку "Первая помощь".
Шаг 4: Нажмите кнопку "Проверить диск" и дождитесь завершения процесса.
Шаг 5: Если диагностика обнаружит ошибки, вы можете попытаться починить их, нажав кнопку "Починить диск". В случае невозможности починки или наличия критических проблем, возможно, вам понадобится заменить или ремонтировать жесткий диск.
Помните, что выполнение диагностики диска может занять некоторое время, особенно если у вас большой объем данных. Будьте терпеливы и дождитесь завершения процесса.
Восстановление тома с помощью Дисковой службы
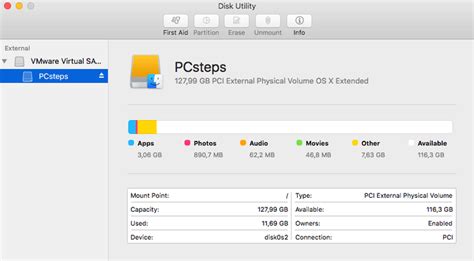
Дисковая служба в Mac предоставляет удобный способ восстановления тома на жестком диске. Вот пошаговая инструкция, как восстановить том с помощью Дисковой службы:
- Откройте программу "Дисковая служба", которую можно найти в папке "Утилиты".
- Выберите жесткий диск, содержащий поврежденный том, в левой панели Дисковой службы.
- Нажмите на вкладку "Восстановление" в верхнем центральном окне.
- Настройте параметры восстановления, выбрав вариант для восстановления (например, "Объединение" или "Разделение") и указав размеры томов.
- Нажмите на кнопку "Восстановить" и подтвердите свои действия.
- Дождитесь завершения процесса восстановления, который может занять некоторое время.
- После завершения восстановления вы можете проверить работу восстановленного тома и убедиться, что все данные доступны и функционируют корректно.
С помощью Дисковой службы восстановление тома на жестком диске становится простым и удобным процессом. Следуйте указанным выше шагам, чтобы успешно восстановить поврежденный том и вернуть все данные к нормальному состоянию.
Использование командной строки для восстановления тома
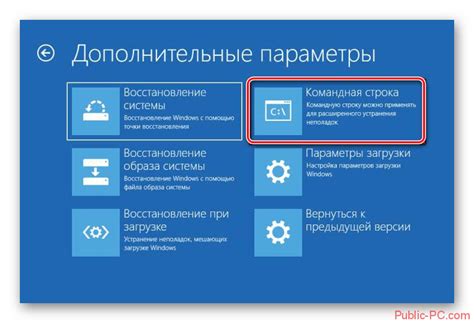
Кроме использования инструмента Дисковая утилита для восстановления тома на жестком диске Mac, вы также можете восстановить том, используя командную строку.
Вот пошаговая инструкция о том, как это сделать:
| Шаг 1: | Откройте программу Терминал, которую можно найти в папке "Служебные программы" в папке "Программы". |
| Шаг 2: | Введите команду "diskutil list", чтобы получить список всех доступных дисков и томов на вашем Mac. |
| Шаг 3: | Найдите идентификатор тома, который вы хотите восстановить. |
| Шаг 4: | Введите команду "diskutil repairVolume [идентификатор_тома]", заменив "[идентификатор_тома]" на фактический идентификатор тома. |
| Шаг 5: | Дождитесь завершения процесса восстановления. В это время не отключайте или перезагружайте ваш Mac. |
После завершения восстановления тома вы можете проверить его с помощью команды "diskutil verifyVolume [идентификатор_тома]". Если для вашего тома потребуется дополнительное восстановление, повторите процесс заново.
Использование командной строки для восстановления тома может быть полезным, если интерфейс Дисковой утилиты недоступен или если вы предпочитаете работать с командной строкой. Однако будьте осторожны при вводе команд, чтобы избежать случайного повреждения данных.
Проверка результатов и дальнейшие действия

После завершения процедуры восстановления тома на жестком диске Mac, рекомендуется выполнить несколько дополнительных действий для проверки результатов и обеспечения стабильной работы системы.
1. Перезапустите компьютер: После завершения восстановления тома, перезапустите Mac, чтобы убедиться, что все изменения вступили в силу и система функционирует нормально.
2. Проверьте работу программ и файлов: Откройте несколько различных программ и файлов, чтобы убедиться, что они работают без проблем и не были повреждены во время процесса восстановления.
3. Выполните проверку диска: Используйте встроенную утилиту Диск Утилита для проверки состояния и исправления ошибок на восстановленном томе. Запустите утилиту, выберите восстановленный том и нажмите кнопку "Проверить диск". Если будет найдена какая-либо ошибка, утилита попытается исправить ее.
4. Создайте резервную копию: После восстановления тома, рекомендуется создать резервную копию данных на внешний носитель или в облачное хранилище. Это позволит вам восстановить данные, если что-то пойдет не так в будущем.
5. Внимательно отслеживайте работу системы: После восстановления тома, следите за работой Mac в ближайшие несколько дней. Обратите внимание на любые необычные сообщения об ошибках, зависания или другие проблемы. Если что-то пошло не так, необходимо немедленно принять меры для устранения проблемы.