Создание и дизайн макета в Figma - то, с чего начинается графическая работа на многих проектах. Однако, после завершения работы нам необходимо сохранить макет в правильном формате и обеспечить его готовность к использованию.
В этой пошаговой инструкции мы расскажем, как сохранить ваш итоговый макет в Figma, чтобы он был легко доступен для использования в вашем проекте или для отправки вашему клиенту. Мы также поделимся несколькими полезными советами, которые помогут вам оптимизировать процесс сохранения макетов в Figma.
Шаг 1: Выберите правильный формат сохранения
Перед сохранением вашего макета важно выбрать правильный формат, который соответствует вашим требованиям. Figma предлагает несколько форматов для сохранения, включая PNG, JPEG и SVG. PNG является идеальным форматом, если вы хотите сохранить высокое качество изображения.
Пошаговая инструкция сохранения итогового макета в Figma

Шаг 1: После завершения работы над макетом в Figma, щелкните на иконку "Меню" в верхнем левом углу экрана.
Шаг 2: В выпадающем меню выберите пункт "Сохранить как...".
Шаг 3: В появившемся диалоговом окне выберите формат сохранения макета. Вы можете выбрать форматы JPEG, PNG, SVG или PDF в зависимости от ваших потребностей.
Шаг 4: Укажите место сохранения макета на вашем компьютере и нажмите кнопку "Сохранить".
Шаг 5: Дождитесь завершения процесса сохранения макета. В это время Figma может создать архив, содержащий все используемые в макете изображения и шрифты.
Шаг 6: После завершения сохранения, вы сможете найти файл макета в указанной вами папке на вашем компьютере.
Теперь вы знаете, как сохранить итоговый макет в Figma. Этот файл можно использовать для печати, загрузки на веб-сайт или передачи другим участникам проекта.
Шаг 1: Открытие макета в Figma
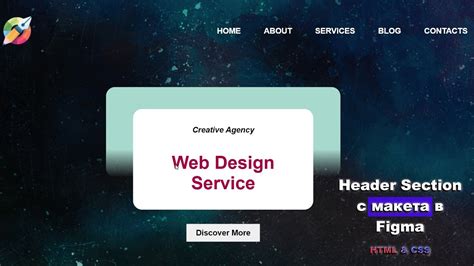
Перед тем, как начать сохранять итоговый макет в Figma, вам нужно открыть сам макет в этом графическом редакторе. Вот как это сделать:
- Запустите Figma на вашем компьютере.
- В верхнем левом углу экрана нажмите на кнопку "File" (Файл).
- В выпадающем меню выберите "Open" (Открыть).
- После этого откроется диалоговое окно, в котором вам нужно выбрать макет, который вы хотите сохранить.
- Найдите файл макета на вашем компьютере и нажмите "Open" (Открыть).
После выполнения этих шагов вы увидите открытый макет в окне Figma, и вы будете готовы сохранить его в итоговый файл формата, который вам нужен.
Шаг 2: Проверка макета на ошибки и несоответствия
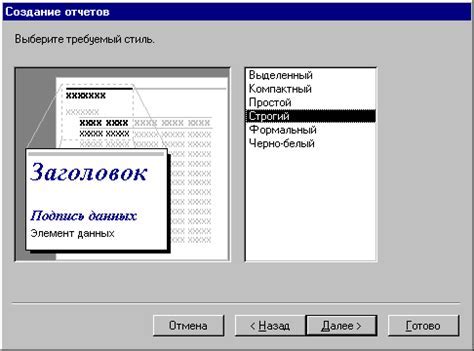
После окончания работы над итоговым макетом в Figma необходимо проверить его на наличие возможных ошибок и несоответствий заданным требованиям. В этом шаге вы будете проверять, что все элементы макета выровнены правильно, цвета и шрифты соответствуют заданным стилям, и все взаимодействия и переходы работают без проблем.
Чтобы упростить процесс проверки, рекомендуется использовать таблицу для систематизации обнаруженных недочетов. В этой таблице можно указывать номер страницы, где обнаружена ошибка, описание проблемы и рекомендации по ее исправлению.
Пример таблицы для проверки макета:
| Номер страницы | Описание ошибки | Рекомендации |
|---|---|---|
| 1 | Неправильно выровнен заголовок | Проверить выравнивание и исправить |
| 2 | Неправильно выбран шрифт | Исправить шрифт на заданный |
| 3 | Некорректно работает кнопка "Войти" | Проверить логику кнопки и исправить |
После заполнения таблицы с ошибками и несоответствиями, необходимо отправить эту информацию дизайнеру или ответственному лицу, чтобы они могли внести соответствующие исправления в макет.
Проверка макета на ошибки и несоответствия является важным этапом создания дизайна, который позволяет убедиться в его качестве и соответствии заданным требованиям перед последующей разработкой и внедрением.
Шаг 3: Сохранение макета в Figma
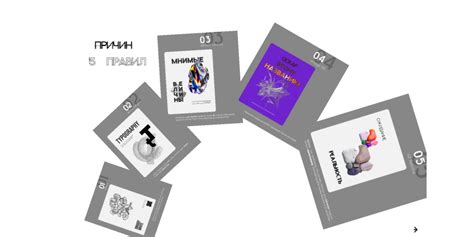
После того, как вы завершили работу над вашим макетом в Figma, вам потребуется сохранить его, чтобы иметь возможность в дальнейшем редактировать, экспортировать или поделиться с другими.
Для сохранения макета в Figma вы можете использовать несколько способов:
- Нажмите на кнопку "File" в верхнем левом углу Figma.
- Выберите опцию "Save" из выпадающего меню.
- В открывшемся окне введите имя для вашего макета и выберите папку, в которой вы хотите его сохранить.
- Нажмите кнопку "Save" для завершения процесса сохранения.
Вы также можете использовать сочетание клавиш Ctrl + S или Cmd + S (на Mac) для быстрого сохранения макета.
После сохранения ваш макет будет доступен в вашем аккаунте Figma и вы сможете легко вернуться к нему в любое время для дальнейшей работы.
Шаг 4: Выбор формата файла для сохранения
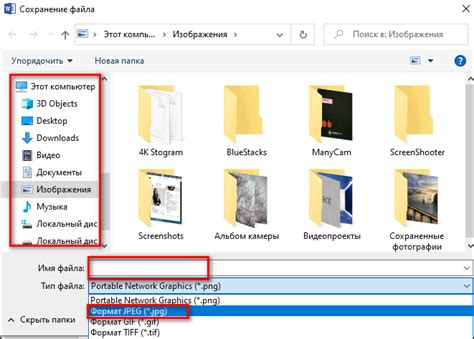
После того как вы закончили работу над итоговым макетом в Figma, вам необходимо сохранить его в нужном формате, чтобы иметь возможность использовать его в дальнейшем. Figma предлагает несколько вариантов форматов для сохранения.
Первый вариант - это сохранение в формате Figma (.fig). Этот формат сохранит все слои и настройки макета, что позволит вам в дальнейшем редактировать его снова в самой Figma. Для сохранения в формате Figma, выберите пункт "Сохранить" в верхнем меню программы, затем выберите пункт "Сохранить" или нажмите комбинацию клавиш Cmd/Ctrl + S. Укажите имя файла и выберите папку для сохранения.
Второй вариант - это сохранение в формате PNG (.png). Этот формат подходит, если вам нужно получить статическое изображение вашего макета. Для сохранения в формате PNG, выберите пункт "Сохранить" в верхнем меню программы, затем выберите пункт "Экспорт" или нажмите комбинацию клавиш Shift + Cmd + E (на Mac) или Shift + Ctrl + E (на Windows). Укажите имя файла и выберите папку для сохранения.
Третий вариант - это сохранение в формате SVG (.svg). Этот формат подходит, если вам нужно получить векторную версию вашего макета, которую можно масштабировать без потери качества. Для сохранения в формате SVG, выберите пункт "Сохранить" в верхнем меню программы, затем выберите пункт "Экспорт" или нажмите комбинацию клавиш Shift + Cmd + E (на Mac) или Shift + Ctrl + E (на Windows). Укажите имя файла и выберите папку для сохранения.
Выберите формат файла в зависимости от ваших потребностей и целей работы с макетом в дальнейшем.
Шаг 5: Настройка параметров сохранения
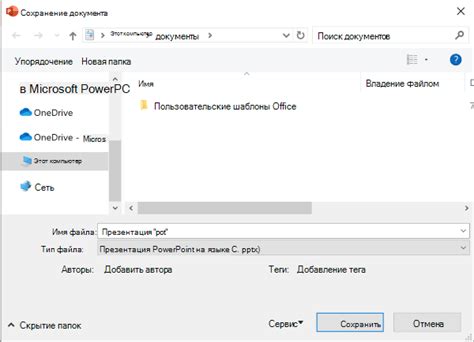
После завершения работы над итоговым макетом в Figma необходимо правильно настроить параметры сохранения для получения оптимального результата. В этом разделе мы рассмотрим несколько важных настроек, которые помогут вам сохранить макет в нужном формате и с нужными параметрами.
1. Выберите формат сохранения. В Figma можно сохранять макеты в различных форматах, включая PNG, JPEG и SVG. При выборе формата учтите предполагаемое использование вашего макета. Например, если вы сохраняете макет для печати, рекомендуется выбрать формат JPEG или PNG с высоким разрешением. Если нужна векторная графика, выберите формат SVG.
2. Задайте разрешение для сохранения. В зависимости от целей использования макета необходимо выбрать подходящее разрешение. Если макет будет использоваться для просмотра на экране, достаточно выбрать стандартную рекомендацию Figma. Если макет будет печататься в большом формате, рекомендуется выбрать максимально возможное разрешение.
3. Установите качество сохранения для форматов JPEG и PNG. Если вы выбрали JPEG или PNG в качестве формата сохранения, необходимо установить желаемое качество сжатия. Стандартное качество, предлагаемое Figma, обычно достаточно, но вы всегда можете увеличить или уменьшить его, в зависимости от ваших требований и предпочтений. Обратите внимание, что более высокое качество приведет к большему размеру файла.
4. Проверьте настройки экспорта. Перед сохранением окончательного макета рекомендуется проверить настройки экспорта и убедиться, что они соответствуют вашим требованиям. Проверьте путь сохранения файла, имя файла и любые дополнительные параметры, которые могут влиять на результат экспорта.
5. Нажмите кнопку "Сохранить". После того, как вы настроили все параметры сохранения, нажмите кнопку "Сохранить", чтобы сохранить итоговый макет на вашем компьютере или в облачном хранилище.
С помощью этих простых шагов вы сможете правильно настроить параметры сохранения в Figma и получить итоговый макет с необходимыми характеристиками и форматом.
Шаг 6: Указание пути для сохранения макета
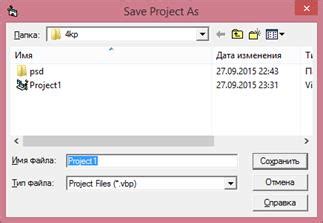
После того, как вы выбрали формат файла и ввели его имя, остается только указать путь для сохранения итогового макета.
Если вы не указываете путь, то файл сохранится в директории по умолчанию, которая зависит от настроек вашего компьютера.
Чтобы указать путь для сохранения, нажмите на кнопку "Сохранить" или "Поместить". В появившемся окне выберите место на вашем компьютере, куда вы хотите сохранить макет. Не забудьте выбрать правильную директорию и указать название файла.
Когда путь для сохранения будет выбран, нажмите "Сохранить" или "ОК" и Figma сохранит ваш итоговый макет в указанное место.
Теперь вы можете радоваться, ведь ваш макет успешно сохранен и готов к использованию!
Шаг 7: Подтверждение сохранения макета в Figma
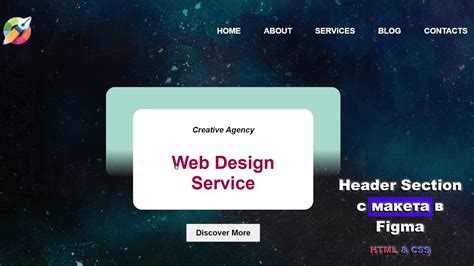
Когда вы закончили редактирование итогового макета в Figma, вам следует сохранить его, чтобы не потерять все внесенные изменения. В этом шаге мы рассмотрим, как подтвердить сохранение макета в Figma.
1. На верхней панели инструментов найдите кнопку "Сохранить". Обычно она представлена значком дискеты.
2. Нажмите на кнопку "Сохранить".
3. В открывшемся диалоговом окне убедитесь, что указано правильное имя и путь для сохранения макета.
4. Нажмите на кнопку "Сохранить" в диалоговом окне.
5. Подождите, пока Figma завершит сохранение макета. В это время вам необходимо оставаться на странице с макетом и не закрывать приложение Figma.
6. Когда сохранение завершится, вы увидите уведомление о том, что макет успешно сохранен.
Теперь ваши итоговые изменения сохранены в макете в Figma. Вы можете вернуться к работе с ним в любое время и поделиться им с другими людьми.
Шаг 8: Проверка успешного сохранения макета
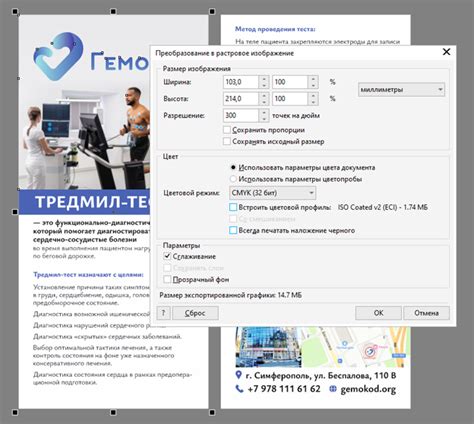
После того как вы закончили работать над макетом и готовы сохранить его, следует выполнить проверку успешного сохранения. Завершение этого шага гарантирует, что ваш макет сохранен правильно и будет доступен для использования впоследствии.
Для проверки успешного сохранения макета в Figma следуйте инструкции:
- Нажмите на кнопку "Сохранить" или используйте сочетание клавиш Ctrl + S (для Windows) или Command + S (для Mac).
- Убедитесь, что появляется уведомление о том, что макет был успешно сохранен. Обычно оно отображается в верхней части экрана и содержит информацию о времени последнего сохранения.
- Откройте раздел "Проекты" или используйте главное меню, чтобы перейти к списку ваших проектов.
- Найдите проект, в котором вы сохраняли макет, и откройте его.
- Проверьте наличие сохраненного макета в списке файлов проекта. Он должен отображаться с названием, которое вы ему присвоили при сохранении.
- Проведите курсором по названию макета и убедитесь, что появляется предпросмотр макета или его иконка.
Если все шаги были выполнены успешно, это означает, что ваш макет сохранен и доступен для просмотра и использования в любое время. В случае проблем с сохранением, убедитесь, что у вас есть интернет-соединение и не возникает ошибок в работе Figma. Если проблема не устраняется, обратитесь в службу поддержки для получения дополнительной помощи.