Реестр Windows – это специальная база данных, которая содержит все настройки операционной системы. В реестре хранятся параметры, которые определяют, как работает Windows, а также настройки программ и устройств. Создание и изменение параметра в реестре может быть полезно, если вы хотите настроить систему по своему усмотрению или решить определенные проблемы.
Для создания и изменения параметра в реестре Windows следуйте этой пошаговой инструкции:
Шаг 1: Откройте Редактор реестра.
Для открытия Редактора реестра нажмите клавиши Win + R, чтобы открыть окно "Выполнить". Введите команду "regedit" и нажмите клавишу "Enter". Появится окно Редактора реестра.
Шаг 2: Создайте новый параметр.
В окне Редактора реестра найдите нужную ветку, где хотите создать параметр. Щелкните правой кнопкой мыши на этой ветке и выберите "Создать" -> "Параметр". Введите имя параметра и нажмите клавишу "Enter".
Шаг 3: Измените значение параметра.
Щелкните дважды на созданном параметре, чтобы открыть окно его свойств. Введите новое значение параметра и нажмите клавишу "Enter".
Шаг 4: Завершите изменения.
После завершения изменений в реестре закройте Редактор реестра. Ваши изменения будут применены при следующей перезагрузке системы или при перезапуске соответствующих программ.
Теперь вы знаете, как создавать и изменять параметры в реестре Windows. Будьте осторожны при внесении изменений в реестр, поскольку неправильная работа с ним может привести к нестабильности системы. Если вы не уверены в том, что делаете, лучше проконсультируйтесь с опытными пользователями или специалистами.
Создание нового параметра
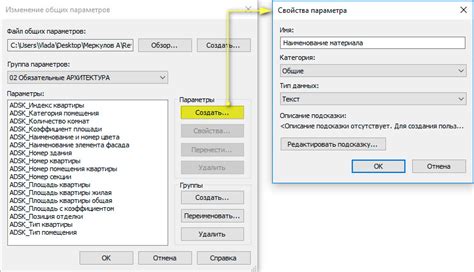
Для создания нового параметра в реестре Windows следуйте указанным ниже шагам:
- Откройте редактор реестра, нажав Win + R и вводом команды "regedit".
- Перейдите к разделу, где хотите создать новый параметр. Для этого может потребоваться переходить по ветке дерева реестра, щелкая на каждом разделе.
- Щелкните правой кнопкой мыши по разделу и выберите "Создать" -> "Параметр".
- Введите имя для нового параметра и нажмите Enter.
- Выберите тип данных для параметра (например, строка, числовое значение, двоичные данные).
- Введите значение для параметра.
- Нажмите "OK", чтобы создать новый параметр.
Поздравляю! Вы успешно создали новый параметр в реестре Windows.
Шаг 1: Открытие реестра
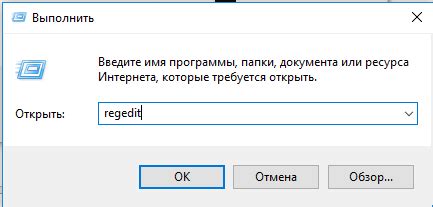
Для создания и изменения параметров в реестре Windows необходимо сначала открыть сам реестр. Для этого выполните следующие действия:
- Нажмите клавишу "Win" на клавиатуре, чтобы открыть меню Пуск.
- В поисковой строке введите "regedit" и нажмите клавишу Enter.
- Появится окно "Редактор реестра".
- В левой панели окна выберите нужную ветку реестра, в которой хотите создать или изменить параметр.
После выполнения этих шагов вы будете готовы к созданию и изменению параметров в реестре Windows. Не забывайте быть осторожными при работе с реестром, так как неправильные изменения могут повлиять на работу операционной системы.
Шаг 2: Нахождение нужного раздела

После открытия редактора реестра вам нужно найти нужный раздел, где будет находиться параметр, который вы хотите создать или изменить.
Редактор реестра имеет иерархическую структуру, поэтому вы можете перемещаться по разделам, как в проводнике, чтобы найти нужный раздел.
В основном окне редактора реестра слева вы увидите список разделов, а справа - информацию о выбранном разделе и его параметрах.
- Если вы знаете путь к разделу, то можете прямо вписать его в адресную строку редактора реестра.
- Если вы не знаете точное местонахождение, но знаете название раздела или часть названия, вы можете воспользоваться функцией поиска в редакторе реестра.
- Вы также можете использовать категории и подкатегории в списке разделов слева, чтобы легче найти нужный раздел.
После того, как вы нашли нужный раздел, вы можете перейти к созданию или изменению параметра в нем.
Шаг 3: Создание нового параметра
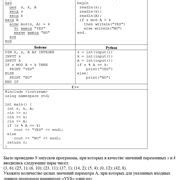
1. Откройте Редактор реестра, нажав комбинацию клавиш Win + R, введите "regedit" и нажмите Enter.
2. В левой панели редактора реестра перейдите к нужной ветке, следуя пути: "HKEY_CURRENT_USER\Software".
3. Щелкните правой кнопкой мыши на ветке "Software" и выберите "Новый" -> "Ключ".
4. Введите имя для нового ключа и нажмите Enter.
5. Выделите только что созданный ключ и в правой панели редактора реестра щелкните правой кнопкой мыши.
6. Выберите "Новый" -> "Строковое значение" для создания нового параметра строкового типа.
7. Введите имя для нового параметра и нажмите Enter.
8. Дважды щелкните на новом параметре и введите его значение.
9. Чтобы создать параметр числового типа, повторите шаги 5-7, выбирая "Строковое значение" вместо "Ключа".
10. После завершения создания и изменения параметров закройте Редактор реестра.
Изменение существующего параметра
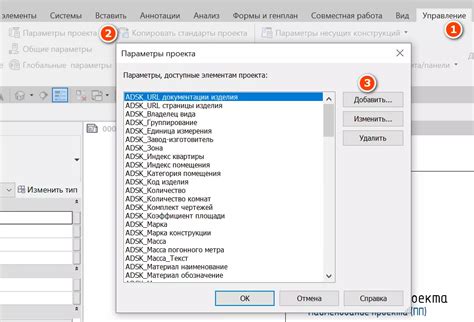
Если вы хотите изменить существующий параметр в реестре Windows, следуйте этим шагам:
- Нажмите клавишу Windows + R, чтобы открыть окно "Выполнить".
- Введите "regedit" и нажмите Enter, чтобы открыть редактор реестра.
- В редакторе реестра перейдите к пути, где располагается нужный параметр.
- Щелкните правой кнопкой мыши на параметре и выберите "Изменить".
- В окне "Изменить значение" введите новое значение параметра и нажмите OK.
Если вы не уверены в правильности ввода нового значения, рекомендуется сначала создать резервную копию реестра. Это позволит вам восстановить предыдущие значения в случае непредвиденных ситуаций.
| Symbol | Description |
|---|---|
| Windows + R | Комбинация клавиш, открывающая окно "Выполнить". |
| regedit | Команда для открытия редактора реестра. |
| Изменить | Опция, позволяющая изменить выбранный параметр в редакторе реестра. |
Шаг 1: Открытие реестра
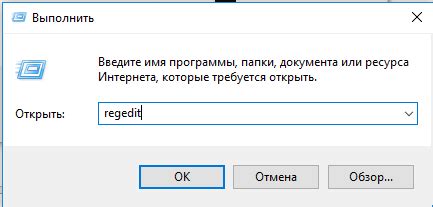
Перед тем как начать работу с реестром Windows, необходимо его открыть. Для этого выполните следующие действия:
- Нажмите на кнопку "Пуск" в левом нижнем углу экрана.
- В появившемся меню выберите пункт "Выполнить".
- В окне "Выполнить" введите команду "regedit" (без кавычек) и нажмите клавишу "Enter".
- Откроется окно "Редактор реестра" с двумя панелями: в левой панели - дерево каталогов реестра, а в правой панели - содержимое выбранного каталога.
Теперь вы готовы приступить к созданию или изменению параметра в реестре Windows.