PDF (Portable Document Format) - это универсальный формат файла, который позволяет сохранять документы в неизменном виде и обмениваться ими между разными компьютерами и операционными системами. Одним из распространенных способов использования PDF является создание многостраничных документов, которые легко передать и распечатать.
В этой подробной инструкции мы расскажем вам, как создать многостраничный PDF в несколько простых шагов. Вам понадобятся только базовые знания компьютера и доступ к программе, способной создавать файлы PDF.
Шаг 1: Выберите программу для создания PDF
Существует множество программ, позволяющих создавать и редактировать файлы PDF. Некоторые из них являются платными, но большинство имеют бесплатные версии или предлагают пробные периоды. Наиболее популярными программами для создания PDF являются Adobe Acrobat, Nitro Pro и Foxit PhantomPDF. Вы можете выбрать любую из них в зависимости от ваших потребностей и предпочтений.
Как создать многостраничный PDF файл
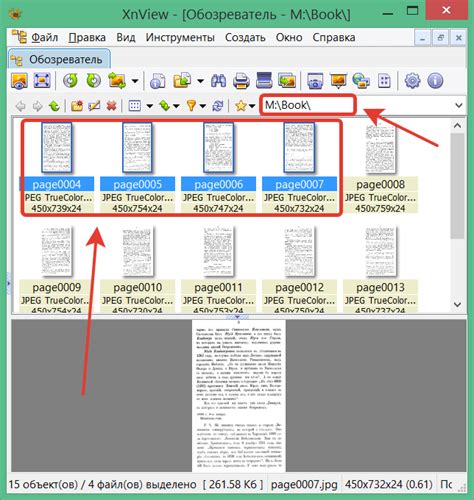
Создание многостраничного PDF файла может показаться сложной задачей, но на самом деле это достаточно просто. В этом разделе мы рассмотрим несколько шагов, которые помогут вам создать многостраничный PDF файл с помощью доступных инструментов.
Шаг 1: Подготовьте и отформатируйте содержимое.
Перед тем как начать создание PDF файла, необходимо подготовить и отформатировать содержимое документа. Это включает в себя тексты, изображения и другие элементы, которые вы хотите добавить на страницы PDF.
Шаг 2: Используйте программу для создания PDF.
Существует несколько программ, которые позволяют создавать многостраничные PDF файлы. Одной из самых популярных является Adobe Acrobat, но также существуют и другие альтернативные программы, такие как PDFCreator, Nitro Pro и Foxit PhantomPDF.
Шаг 3: Откройте программу и выберите "Создать новый документ".
После установки необходимой программы, откройте ее и выберите опцию "Создать новый документ". В этом окне вы сможете выбрать необходимую настройку, такую как ориентация страницы и размер бумаги.
Шаг 4: Добавьте страницы в документ.
После создания нового документа в программе, вы сможете добавить страницы в PDF файл. Это можно сделать, выбрав опцию "Добавить страницу" или аналогичную в программе.
Шаг 5: Разместите содержимое на страницах.
Теперь, когда у вас есть несколько страниц в PDF файле, вы можете разместить на них содержимое. Это может быть текст, изображения или другие элементы, которые вы хотите добавить на страницы.
Шаг 6: Сохраните файл в формате PDF.
Когда вы закончите размещение содержимого на страницах, сохраните файл в формате PDF. Обычно это делается через опцию "Сохранить" или "Экспортировать" в программе для создания PDF.
Шаг 7: Проверьте созданный PDF файл.
Перед тем, как закончить процесс создания, рекомендуется проверить созданный PDF файл на наличие ошибок или проблем с размещением содержимого.
Теперь у вас есть многостраничный PDF файл, который вы можете использовать для различных целей. Если возникнут сложности, вы всегда можете обратиться к инструкции по использованию программы для создания PDF или попросить помощи у более опытных пользователей.
Шаг 1: Установка программы
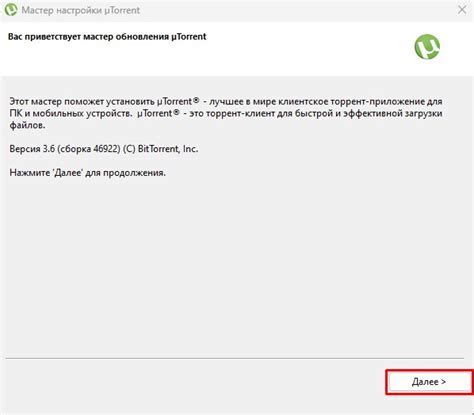
Для начала вам необходимо выбрать программу для создания PDF и загрузить ее на ваш компьютер. Вы можете найти эти программы на официальных веб-сайтах или скачать их с платформ для загрузки программного обеспечения, таких как CNET или Softonic.
После скачивания программы следуйте инструкциям по установке, чтобы установить ее на ваш компьютер. Обычно установка программы сводится к запуску исполняемого файла и следованию инструкциям мастера установки.
Когда установка завершена, вы можете запустить программу и она будет готова к использованию для создания многостраничного PDF-файла.
Обратите внимание, что у некоторых программ могут быть платные версии с дополнительными функциями. Если вам не требуются дополнительные возможности, вы можете воспользоваться бесплатными версиями этих программ, которые обычно предоставляют базовые функции для создания PDF-файлов.
Шаг 2: Открытие программы и выбор файла
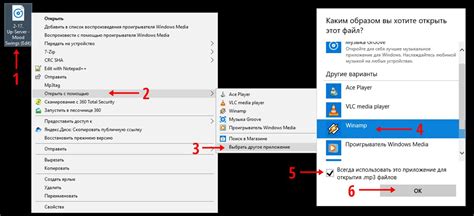
После установки программы для создания многостраничных PDF-файлов, запустите ее, нажав на ярлык на рабочем столе или в меню "Пуск" вашей операционной системы.
Когда программа откроется, вы увидите основное окно с пользовательским интерфейсом. В этом окне вам нужно будет выбрать файл, который будет использоваться для создания многостраничного PDF.
Для выбора файла нажмите на кнопку "Открыть" или "Выбрать файл" в верхней панели инструментов программы. После этого откроется окно выбора файла, где вам нужно будет найти и выбрать нужный файл на вашем компьютере.
Удостоверьтесь, что вы выбрали верный файл, который содержит все необходимые страницы для создания многостраничного PDF. Если у вас есть несколько файлов, содержащих нужные страницы, вы можете выбрать их все сразу, удерживая клавишу "Ctrl" на клавиатуре во время выбора файлов.
После выбора файла или файлов нажмите на кнопку "Открыть" или "Выбрать", чтобы загрузить их в программу. Файлы будут отображаться в основном окне программы, и вы сможете просмотреть их содержимое перед созданием многостраничного PDF.
Примечание: Если ваш файл содержит большое количество страниц или имеет большой объем, загрузка файлов может занять некоторое время. Пожалуйста, будьте терпеливы и дождитесь окончания загрузки.
Шаг 3: Редактирование и форматирование страниц
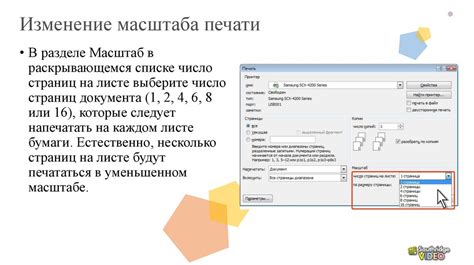
После создания всех необходимых страниц в своем многостраничном PDF, вы можете приступить к редактированию и форматированию каждой отдельной страницы. Этот шаг поможет вам улучшить внешний вид и представление вашего документа.
Для начала вы можете редактировать текст на страницах, изменять его шрифт, размер и цвет. Имейте в виду, что при выборе шрифтов и размеров следует учитывать удобочитаемость и совместимость с вашим оригинальным контентом.
Также возможно добавление изображений или диаграмм для более наглядной и интересной презентации данных. Вы можете использовать инструменты для вставки и манипуляции с изображениями, чтобы разместить их на странице так, чтобы они выглядели наилучшим образом.
Форматирование страницы также является важным аспектом, который следует учесть при создании многостраничного PDF. Вы можете настроить ориентацию страницы (горизонтальную или вертикальную), размер бумаги, поля страницы и многое другое.
Не забывайте о наличии заголовков, подзаголовков и разделителей для каждой страницы, чтобы облегчить навигацию и структурирование контента.
Вам нужно уделить внимание каждой странице PDF-документа, чтобы создать профессионально выглядящий и легко читаемый документ. Редактирование и форматирование страниц являются ключевыми шагами для достижения этой цели.
Шаг 4: Добавление дополнительных страниц
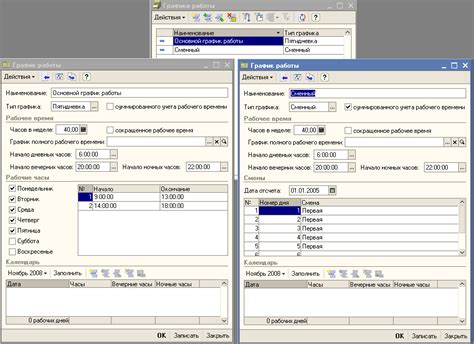
После создания основной страницы документа необходимо добавить дополнительные страницы к многостраничному PDF. Для этого выполните следующие действия:
- Откройте программу, в которой вы работаете с документами в формате PDF.
- Выделите основную страницу документа, на которую хотите добавить новые страницы.
- Щелкните правой кнопкой мыши по выделенной странице и выберите опцию "Дублировать страницу".
- Повторите предыдущий шаг для каждой новой страницы, которую хотите добавить.
- Если нужно установить определенное место для добавления новых страниц, выберите опцию "Вставить страницу" в контекстном меню.
- После добавления всех необходимых страниц отредактируйте их содержимое в соответствии с требованиями документа.
- Проверьте правильность порядка страниц и сохраните изменения.
Теперь ваш многостраничный PDF документ готов! Вы можете продолжить работу с ним или поделиться им с другими пользователями.
Шаг 5: Сохранение PDF файла
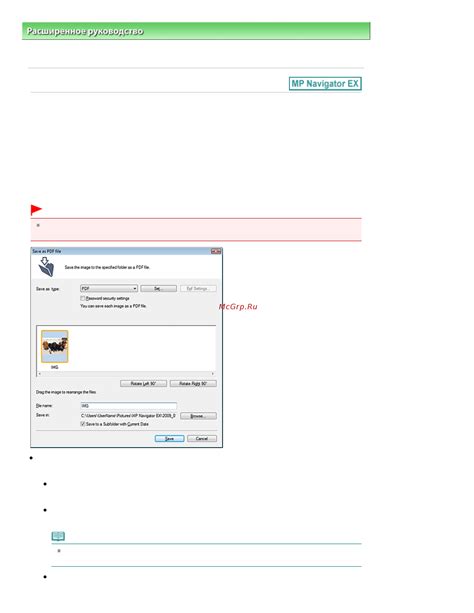
После того, как вы завершили создание всех страниц многостраничного PDF-файла, настало время сохранить его на вашем компьютере. Для этого выполните следующие действия:
1. Нажмите на меню "Файл" в верхней панели программы.
2. В выпадающем меню выберите опцию "Сохранить как".
3. Укажите путь и имя файла, в котором вы хотите сохранить PDF.
4. Выберите формат "PDF" в списке доступных форматов сохранения.
5. Нажмите на кнопку "Сохранить", чтобы сохранить PDF файл.
6. Дождитесь завершения процесса сохранения. Ваш многостраничный PDF-файл теперь сохранен на вашем компьютере.
Поздравляем! Вы успешно создали и сохранили многостраничный PDF файл с помощью нашей подробной инструкции.
Примечание: Некоторые программы могут предлагать дополнительные опции при сохранении PDF файла, такие как настройки качества изображений или компрессии. При необходимости вы можете настроить эти параметры перед сохранением.