Создание рамки на титульном листе в Word 2010 может быть полезным при оформлении документов, таких как дипломы, резюме или письма. Рамка поможет выделить ваш документ и придать ему профессиональный вид. В этой пошаговой инструкции вы узнаете, как создать рамку на титульном листе в Word 2010.
Шаг 1: Откройте Word 2010 на вашем компьютере и создайте новый документ. Выберите вкладку "Страница" в верхней части окна и нажмите на кнопку "Рамка страницы".
Примечание: Если вы уже создали документ и хотите добавить рамку на существующий титульный лист, вы можете просто выбрать его, а затем перейти по указанным шагам.
Шаг 2: Появится окно "Рамка и заливка". В разделе "Рамка страницы" выберите нужный вам стиль рамки, например, "Простой черный". Вы также можете настроить толщину и цвет рамки, а также добавить эффекты, такие как тени.
Создание рамки на титульном листе в Word 2010
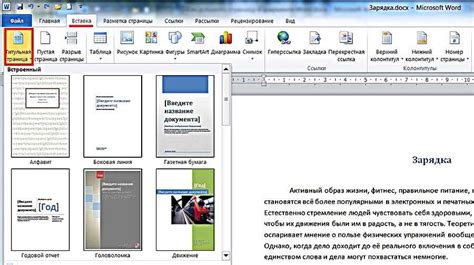
Чтобы создать рамку на титульном листе в Word 2010, выполните следующие шаги:
1. Откройте документ в Word 2010 и перейдите на титульный лист, на котором вы хотите создать рамку.
2. Выделите весь контент на титульном листе, включая заголовки, подзаголовки, текст и изображения.
3. На верхней панели инструментов выберите вкладку "Форматирование" или "Границы страницы", в зависимости от версии Word.
4. В открывшемся меню найдите кнопку "Рамка страницы" или "Границы страницы" и щелкните на ней.
5. В появившемся окне "Рамка страницы" выберите нужные параметры для рамки. Вы можете выбрать толщину, стиль и цвет рамки. Можно также выбрать только верхнюю границу или добавить дополнительные границы.
6. После настройки параметров рамки нажмите кнопку "ОК". Рамка будет применена ко всему выделенному контенту на титульном листе.
Теперь вы создали рамку на титульном листе в Word 2010. Вы можете дополнительно настроить параметры рамки или отредактировать ее в любое время при необходимости. Это простой и эффективный способ украсить и оформить ваш документ.
Вводим заголовок документа

Для создания рамки на титульном листе в Word 2010, сначала необходимо ввести заголовок документа. Заголовок может быть названием проекта, отчета, реферата или любого другого документа.
Для ввода заголовка следует перейти на титульный лист, щелкнув по нему левой кнопкой мыши. Затем можно печатать текст заголовка в нужной части документа. Рекомендуется использовать крупный шрифт, чтобы заголовок привлекал внимание читателей.
После ввода заголовка следует проверить его на опечатки и ошибки. Для этого можно воспользоваться функцией проверки орфографии в Word, а также проанализировать заголовок визуально на наличие ошибок.
Ввод заголовка является важным этапом создания рамки на титульном листе в Word 2010, поскольку он помогает читателям сразу определить тему документа и привлечь их внимание к его содержанию.
Выделяем заголовок и открываем вкладку "Дизайн" в меню
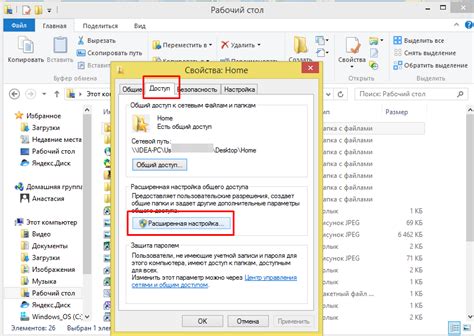
Чтобы создать рамку на титульном листе в Word 2010, мы сначала должны выделить заголовок на странице. Для этого поместите курсор мыши в начало текста заголовка и, зажав левую кнопку мыши, выделите все слова заголовка.
После того, как заголовок будет выделен, в правом верхнем углу экрана появится вкладка "Дизайн" в меню.
Чтобы открыть эту вкладку, щелкните на ней левой кнопкой мыши. После этого на экране появятся различные инструменты и функции, связанные с оформлением вашего заголовка и титульного листа.
Выбираем "Стиль рамки" и определяем внешний вид
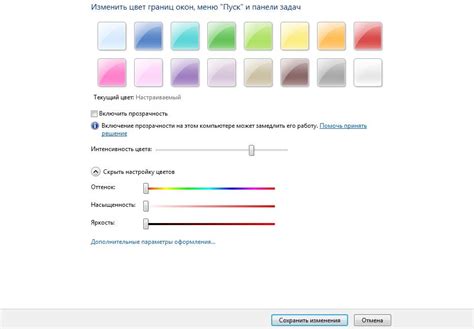
1. Выделите таблицу, к которой нужно добавить рамку, щелкнув на ее рамки.
2. В верхней панели инструментов выберите вкладку "Разметка страницы".
3. В группе "Рамка" нажмите на кнопку "Стили рамки".
4. В появившемся контекстном меню выберите один из предложенных стилей рамки.
5. Разместите указатель мыши на выбранном стиле, чтобы увидеть предварительный просмотр.
6. Щелкните на выбранном стиле, чтобы применить его к таблице.
7. После выбора стиля рамки, вкладка "Разметка страницы" автоматически переключится на вкладку "Конструктор рамки".
8. В этой вкладке вы сможете настроить внешний вид рамки с помощью доступных параметров, таких как цвет, толщина и штриховка.
9. Настройте внешний вид рамки согласно вашим предпочтениям.
10. После того, как вы закончите настройку, нажмите на кнопку "ОК", чтобы сохранить изменения и применить рамку к таблице.
Теперь рамка будет отображаться на титульном листе и дополнительно украсит ваш документ.
Устанавливаем толщину рамки

Для создания рамки на титульном листе в Word 2010 важно установить толщину рамки. Это позволит визуально выделить содержимое документа и сделать его более привлекательным.
Чтобы установить толщину рамки, выполните следующие действия:
- Выделите ячейку или текст, к которому необходимо добавить рамку.
- На панели инструментов "Границы" в группе "Рамка" выберите желаемую толщину рамки.
- Если нужно, выберите также стиль и цвет рамки.
Примечание: Вы также можете добавить рамку ко всему титульному листу, выделив его содержимое и повторив вышеуказанные действия.
Установка толщины рамки на титульном листе в Word 2010 позволит сделать его более профессиональным и удобочитаемым.
Выравниваем рамку по краям документа

Чтобы создать рамку, выравненную по краям документа в Microsoft Word 2010, выполните следующие действия:
- Откройте документ, в котором вы хотите добавить рамку на титульном листе.
- Выберите вкладку "Разметка страницы" в верхней панели меню.
- В разделе "Страницы" нажмите на кнопку "Обводка".
- Выберите одну из опций для создания рамки вокруг всего документа (например, "Внешняя рамка страницы").
- Настроить параметры рамки, если это необходимо, нажав на кнопку "Настройка".
- Нажмите "ОК", чтобы применить рамку к документу.
Теперь рамка будет выровнена по краям документа на титульном листе в Word 2010. Вы также можете настроить другие параметры рамки, такие как тип и цвет, чтобы сделать ее более персонализированной. Это очень удобно, когда требуется оформить полноценный титульный лист для вашего документа.
Применяем рамку только на титульном листе
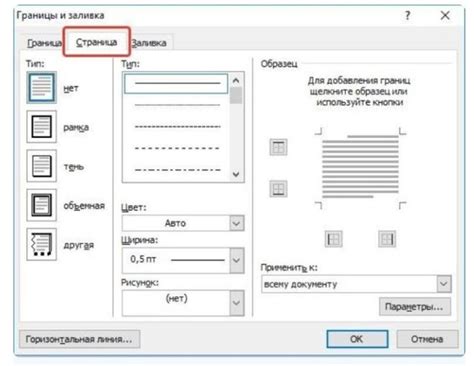
Чтобы создать рамку только на титульном листе в Word 2010, следуйте этим шагам:
- Откройте документ в Word 2010 и перейдите на титульный лист, на котором вы хотите применить рамку.
- Выделите содержимое титульного листа с помощью мыши или нажмите клавишу Ctrl + A, чтобы выбрать все текст на странице.
- На панели инструментов выберите вкладку "Разметка страницы", расположенную в верхней части экрана.
- Нажмите кнопку "Обводка страницы", находящуюся в разделе "Разметка страницы". Откроется выпадающее меню с различными вариантами рамок.
- Выберите нужный вариант рамки, например "Обводка документа".
- Настройте внешний вид рамки, выбрав цвет, толщину и стиль линий, применимых к рамке.
- Нажмите кнопку "ОК", чтобы применить рамку только на титульном листе.
Теперь ваш титульный лист будет иметь рамку, а остальные страницы документа останутся без рамки.