Microsoft Access является одним из наиболее популярных инструментов для создания и управления базами данных. В этой статье мы рассмотрим пошаговую инструкцию по созданию базы данных в Access. Независимо от того, вы новичок в создании баз данных или имеете опыт работы с другими программными инструментами, этот гид поможет вам узнать основы работы с Access и создать свою собственную базу данных.
Шаг 1. Запуск Access
Первым шагом является запуск программы доступа. Для этого найдите ярлык Access на рабочем столе или в меню "Пуск" и дважды щелкните на нем. После этого откроется окно программы Access.
Шаг 2. Создание новой базы данных
После запуска Access нужно создать новую базу данных. Для этого нажмите на кнопку "Создать" в верхнем левом углу экрана и выберите "Пустая база данных". Затем выберите папку, в которой будет храниться база данных, и введите имя для новой базы данных. Нажмите кнопку "Создать" для создания базы данных.
Шаг 3. Создание таблиц
После создания базы данных можно начать создавать таблицы. Таблицы представляют собой основу базы данных, в которой хранятся данные. Чтобы создать новую таблицу, нажмите на кнопку "Таблицы" на панели навигации слева и выберите "Новая таблица". Затем введите названия столбцов и типы данных для каждого столбца. После того как таблица будет создана, можно начать добавлять данные.
Шаг 4. Добавление данных
После создания таблицы можно добавить данные. Чтобы это сделать, щелкните дважды на таблице в панели навигации или выберите таблицу и нажмите на кнопку "Открыть" наверху экрана. Затем введите данные для каждой строки таблицы. Вы также можете изменять, удалять и обновлять данные в таблице.
Шаг 5. Создание запросов, форм и отчетов
После заполнения таблицы данными, можно создавать запросы, формы и отчеты. Запросы позволяют выполнять сложные операции с данными, формы позволяют создавать пользовательские интерфейсы для добавления и редактирования данных, а отчеты позволяют создавать печатные формы для отображения данных. Для создания запроса, формы или отчета выберите соответствующую опцию в панели навигации и следуйте инструкциям на экране.
Это был обзор пошаговой инструкции по созданию базы данных в Access. Следуя этим простым шагам, вы сможете создать свою собственную базу данных и начать организовывать и управлять своими данными. Приступайте к работе и удачи в вашем создании базы данных!
Создание новой базы данных

Для создания новой базы данных в программе Access следуйте следующим шагам:
1. Откройте программу Access и выполните вход в свою учетную запись.
2. Нажмите на вкладку "Файл" в верхней части экрана и выберите "Новый".
3. В появившемся меню выберите "Пустая база данных" и нажмите кнопку "Создать".
4. Введите имя для новой базы данных в поле "Имя файла" и выберите место сохранения.
5. Нажмите кнопку "Создать" и дождитесь завершения процесса создания базы данных.
Теперь у вас есть новая база данных, в которой вы можете создавать таблицы, заполнять их данными и выполнять другие операции.
Открытие пустой базы данных
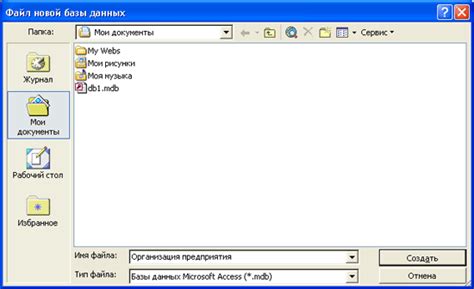
Для начала создания базы данных в Access вам потребуется открыть программу и открыть пустой проект. Вот пошаговая инструкция, как это сделать:
- Запустите программу Microsoft Access на вашем компьютере.
- На экране появится окно "Начальный экран", где вы увидите несколько опций создания базы данных. Чтобы открыть пустую базу данных, выберите опцию "Пустая база данных" из списка.
- После выбора пустой базы данных откроется окно "База данных". Здесь вам нужно указать имя и расположение вашей новой базы данных. Нажмите кнопку "Обзор", чтобы выбрать папку, в которой будет создан файл базы данных, а затем введите имя файла в поле "Имя файла".
- После ввода имени и выбора расположения базы данных, нажмите кнопку "Создать". Access создаст новую пустую базу данных и откроет ее в окне программы.
Теперь у вас открыта пустая база данных в Microsoft Access, и вы можете начать добавлять таблицы, формы, запросы и другие элементы базы данных для своих нужд.
Создание таблиц
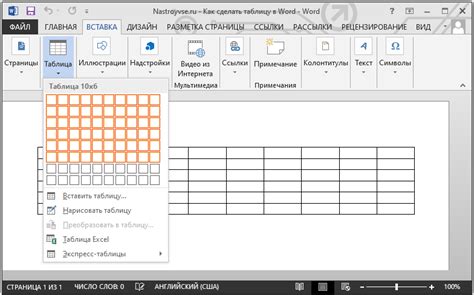
Чтобы создать новую таблицу, выполните следующие действия:
- Откройте базу данных в программе Access.
- На вкладке "Создание" выберите "Таблица".
- Выберите один из предложенных вариантов: создать таблицу в режиме "Просмотр таблицы" или использовать мастер создания таблиц.
- Если вы выбрали режим "Просмотр таблицы", то введите название таблицы в поле "Имя таблицы" и определите необходимые поля, их типы данных и другие характеристики. Нажмите кнопку "Сохранить", чтобы создать таблицу.
- Если вы выбрали использование мастера создания таблиц, то следуйте инструкциям мастера, который поможет вам создать структуру таблицы.
- Заполните таблицу данными, введя значения в соответствующие поля.
- Сохраните таблицу, нажав кнопку "Сохранить" или используя комбинацию клавиш Ctrl + S.
Теперь вы знаете, как создать таблицу в программе Access. Следующим шагом будет заполнение таблицы данными и настройка связей между таблицами.
Определение полей в таблицах

После создания таблицы в базе данных Access необходимо определить поля, которые будут содержать информацию. Поле представляет собой столбец в таблице, в котором хранятся данные определенного типа.
Прежде чем определить поля, нужно размышлять о том, какую информацию вы хотите хранить в каждом поле. Например, если вы создаете таблицу для хранения информации о клиентах, вы можете определить поля, такие как "Имя", "Фамилия", "Адрес", "Телефон" и т. д. Каждое поле должно быть уникальным и иметь определенный тип данных, который определяет, какую информацию можно хранить в поле.
Access предоставляет различные типы данных, такие как текстовые, числовые, даты/время и т. д. Выбор типа данных зависит от характера информации, которую вы хотите хранить в поле. Например, если вы хотите хранить имена клиентов, то можете выбрать тип данных "Текстовый" и установить максимальную длину поля.
Помимо типа данных, вы также можете определить другие свойства для поля, такие как формат отображения, обязательность заполнения, уникальность значений и т. д. Эти свойства помогают контролировать и ограничивать ввод информации в поле.
После определения полей в таблице, вы можете начать заполнять таблицу данными, создавать запросы для извлечения информации из таблицы и выполнять другие операции с данными.
Определение связей между таблицами
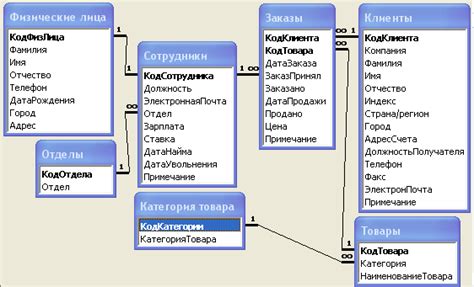
Для определения связей между таблицами необходимо выбрать родительскую и дочернюю таблицы. Родительская таблица содержит первичный ключ, который будет использоваться в качестве внешнего ключа в дочерней таблице. Внешний ключ устанавливает связь между записями в таблице и позволяет связать данные из родительской таблицы с данными дочерней таблицы.
Для определения связи между таблицами нужно выполнить следующие шаги:
- Откройте базу данных в Access и перейдите в раздел "База данных".
- Выберите таблицы, между которыми хотите установить связь, и щелкните правой кнопкой мыши.
- В появившемся контекстном меню выберите пункт "Отношения".
- В окне "Отношения" переместите нужные таблицы на рабочую область, перетащив их с панели навигации.
- Выровняйте поле первичного ключа в родительской таблице с полем внешнего ключа в дочерней таблице.
- Установите связь между этими поле, щелкнув на поле первичного ключа и перетащив указатель на поле внешнего ключа.
- При необходимости настройте свойства связи, такие как правило удаления и обновления записей.
- Нажмите кнопку "Закрыть" на вкладке "Отношения", чтобы сохранить связи между таблицами.
После определения связей между таблицами, вы можете использовать их для создания запросов, форм и отчетов, которые объединяют данные из нескольких таблиц.
Теперь вы знаете, как определить связи между таблицами в Access. Связи позволяют эффективно организовать данные в базе данных и обеспечить целостность информации.
Сохранение и использование базы данных

После создания базы данных в Microsoft Access очень важно сохранить ее, чтобы сохранить все внесенные изменения и иметь возможность в дальнейшем использовать созданную базу данных.
Для сохранения базы данных в Access необходимо выполнить следующие шаги:
- Нажмите на кнопку "Файл" в верхнем левом углу окна программы.
- В меню выберите пункт "Сохранить как".
- Укажите название для базы данных и выберите место, в котором она будет сохранена.
- Нажмите на кнопку "Сохранить".
Теперь ваша база данных сохранена и готова к использованию. Чтобы открыть сохраненную базу данных, выполните следующие шаги:
- Нажмите на кнопку "Файл" в верхнем левом углу окна программы.
- В меню выберите пункт "Открыть".
- Выберите сохраненный файл базы данных и нажмите на кнопку "Открыть".
Теперь вы можете работать с сохраненной базой данных в Access и вносить в нее необходимые изменения.
Не забудьте периодически сохранять базу данных в процессе работы, чтобы избежать потери данных в случае сбоя или непредвиденных ситуаций.