MS SQL Server Management Studio - это мощное и удобное инструментальное средство, которое облегчает работу с базами данных в MS SQL Server. Одной из самых важных задач при работе с этой системой является создание базы данных. В этой статье мы расскажем вам, как создать базу данных в MS SQL Server Management Studio с помощью простой и подробной инструкции.
Первым шагом для создания базы данных является открытие MS SQL Server Management Studio и подключение к вашему серверу баз данных. После успешного подключения вы сможете увидеть список доступных баз данных в левой части окна.
Для создания новой базы данных вам нужно щёлкнуть правой кнопкой мыши на папке "Базы данных" и выбрать пункт меню "Создать новую базу данных". В появившемся диалоговом окне вам необходимо ввести имя для вашей новой базы данных.
После того, как вы ввели имя для базы данных, вы можете настроить различные параметры, такие как размер файла базы данных, путь к файлу, а также настройки безопасности. После завершения настройки параметров вы должны нажать кнопку "ОК". В результате база данных будет создана и отображена в списке доступных баз данных.
Шаг 1: Установка MS SQL Server Management Studio
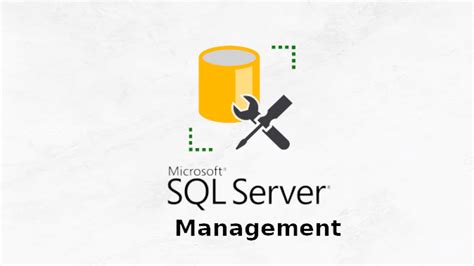
Вот пошаговая инструкция, как установить SSMS:
- Перейдите на официальный сайт Microsoft и найдите раздел загрузок.
- Выберите версию SSMS, соответствующую вашей операционной системе.
- Нажмите на ссылку для загрузки и сохраните исполняемый файл на вашем компьютере.
- Запустите установку, запустив загруженный файл.
- Выберите язык установщика и следуйте инструкциям мастера установки.
- По окончании установки, запустите SSMS.
Теперь, когда SSMS установлен и запущен, вы готовы приступить к созданию вашей базы данных.
Шаг 2: Открытие MS SQL Server Management Studio
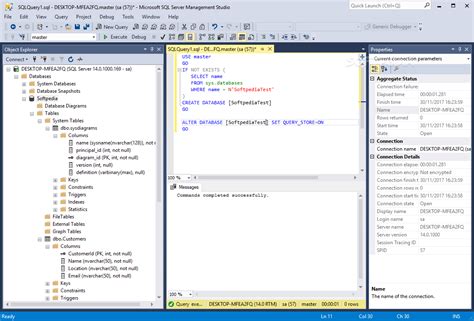
Перед началом работы с базой данных в MS SQL Server Management Studio (SSMS), необходимо открыть это приложение. Вот как это сделать:
- Запустите MS SQL Server Management Studio. Обычно его значок можно найти на рабочем столе или в меню "Пуск".
- После запуска появится окно подключения. Здесь вам нужно указать данные для подключения к серверу баз данных.
- В поле "Server name" введите имя сервера баз данных, к которому вы хотите подключиться. Если сервер установлен на локальной машине, вы можете оставить значение по умолчанию "localhost".
- Выберите способ аутентификации. Если вы используете локальный сервер, вы можете выбрать аутентификацию "Windows". В этом случае вам нужно будет ввести данные вашей учетной записи Windows.
- Нажмите кнопку "Connect" (Подключиться), чтобы открыть подключение к серверу баз данных.
После успешного подключения вы увидите окно MS SQL Server Management Studio, готовое к работе с базой данных. В следующем шаге мы рассмотрим, как создать новую базу данных.
Шаг 3: Создание новой базы данных
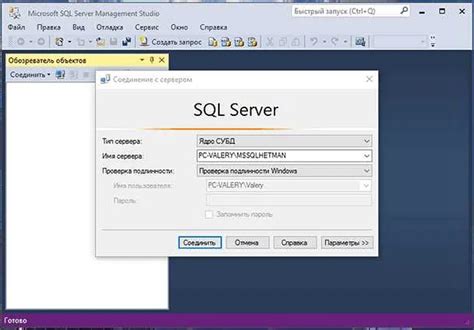
После подключения к серверу MS SQL Server Management Studio необходимо создать новую базу данных. Для этого выполните следующие действия:
1. Щелкните правой кнопкой мыши на папке "Базы данных" в окне "Обозреватель объектов".
2. В появившемся контекстном меню выберите пункт "Новая база данных".
3. В открывшемся окне "Создание базы данных" укажите имя для новой базы данных.
4. При необходимости укажите другие параметры для базы данных, такие как путь к файлам базы данных и размеры файлов.
5. Нажмите кнопку "ОК", чтобы создать новую базу данных.
После выполнения этих шагов новая база данных будет создана и отображена в списке баз данных в окне "Обозреватель объектов". Вы можете начать работать с этой базой данных, создавая таблицы, внося данные и выполняя различные запросы.
Шаг 4: Настройка параметров базы данных
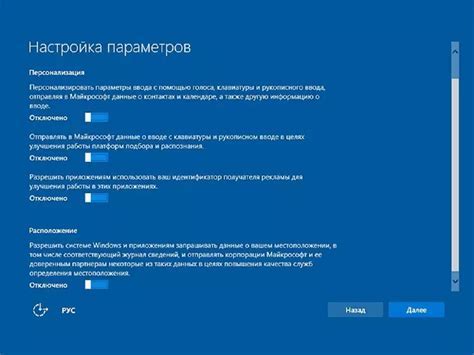
После успешного создания базы данных в MS SQL Server Management Studio, необходимо провести настройку параметров, чтобы добиться оптимальной производительности и безопасности.
Важно обратить внимание на следующие параметры:
- Размер файла базы данных - определите начальный размер файла базы данных и установите ограничения на его рост. Размер файла должен быть достаточным, чтобы вместить все данные, но не слишком большим, чтобы избежать неиспользованного пространства.
- Файлы журнала транзакций - определите начальный размер и расположение файлов журнала транзакций. Журнал транзакций ведет запись всех изменений в базе данных и должен иметь достаточно места для обработки большого количества транзакций.
- Размеры файлов данных и файлов журнала - рекомендуется размещать данные и журнал транзакций на различных физических дисках для улучшения производительности.
- Аутентификация - выберите метод аутентификации, который будет использоваться для доступа к базе данных. Рекомендуется использовать аутентификацию SQL Server, чтобы обеспечить безопасность данных.
- Стандартные настройки - установите стандартные параметры, такие как кодировка базы данных, уровень изоляции транзакций и другие параметры, в соответствии с требованиями вашего проекта.
После проведения настроек необходимо сохранить изменения и перезапустить базу данных, чтобы применить новые параметры. Теперь ваша база данных готова к использованию!
Шаг 5: Добавление таблиц в базу данных
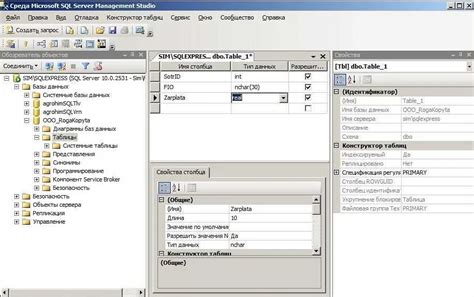
После успешного создания базы данных в Microsoft SQL Server Management Studio, настало время добавить таблицы, которые будут содержать данные.
Чтобы добавить таблицу, выполните следующие шаги:
- Щелкните правой кнопкой мыши на имени вашей базы данных в окне "Обозреватель объектов" слева.
- Выберите пункт меню "Новый запрос".
- В открывшемся окне напишите следующий SQL-запрос для создания таблицы:
CREATE TABLE Имя_таблицы ( столбец1 тип_данных, столбец2 тип_данных, ... );
Замените "Имя_таблицы" на название таблицы, которую вы хотите создать, а "столбец1", "столбец2", и т.д. на названия столбцов таблицы и их типы данных.
Например, для создания таблицы "Сотрудники" с двумя столбцами "Имя" и "Возраст", введите следующий SQL-запрос:
CREATE TABLE Сотрудники ( Имя VARCHAR(50), Возраст INT );
После этого выполните созданный SQL-запрос, нажав на зеленую кнопку выполнения запроса в верхней панели инструментов.
Таблица будет создана в вашей базе данных, и вы сможете ее увидеть в окне "Обозреватель объектов" слева, раскрывая ветку вашей базы данных.
Повторите эти шаги для создания всех необходимых таблиц для вашей базы данных.
Теперь вы готовы заполнять таблицы данными и использовать их для работы в MS SQL Server Management Studio.
Шаг 6: Завершение создания базы данных
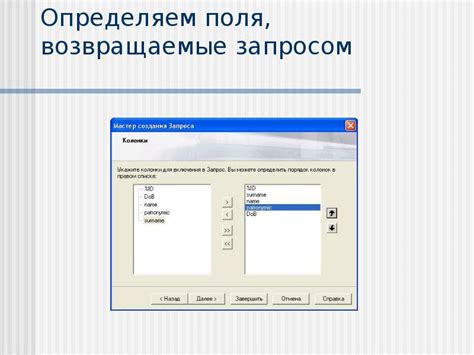
Поздравляем! Вы успешно создали базу данных. Осталось только завершить процесс.
Вы можете проверить результат, выполнитив следующие шаги:
- Откройте окно "Object Explorer" в SQL Server Management Studio.
- Разверните ветку "Databases", чтобы увидеть список доступных баз данных.
- Найдите вашу базу данных в списке и убедитесь, что она отображается.
Теперь вы можете использовать новую базу данных для хранения и управления вашими данными. Удачи в работе!
Если у вас возникли проблемы или вопросы в процессе создания базы данных, не стесняйтесь обращаться к документации SQL Server или искать помощи в сообществе разработчиков.