Если ты хочешь научиться создавать интересные и креативные проекты в программе Scratch, то создание чата может стать для тебя отличным опытом и очень интересным заданием. Чат - это инструмент общения между пользователями, который может быть полезен в разных проектах, играх или образовательных заданиях.
Создание чата в Scratch - это несложно, но требует определенной последовательности действий. В этой пошаговой инструкции мы расскажем тебе, как создать свой собственный чат в Scratch, который будет работать в режиме реального времени.
Шаг 1: Начни с создания нового проекта в программе Scratch. Для этого открой программу Scratch на своем компьютере и нажми на кнопку "Создать". У тебя появится пустая сцена, на которой ты будешь создавать чат.
Шаг 2: Введи название своего проекта. Для того чтобы создать чат, нам понадобятся два спрайта - один для отправки сообщений, а другой для прочтения сообщений. Для каждого спрайта можешь выбрать собственное изображение или нарисовать его самостоятельно.
Создание чата в Scratch: пошаговая инструкция
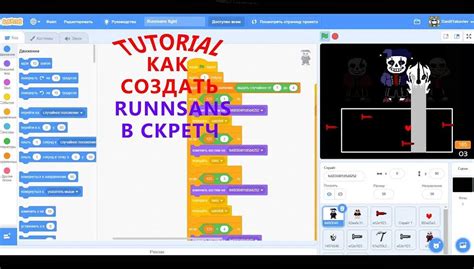
Шаг 1: Откройте Scratch и создайте новый проект.
Шаг 2: Нажмите на блок "Старт" в категории "События" и добавьте его на сцену.
Шаг 3: Добавьте блоки "Спросить" и "Получить ответ" из категории "Спрашивать" для ввода сообщения от пользователя.
Шаг 4: Добавьте блок "Отправить" из категории "Вид" для отображения сообщения в чате.
Шаг 5: Добавьте блок "Ждать" из категории "Управление" для задержки времени между сообщениями.
Шаг 6: Повторите шаги 3-5 для создания возможности ввода сообщений и их отображения в чате.
Шаг 7: Объедините блоки "Спросить", "Получить ответ" и "Отправить" для создания функции отправки сообщений.
Шаг 8: Добавьте блок "Событие-кнопка" из категории "События" и настройте ее на ваше усмотрение для запуска чата.
Шаг 9: Соберите все блоки вместе и протестируйте ваш чат.
Шаг 10: Дополните ваш чат дополнительными функциями, такими как обработка команд, добавление стикеров или изменение фона.
Теперь вы знаете, как создать чат в Scratch с помощью данной пошаговой инструкции. Постепенно улучшайте ваш чат, добавляйте новые функции и наслаждайтесь процессом создания!
Установка программы Scratch

Процесс установки программы Scratch на ваш компьютер довольно прост. Вот пошаговая инструкция:
Шаг 1: | Перейдите на официальный веб-сайт Scratch по адресу https://scratch.mit.edu. |
Шаг 2: | Нажмите на кнопку "Скачать" в верхнем меню. |
Шаг 3: | Выберите версию Scratch, соответствующую вашей операционной системе (Windows, macOS или Linux). |
Шаг 4: | Щелкните по ссылке для скачивания и сохраните файл установщика Scratch. |
Шаг 5: | Запустите установщик и следуйте инструкциям на экране для завершения установки. |
После завершения установки вы сможете полноценно использовать программу Scratch для создания своих собственных проектов и чатов.
Создание нового проекта

Для создания нового проекта в Scratch, следуйте следующим шагам:
- Откройте сайт Scratch по адресу https://scratch.mit.edu.
- Нажмите кнопку "Создать" в верхнем правом углу страницы.
- Выберите пустой проект, нажав на кнопку "Создать проект".
Поздравляю, вы создали новый проект в Scratch! Теперь вы можете начать добавлять блоки кода и создавать свой собственный чат.
Добавление объектов в чат
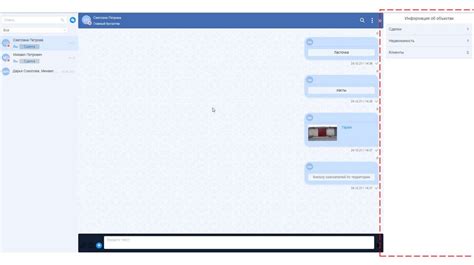
Создание объектов в чате позволяет добавить различные элементы или персонажей, чтобы сделать его более интерактивным. В Scratch вы можете использовать спрайты для создания объектов в вашем чате.
Чтобы добавить новый спрайт, следуйте этим шагам:
- Кликните на вкладку "Выберите спрайт из библиотеки" в левом нижнем углу экрана.
- Выберите спрайт, который хотите добавить в чат. Вы можете использовать готовые спрайты или загрузить свой собственный.
- Кликните на спрайт, чтобы добавить его в ваш чат.
После того, как вы добавили спрайт, вы сможете настроить его действия и анимации. Например, вы можете настроить так, чтобы спрайт отображал определенное сообщение, реагировал на ввод пользователя или выполнял другие действия при взаимодействии с пользователем.
Вы также можете добавить в чат звуковые эффекты, задать фоновую музыку или добавить другие интересные элементы, чтобы сделать ваш чат более увлекательным и креативным.
Помните, что при добавлении объектов в чат необходимо подумать о целях вашего проекта и о том, какие элементы сделают его более функциональным и интересным для пользователей.
Настройка команд и интерактивности чата
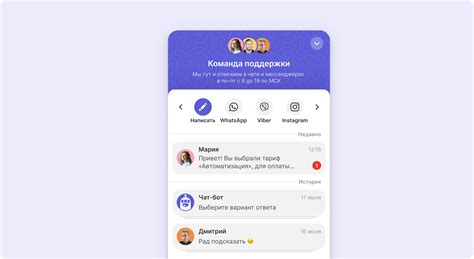
Чтобы ваш чат в Scratch был интерактивным и отвечал на команды пользователя, вам потребуется настроить команды и интерактивность. Ниже приведены шаги, которые помогут вам настроить это:
- Придумайте список команд чата, которые вы хотите, чтобы ваше приложение выполняло. Например, вы можете добавить команды для приветствия, ответов на вопросы и реагирования на определенные слова.
- В блоке "События" найдите блок "когда зеленый флаг щелкнут" и перетащите его в рабочую область.
- Добавьте блоки для каждой из вашей команды чата. Например, если у вас есть команда приветствия, перетащите блок "говорить Привет!" в блок "когда зеленый флаг щелкнут".
- Редактируйте блоки команды, чтобы они выполняли нужные вам действия. Например, вы можете добавить блоки для воспроизведения звуков или изменения спрайтов.
- Добавьте условия в блоки команды, чтобы ваш чат реагировал на определенные слова или фразы. Например, вы можете добавить блок "если" и указать, что блок команды должен выполниться только тогда, когда пользователь говорит определенное слово.
- Тестирование вашего чата, чтобы убедиться, что он выполняет нужные вам команды и реагирует на ввод пользователя.
Настройка команд и интерактивности чата в Scratch может потребовать некоторого времени и терпения, но это стоит усилий, чтобы создать веселый и интересный чат для ваших пользователей.