Программа CapCut позволяет создавать различные эффекты для видеомонтажа. Один из самых популярных эффектов - жмых. Он добавляет интересную динамику и движение к обычным кадрам, делая видео более эффектным и привлекательным.
Чтобы создать эффект жмых в CapCut, следуйте этой простой пошаговой инструкции:
- Откройте приложение CapCut на своем устройстве и выберите проект или создайте новый.
- Импортируйте видео, в котором вы хотите применить эффект жмых. Для этого нажмите на кнопку "Импорт" или просто перетащите видео из галереи в приложение.
- Выберите видео для редактирования на временной шкале. Нажмите на него и выберите опцию "Разрезать". Повторите этот шаг для всех сегментов видео, в которых вы хотите применить эффект жмых.
- Перейдите в раздел "Эффекты" в нижней панели инструментов. Прокрутите список эффектов вниз и найдите эффект "Жмых".
- Выберите сегменты видео, в которых вы хотите применить эффект жмых. Для этого просто нажмите на каждый сегмент и выберите опцию "Добавить эффект".
- Настройте параметры эффекта жмых для каждого сегмента видео. Вы можете задать масштаб, скорость и направление эффекта с помощью ползунков и кнопок управления.
- Просмотрите результат в режиме просмотра перед экспортом или сохранением проекта. Если требуется, внесите дополнительные изменения.
- Экспортируйте готовое видео с эффектом жмых. Нажмите на кнопку "Экспорт" в верхней правой части экрана и выберите параметры экспорта в зависимости от ваших потребностей.
Теперь вы знаете, как создать эффект жмых в CapCut! Это простой, но впечатляющий эффект, который добавит динамизм и движение к вашим видео. Не бойтесь экспериментировать и создавать уникальные проекты с помощью CapCut!
Получение требуемого видеофайла

Прежде чем начать создавать эффект жмых в CapCut, вам необходимо получить требуемое видео для работы. Возможно, у вас уже есть готовое видео, которое вы хотите обработать, или же вам нужно создать новое видео.
Если у вас уже есть готовое видео, то просто загрузите его на свое устройство или получите доступ к нему через облачное хранилище.
В случае, если вы хотите создать новое видео, вам понадобится записывающее устройство, такое как смартфон или камера. Запишите необходимые сцены или используйте доступные видеоматериалы.
Важно учесть, что качество видео может существенно влиять на итоговый результат эффекта жмых. Поэтому рекомендуется использовать видео с высоким разрешением и четкостью изображения.
После того, как вы получили требуемое видео, вы можете приступить к его обработке в приложении CapCut и созданию эффекта жмых.
Important: Не забывайте сохранять копию оригинального видео перед применением каких-либо эффектов, чтобы в случае неудачного результата всегда иметь возможность вернуться к исходному видеофайлу.
Установка и запуск приложения CapCut
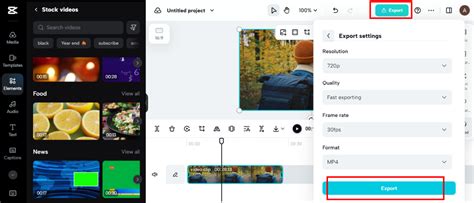
Шаг 1: Перейдите в свой мобильный магазин приложений, такой как App Store или Google Play.
Шаг 2: Введите "CapCut" в поле поиска и нажмите на кнопку поиска.
Шаг 3: Выберите приложение CapCut из списка результатов поиска.
Шаг 4: Нажмите на кнопку "Установить" или "Загрузить", чтобы начать установку приложения.
Шаг 5: Дождитесь завершения установки приложения на вашем мобильном устройстве.
Шаг 6: После установки приложения найдите его на главном экране вашего устройства или в списке установленных приложений.
Шаг 7: Нажмите на значок CapCut, чтобы запустить приложение.
Теперь вы можете начать использовать CapCut для создания эффектов, в том числе эффекта "жмых", в своих видеороликах. Ознакомьтесь с дополнительными инструкциями и возможностями приложения, чтобы полностью использовать его потенциал.
Добавление видеофайла в проект CapCut
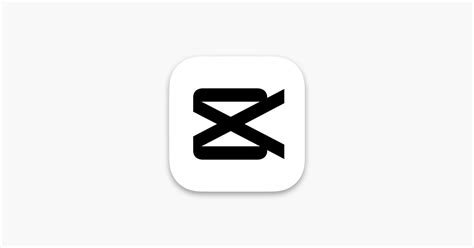
Шаг 1: Откройте приложение CapCut на вашем устройстве.
Шаг 2: Нажмите на кнопку "Создать новый проект" или выберите существующий проект, к которому вы хотите добавить видео.
Шаг 3: На экране редактора нажмите на значок "+" внизу экрана.
Шаг 4: В появившемся меню выберите "Добавить видеофайл".
Шаг 5: Вам будет предложено выбрать видеофайл из галереи вашего устройства. Пролистайте вверх или вниз, чтобы найти нужный файл, и нажмите на него.
Шаг 6: После выбора видеофайла он автоматически добавится в проект. Вы можете перемещать его на временной шкале, чтобы указать нужное место для эффекта жмых.
Шаг 7: Поздравляю! Теперь вы успешно добавили видеофайл в проект CapCut. Продолжайте следующие шаги по созданию эффекта жмых, чтобы придать вашему видео уникальный вид.
Примечание: Если вы хотите добавить несколько видеофайлов, повторите шаги 3-6 для каждого файла.
Выбор необходимой сцены для эффекта жмых

Прежде чем приступить к созданию эффекта жмых в CapCut, необходимо выбрать подходящую сцену. В зависимости от того, какой эффект вы хотите создать, выбор сцены может быть разным.
Если вы хотите добавить эффект жмыха к объекту или предмету, вам понадобится сцена с этим объектом. Найдите снимок или видео, на котором объект занимает центральное место или является основным визуальным элементом.
Если ваша цель - добавить эффект жмыха к части изображения или видео, вам понадобится сцена, на которой эта часть является заметной и отличается от остальной части. Например, если вы хотите добавить жмых к лицу персонажа, найдите кадр, на котором лицо чётко видно и выделено.
Выбор правильной сцены очень важен, так как от этого зависит эффективность создаваемого эффекта жмыха. Подумайте о том, что именно вы хотите подчеркнуть и в зависимости от этого выбирайте нужную сцену.
| Пример сцены | Пример объекта для эффекта жмых |
|---|---|
 |  |
 |  |
 |  |
После выбора подходящей сцены, мы готовы переходить к следующему шагу - созданию эффекта жмыха.
Применение эффекта жмых к выбранной сцене

1. Откройте приложение CapCut на своем устройстве и выберите проект, в котором вы хотите применить эффект жмых.
2. Перейдите к разделу "Редактор" и выберите нужную сцену, к которой вы хотите применить эффект жмых.
3. Нажмите на кнопку "Эффекты" и прокрутите список эффектов до тех пор, пока не найдете "Жмых".
4. Выберите эффект "Жмых" и настройте его параметры с помощью доступных инструментов: масштабирование, искажение и другие настройки.
5. Обозначьте нужный фрагмент с помощью триммера или выберите всю сцену, чтобы применить эффект жмых ко всей сцене.
6. Нажмите на кнопку "Применить" или "Добавить", чтобы применить эффект жмых к выбранной сцене.
7. Проверьте результат, проигрывая сцену во встроенном плеере приложения CapCut.
8. Если необходимо, можно внести дополнительные изменения к эффекту жмых, повторив предыдущие шаги.
9. Сохраните проект и экспортируйте видео с примененным эффектом жмых.
Теперь вы знаете, как применить эффект жмых к выбранной сцене в приложении CapCut для создания уникального и интересного видео.
Настройка параметров эффекта жмых
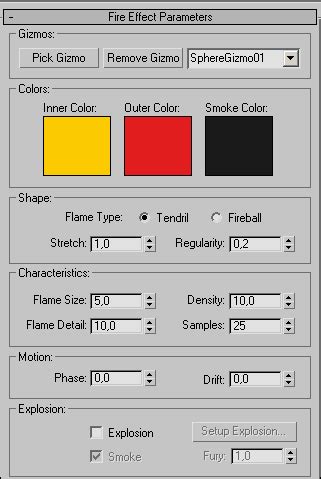
Для создания эффекта жмых в CapCut необходимо правильно настроить параметры эффекта. Это позволит достичь желаемого результата и создать уникальный видеоролик.
Вот основные параметры, которые можно настроить:
1. Интенсивность жмыха: регулирует насколько сильно объект будет сжиматься и деформироваться.
2. Размеры объекта: позволяют изменять размер объекта. Уменьшение размера добавляет эффект сжатия, а увеличение - растяжения.
3. Ориентация: позволяет выбирать направление сжатия или растяжения объекта.
4. Длительность эффекта: определяет, сколько времени длится эффект жмыха. Можно установить разную продолжительность для разных частей видео.
Перед использованием эффекта жмыха убедитесь, что объекты на видео выделены и корректно обозначены. Это позволит настроить параметры эффекта так, чтобы он применялся только к нужным объектам.
Превью и экспорт видео с эффектом жмых
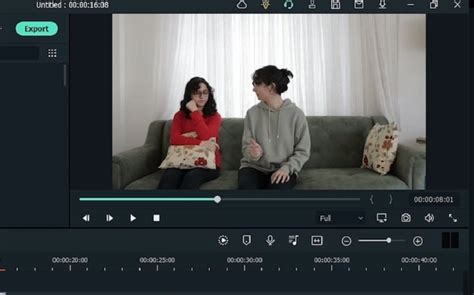
После того, как вы создали эффект жмых в своем видео с помощью CapCut, вы можете просмотреть его в превью-режиме перед экспортом.
Чтобы просмотреть превью вашего видео с эффектом жмых, нажмите кнопку "Превью" в правом верхнем углу экрана. В этом режиме вы сможете увидеть, как будет выглядеть ваше видео с примененным эффектом жмых.
Если вы хотите внести изменения в эффект жмых или прокрутить видео для более детального просмотра, используйте ползунки для регулировки скорости и позиции. Также вы можете просмотреть предыдущие или следующие кадры, нажимая на кнопки "Предыдущий кадр" или "Следующий кадр".
После того, как вы удовлетворены результатом и просмотрели превью вашего видео с эффектом жмых, вы можете экспортировать его в выбранный формат и качество.
Для экспорта вашего видео с эффектом жмых, нажмите кнопку "Экспорт" в правом верхнем углу экрана. Затем выберите желаемые настройки экспорта, такие как формат видео, разрешение и качество. Нажмите кнопку "Готово", чтобы начать процесс экспорта вашего видео.
После того, как процесс экспорта завершится, ваше видео с эффектом жмых будет готово для сохранения и просмотра на устройстве. Теперь вы можете делиться своим творчеством с другими и наслаждаться результатом своей работы!