iPhone - это мощное устройство, которое предлагает множество возможностей для создания, редактирования и управления файлами. Независимо от того, нужно ли вам создать документ Word, электронную таблицу Excel или презентацию PowerPoint, iPhone предоставляет все необходимые инструменты для творчества в любом месте и в любое время.
В этой статье мы расскажем вам, как создать файл на iPhone в нескольких простых шагах.
1. Используйте встроенные приложения.
Ваш iPhone поставляется с различными встроенными приложениями, которые позволяют создавать разные типы файлов. Например, если вам нужен документ Word, просто откройте приложение Pages. Если вам нужна электронная таблица, откройте приложение Numbers. А если вам нужна презентация, воспользуйтесь приложением Keynote. Все эти приложения предлагают набор инструментов для создания и редактирования файлов, а также удобное сохранение их в разных форматах.
Подготовка к созданию файла на iPhone
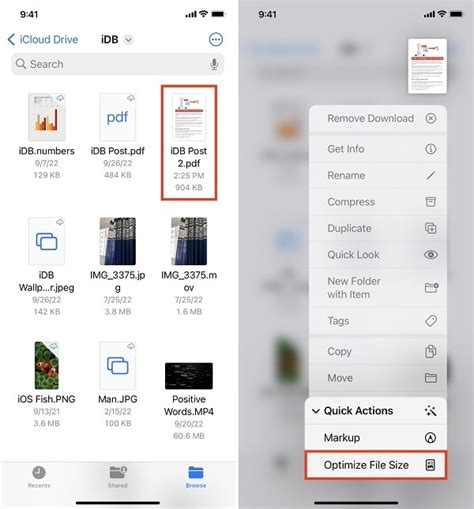
Перед тем, как начать создавать файл на iPhone, необходимо выполнить несколько подготовительных шагов:
- Убедитесь, что у вас установлено последнее обновление операционной системы iOS. Для этого откройте настройки, выберите раздел «Общие» и зайдите в раздел «Обновление программного обеспечения». Если доступно обновление, следуйте инструкциям на экране, чтобы установить его.
- Установите настройки защиты экрана на вашем iPhone. Для этого откройте настройки, выберите раздел «Face ID и код-пароль» или «Touch ID и код-пароль», в зависимости от модели устройства. Настройте пароль или отпечаток пальца, чтобы обеспечить безопасность доступа к вашему устройству.
- Убедитесь, что у вас достаточно свободного места на устройстве для создания файла. Для этого откройте настройки, выберите раздел «Общие» и зайдите в раздел «О хранилище и iCloud». Здесь вы сможете увидеть объем свободного памяти на вашем iPhone.
После выполнения этих шагов вы будете готовы приступить к созданию файла на вашем iPhone.
Выбор подходящего приложения

На iPhone существует множество приложений, которые позволяют создавать файлы различных форматов. Однако, чтобы определить, какое приложение подходит вам лучше всего, необходимо учесть несколько факторов.
Прежде всего, определите, для какой цели вы хотите создать файл. Если вам нужно создать текстовый документ, то вам понадобится текстовый редактор, например, "Microsoft Word" или "Google Документы". Если же вы хотите создать таблицу, то вам потребуется приложение для работы с электронными таблицами, такое как "Microsoft Excel" или "Google Таблицы".
Также обратите внимание на формат файла, который вы хотите создать. Если вы хотите создать документ, который может быть открыт на любом устройстве, то лучше всего выбрать формат, который поддерживается различными программами, например, PDF. Для создания документа в формате PDF лучше всего воспользоваться приложением "Adobe Acrobat Reader" или "Google Документы".
И еще один фактор, который необходимо учесть, это ваш личный опыт работы с различными приложениями. Если вы уже привыкли к определенному приложению и хорошо знаете его возможности, то, скорее всего, вам будет легче работать с ним и создавать файлы.
Таким образом, при выборе подходящего приложения для создания файла на iPhone, необходимо учесть его функциональность, поддерживаемые форматы файлов и ваш личный опыт работы с приложениями. Это поможет вам выбрать приложение, которое наиболее соответствует вашим потребностям и удовлетворит все необходимые требования.
Установка выбранного приложения на iPhone
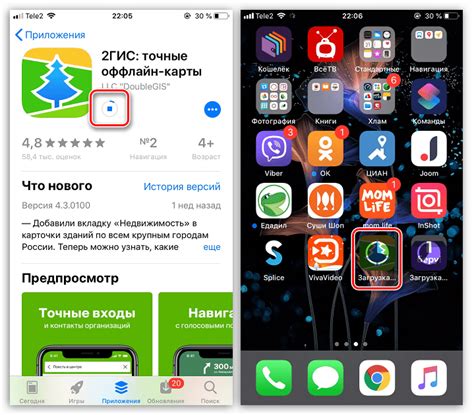
Когда вы выбрали необходимое для себя приложение из App Store, вам нужно сделать несколько простых шагов, чтобы установить его на свой iPhone. Вот подробная инструкция:
| Шаг 1 | Откройте App Store на своем iPhone. Возможно, придется сначала войти в Apple ID, если у вас еще нет аккаунта, создайте его. |
| Шаг 2 | Найдите приложение, которое вам нужно. Используйте поиск или просматривайте разделы приложений. Когда вы открываете страницу приложения, вы можете увидеть описание, оценки и отзывы пользователей. |
| Шаг 3 | Нажмите кнопку "Установить" рядом с названием приложения. Если приложение платное, вы должны будете подтвердить покупку с помощью Face ID, Touch ID или ввода пароля Apple ID. |
| Шаг 4 | Приложение начнет скачиваться и устанавливаться на ваш iPhone. Вы можете видеть прогресс загрузки на значке приложения. По окончании загрузки, вы сможете его открыть. |
Теперь вы знаете, как установить выбранное приложение на свой iPhone. Наслаждайтесь его функциональностью и преимуществами!
Запуск приложения на iPhone
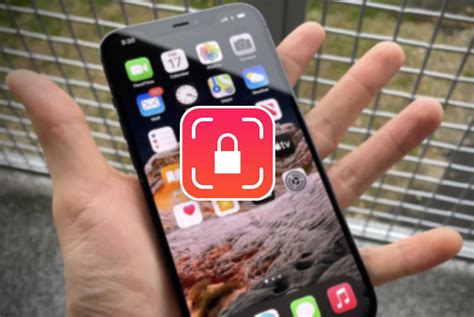
Чтобы запустить приложение на iPhone, вам понадобится установленное приложение на вашем устройстве. Вам также может потребоваться аккаунт разработчика Apple, чтобы запустить свое собственное приложение.
Вот простые шаги, которые помогут вам запустить приложение на iPhone:
- Подключите iPhone к компьютеру с помощью USB-кабеля.
- Откройте программу Xcode на своем компьютере.
- Выберите свой iPhone в списке устройств в Xcode.
- Выберите свое приложение в проекте Xcode.
- Щелкните кнопку "Run" или нажмите сочетание клавиш Command + R для запуска приложения.
После этого ваше приложение будет собрано и установлено на вашем iPhone. Откройте его на устройстве, чтобы начать его использование.
Убедитесь, что ваш iPhone находится в режиме разработчика и входит в список устройств разработчика в Xcode. Если ваш iPhone не отображается в списке устройств, попробуйте перезапустить Xcode и повторно подключить ваше устройство.
Теперь у вас есть знания, которые помогут вам легко запустить приложение на вашем iPhone. Удачи в вашем разработке!
Создание нового файла в приложении на iPhone
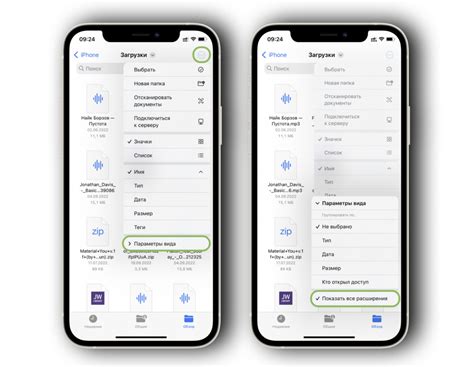
1. Откройте приложение, в котором вы хотите создать новый файл. Например, это может быть приложение «Заметки» или «Файлы».
2. Перейдите в нужную папку или раздел, где вы хотите создать новый файл.
3. Нажмите на кнопку «Добавить» или «Создать». Обычно она представлена значком плюса или пиктограммой плюса в круге.
4. В появившемся меню выберите опцию «Создать новый файл» или подобное выражение.
5. Выберите тип файла, который вы хотите создать. Например, это может быть текстовый документ, электронная таблица или презентация.
6. Настройте параметры нового файла, такие как его название, местоположение и другие свойства, в соответствии со своими потребностями.
7. Нажмите на кнопку «Создать» или «Готово», чтобы завершить процесс создания нового файла.
Теперь у вас есть новый файл в вашем приложении на iPhone! Вы можете начать работать с ним, редактировать его и делиться им по вашему усмотрению.
Не забудьте сохранять свои файлы регулярно, чтобы избежать потери данных. Используйте функцию автосохранения, если она доступна в вашем приложении.
Добавление содержимого в созданный файл
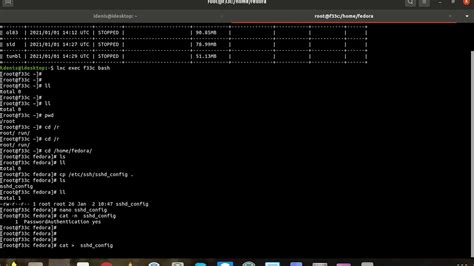
После того, как вы создали файл на iPhone, вам может потребоваться добавить содержимое в этот файл. Вот несколько способов сделать это:
- При помощи встроенного текстового редактора: некоторые приложения позволяют открыть файлы в текстовом редакторе, где вы сможете добавить нужный текст или изменить уже существующий. Просто откройте файл в приложении и внесите необходимые изменения.
- С помощью других приложений: если у вас есть другие приложения, которые могут работать с созданными файлами, вы можете открыть файл в нужном приложении, добавить содержимое и сохранить изменения.
- Используя функцию «Поделиться»: некоторые приложения позволяют поделиться файлом с другими приложениями на устройстве. Вы можете выбрать приложение, которое поддерживает редактирование файлов, и добавить нужное содержимое.
Выберите удобный для вас способ в зависимости от приложений, которыми вы пользуетесь и доступных вам возможностей. Не забудьте сохранить файл после внесения изменений, чтобы изменения были сохранены и доступны в дальнейшем.
Сохранение файла на iPhone
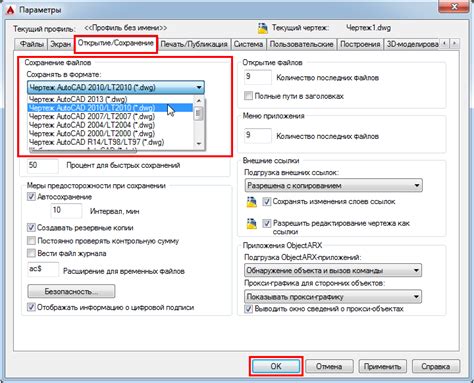
1. Откройте приложение, которое позволяет вам работать с файлами, такое как Files или Safari.
2. Найдите файл, который вы хотите сохранить, и выберите его.
3. Нажмите на значок "Поделить". Он обычно представляет собой квадрат с стрелкой вверх.
4. В появившемся меню выберите опцию "Сохранить на iPhone".
5. Выберите расположение для сохранения файла на вашем устройстве. Вы можете выбрать папку в Files или другое приложение, которое поддерживает хранение файлов.
6. Нажмите на кнопку "Сохранить", чтобы сохранить файл на iPhone.
Теперь у вас есть файл, сохраненный на вашем iPhone. Вы можете легко найти его и открыть в любое время, используя приложение Files или любое другое приложение для работы с файлами.
Передача файла с iPhone на другое устройство
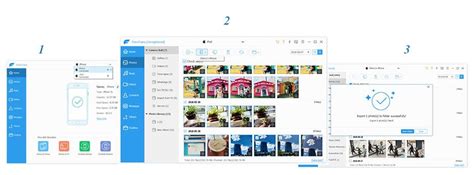
Передача файлов с iPhone на другие устройства может быть необходима в различных ситуациях, например, для отправки фотографий на компьютер или обмена документами с коллегами. Существует несколько способов осуществить передачу файлов с iPhone:
| 1. Использование облачных сервисов | Одним из наиболее удобных и распространенных способов передачи файлов с iPhone на другое устройство является использование облачных сервисов, таких как iCloud, Dropbox или Google Drive. Для этого необходимо загрузить файлы на один из указанных сервисов с помощью специального приложения и затем скачать их на другом устройстве. |
| 2. Использование Bluetooth | Если у вас есть другое устройство, с которым iPhone может быть сопряжено по Bluetooth, то файлы можно передавать напрямую. Для этого необходимо включить Bluetooth на обоих устройствах, затем выбрать файл на iPhone, нажать на кнопку "Поделиться" и выбрать опцию "Bluetooth". После этого выберите устройство, на которое хотите передать файл, и подтвердите передачу. |
| 3. Использование электронной почты | Если файлы не слишком большие и вы можете отправить их по электронной почте, то это тоже может быть удобным способом передачи. Для этого выберите файл на iPhone, нажмите на кнопку "Поделиться" и выберите опцию "Электронная почта". Затем укажите адрес получателя и отправьте файл. |
Выберите наиболее удобный для вас способ передачи файлов с iPhone на другое устройство и следуйте указанным простым инструкциям. В результате вы сможете передать необходимые файлы без лишних проблем и затрат времени.