Создание газеты на программе Microsoft Word - это отличная возможность выразить свое творчество и поделиться информацией с другими людьми. В этой статье мы расскажем вам, как создать газету шаг за шагом с использованием программы Word.
Шаг 1: Откройте программу Microsoft Word и создайте новый документ. Для этого вы можете нажать на кнопку "Новый документ" на панели инструментов программы или воспользоваться горячей клавишей Ctrl+N.
Шаг 2: Установите размер страницы. Для создания газеты рекомендуется выбрать формат "А3" или "А4" в зависимости от предпочтений. Для изменения размера страницы перейдите во вкладку "Разметка страницы" и выберите нужный размер.
Шаг 3: Настройте поля страницы. Определите размеры верхнего, нижнего, левого и правого полей страницы в соответствии с оригинальным дизайном вашей газеты. Для настройки полей страницы перейдите во вкладку "Разметка страницы" -> "Поля" и задайте нужные значения.
Шаг 4: Разделите газету на колонки. Это поможет вам управлять размещением текста и изображений. Для этого перейдите во вкладку "Разметка страницы" -> "Колонки" и выберите нужное число колонок. Вы также можете настроить ширину и промежуток между колонками.
Шаг 5: Добавьте заголовок и подзаголовки. Хороший заголовок привлечет внимание читателей и заинтересует их. Используйте крупный и четкий шрифт для заголовка и поместите его вверху страницы. Под заголовком добавьте подзаголовки, которые более подробно описывают содержание газеты.
Шаг 6: Разместите текст статьи и изображения. Вы можете вставить текст, который вы уже написали, либо начать с нуля. Для добавления текста нажмите на кнопку "Вставить текст" и начните печатать. Если вы хотите добавить изображения, нажмите на кнопку "Вставить изображение" и выберите нужный файл.
Шаг 7: Оформите текст и изображения. Добавьте заголовки, параграфы, списки и другие элементы форматирования текста, чтобы он выглядел более читабельным и привлекательным. Редактируйте размеры и положение изображений, чтобы они соответствовали вашей идеи.
Шаг 8: Вставьте номера страниц. Читатели будут благодарны, если вы пометите каждую страницу газеты своим уникальным номером. Для этого перейдите на нужную страницу, выберите вкладку "Вставка" -> "Номера страниц" и выберите нужный формат номерации.
Шаг 9: Проверьте и сохраните газету. После завершения работы просмотрите газету на наличие ошибок и исправьте их. Затем сохраните документ на вашем компьютере или в облачном хранилище.
Теперь у вас есть готовая газета, которой можно поделиться с другими людьми! Не бойтесь экспериментировать с различными шрифтами, цветами и макетами, чтобы ваша газета была уникальной и привлекательной.
Подготовка к созданию

Перед тем, как приступить к созданию газеты в программе Word, необходимо выполнить некоторые подготовительные шаги:
- Выберите тему газеты. Это может быть новостная газета, спортивная газета, школьная газета или любая другая тематика. Определитесь с темой, чтобы избежать разбросанности и хаотичности материалов.
- Соберите материалы. Найдите информацию, статьи, фотографии и другие материалы, которые будут включены в газету. Постарайтесь выбрать качественные и интересные материалы, которые будут привлекать внимание читателей.
- Разберитесь с программой Word. Если вы не знакомы с программой Word, ознакомьтесь с ее основными функциями и возможностями. Изучите, как создавать и форматировать текст, вставлять и форматировать изображения, изменять шрифты и др. Необходимо иметь представление о базовых функциях программы для успешного создания газеты.
- Создайте шаблон газеты. Перед тем, как приступить к созданию газеты, рекомендуется создать шаблон, который будет использоваться для каждой страницы газеты. Определите, какие элементы будут присутствовать на каждой странице, например, заголовок, статьи, фотографии, рекламные блоки и др. Создание шаблона позволит сохранить единый стиль и обеспечить согласованность всей газеты.
- Определите структуру газеты. При создании газеты важно определить структуру и порядок размещения материалов на страницах. Разделите газету на секции или колонки, определите, какие статьи будут находиться на разных страницах. Это позволит легче организовать материалы и сделать газету более удобной для чтения и восприятия.
- Планируйте время и ресурсы. Учитывайте, что создание газеты может занять некоторое время. Планируйте время на подготовку материалов, редактирование, верстку и печать газеты. Также необходимо учесть наличие нужных ресурсов, таких как компьютер, принтер, бумага и др. Подготовьте все необходимое заранее, чтобы избежать неприятных сюрпризов в процессе работы.
Выбор программы Word
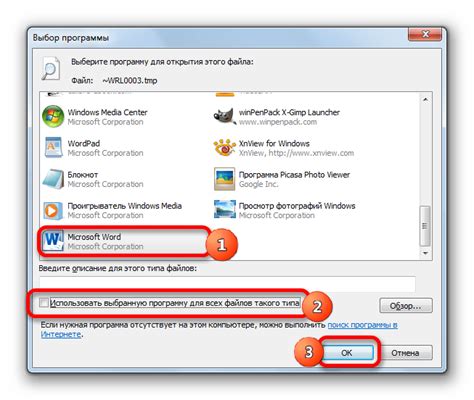
Word – это одно из наиболее распространенных текстовых редакторов, предлагаемых компанией Microsoft. Он отличается простотой использования, богатым функционалом и широкими возможностями в оформлении текста.
Word обеспечивает удобный и интуитивно понятный пользовательский интерфейс, что делает процесс создания газеты более эффективным. Вы можете легко настроить разметку страницы, шрифты, стили, заголовки, таблицы и другие элементы оформления.
В программе Word также доступны многочисленные редакторские инструменты, такие как проверка орфографии и грамматики, поиск и замена текста, разделение параграфов и многое другое. Это позволяет существенно ускорить процесс работы над газетой и повысить ее качество.
Кроме того, Word имеет поддержку различных форматов файлов, в том числе HTML, что позволяет сохранять и экспортировать газету в нужном формате для последующей публикации на веб-сайтах или обмена с коллегами.
Таким образом, выбор программы Word является оптимальным решением для создания газеты, благодаря его простоте, функциональности и возможности экспорта в различные форматы.
| Преимущества | Недостатки |
|---|---|
| Простота использования | Платная программа |
| Богатый функционал | Может быть некоторая сложность для начинающих пользователей |
| Широкие возможности в оформлении текста | |
| Редакторские инструменты | |
| Поддержка различных форматов файлов |
Открытие программы Word
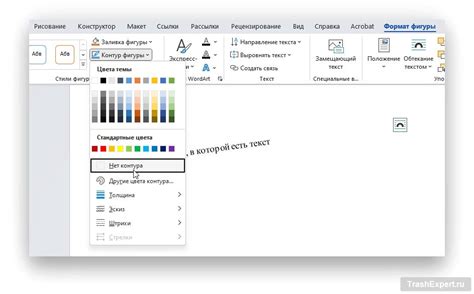
1. Для начала необходимо найти и запустить программу Microsoft Word на вашем компьютере. Обычно ее можно найти в меню "Пуск" или на рабочем столе.
2. Как только программа Word откроется, вы увидите пустой документ. Это место, где вы будете создавать свою газету.
3. В верхней части экрана вы увидите меню с различными вкладками, такими как "Файл", "Редактирование" и т.д. Здесь вы найдете все необходимые инструменты для работы с текстом и оформления газеты.
4. Если вы хотите создать новый документ, нажмите на вкладку "Файл" в верхнем левом углу экрана. В выпадающем меню выберите пункт "Новый".
5. Появится окно "Новый документ" со списком доступных шаблонов. Вы можете выбрать какой-либо из них или оставить пустой документ и нажать кнопку "Создать".
6. Ваши готовы начать работу над газетой в программе Word. Вы можете вводить текст, добавлять изображения и использовать различные инструменты форматирования для достижения нужного вида вашей газеты.
Создание шаблона газеты
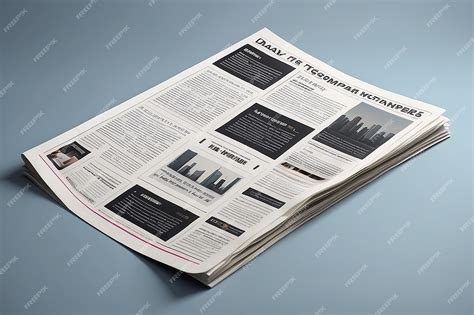
Перед тем как начать создание газеты в программе Word, необходимо создать шаблон. Шаблон позволит вам сохранить стиль и форматирование, которые могут быть применены к всему тексту вашей газеты.
Для создания шаблона газеты в программе Word выполните следующие действия:
- Откройте новый документ в Word.
- Настройте размер и ориентацию страницы, соответствующие формату газеты. Обычно газеты имеют формат A3 или A4.
- Разделите страницу на колонки. Для этого выберите "Макет страницы" на панели инструментов, затем "Колонки", и выберите желаемое количество колонок.
- Создайте заголовок газеты. Используйте крупные шрифты и выделите заголовок жирным шрифтом, чтобы он привлекал внимание читателей.
- Разместите разделы статьи на странице. Используйте абзацы и выделите важные моменты с помощью выделения текста жирным или курсивом.
- Добавьте изображения и иллюстрации. Поместите изображения в нужные разделы статьи, чтобы они соответствовали тексту.
- Создайте нумерацию страниц. Добавьте номера страниц внизу каждой страницы газеты, чтобы читатели могли ориентироваться в материале.
- Задайте стиль и форматирование тексту. Выберите шрифты, размеры, отступы и другие параметры форматирования, чтобы сделать текст газеты удобочитаемым и привлекательным.
- Сохраните шаблон. Нажмите "Файл" на панели инструментов, затем "Сохранить как". Укажите имя файла и выберите формат "Шаблон Word".
Теперь вы готовы создавать газету на основе этого шаблона. Просто откройте шаблон и внесите необходимые изменения, добавляя новые статьи и изображения.
Выбор размера и ориентации страницы
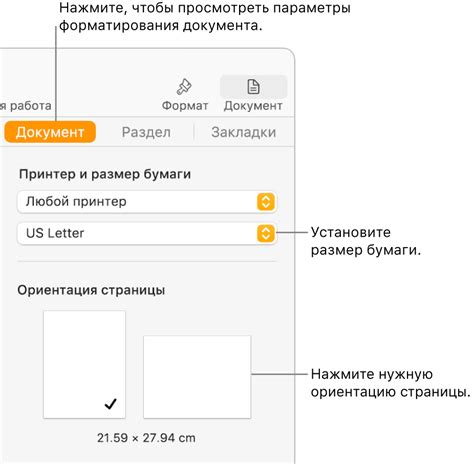
Перед тем, как начать создание газеты в программе Word, необходимо выбрать подходящий размер и ориентацию страницы для документа. В Word есть несколько предустановленных размеров и ориентаций, которые можно выбрать в зависимости от ваших потребностей.
Чтобы выбрать размер страницы, откройте программу Word и перейдите во вкладку "Макет страницы" в верхнем меню. Затем воспользуйтесь выпадающим списком "Размер страницы" и выберите нужный вариант. Word предлагает несколько популярных размеров, таких как А4, А5, Letter и др. Вы также можете выбрать "Другой размер страницы", чтобы указать пользовательский размер.
По умолчанию страницы в Word настроены в вертикальной ориентации, но вы также можете выбрать горизонтальную ориентацию, если это соответствует вашим требованиям. Чтобы изменить ориентацию страницы, воспользуйтесь соответствующим переключателем в разделе "Ориентация" на панели "Макет страницы".
Выбор размера и ориентации страницы важен для создания газеты, поскольку он влияет на визуальное представление вашего материала и возможность уместить на странице необходимое количество текста, изображений и других элементов дизайна.
| Размеры страницы в Word | Вертикальная ориентация | Горизонтальная ориентация |
|---|---|---|
| А4 | 210 x 297 мм | 297 x 210 мм |
| А5 | 148 x 210 мм | 210 x 148 мм |
| Letter | 8,5 x 11 дюймов | 11 x 8,5 дюймов |
Выберите размер и ориентацию страницы, которые наилучшим образом подходят для вашей газеты, и продолжайте с созданием остальных разделов и дизайном страницы в программе Word.
Разделение на колонки

В программе Word разделение на колонки осуществляется с помощью таблицы. Создайте таблицу с нужным количеством колонок, чтобы разместить тексты и другие элементы страницы.
Чтобы создать таблицу, нажмите на вкладку "Вставка" в верхней панели меню программы Word, затем выберите "Таблица" и задайте нужное количество колонок и строк.
По умолчанию, содержимое таблицы выравнивается по верхней границе ячеек, что может выглядеть некрасиво. Чтобы исправить это, выделите содержимое таблицы и выберите нужное выравнивание текста в верхней панели меню программы Word.
Если вам необходимо добавить заголовок к каждой колонке, выделяйте соответствующие ячейки и установите желаемый стиль заголовка текста.
Чтобы определить ширину колонок, выделите таблицу и выберите нужное значение ширины колонки в верхней панели меню программы Word. Если вам нужно разделить таблицу на несколько равных или пропорциональных по ширине колонок, выберите опцию "Равномерно распределить ширину колонок" в меню таблицы.
Таким образом, разделение на колонки является важным шагом в создании газеты в программе Word, позволяющим сделать ее более удобной для чтения и использования.