Дискорд – это популярная платформа коммуникации для геймеров, которая также используется
для общения в различных сообществах. Она предлагает множество интересных функций, включая
возможность создания и отправки гифок. Гифки являются популярным и забавным способом передавать
эмоции и выражать себя в онлайн-общении. Если вы хотите научиться создавать гифки в Дискорде,
следуйте этой пошаговой инструкции.
Шаг 1: Установите клиент Дискорда на свое устройство и авторизуйтесь в своем аккаунте.
После авторизации вам будет доступна полная функциональность платформы, включая возможность
создания гифок.
Шаг 2: Выберите сервер, на котором хотите создать гифку. Дискорд позволяет пользователю
присоединяться к нескольким серверам одновременно, поэтому у вас может быть несколько
вариантов выбора. Выберите сервер из списка слева или введите его адрес в поле поиска в
верхней части экрана.
Шаг 3: Перейдите на канал текстового чата, в котором хотите создать гифку. Гифки можно
создавать только в текстовых каналах. Если желаемый канал не отображается на экране, прокрутите
список каналов вниз или воспользуйтесь возможностью поиска, введя его название в поле поиска
ниже списка.
Шаг 4: Напишите текстовое сообщение в поле ввода и добавьте тег "gif" перед сообщением.
Например, "/gif Привет!". Обратите внимание, что в сообщении должен быть
текст перед тегом "gif". Когда вы отправите это сообщение, Дискорд автоматически создаст гифку
на основе вашего текста.
Шаг 5: Дождитесь завершения обработки сообщения. Создание гифки может занять некоторое время,
особенно если ваше сообщение содержит много символов или сложные изображения. После завершения
обработки Дискорд отобразит гифку в чате.
Шаг 6: Просмотрите и опубликуйте гифку. Если гифка полностью удовлетворяет вашим требованиям,
вы можете сразу опубликовать ее, нажав кнопку "Отправить". Однако, если вы хотите внести
изменения, воспользуйтесь возможностями редактирования. Добавьте эмодзи, комментарии или другие
элементы, чтобы сделать гифку более уникальной и интересной.
Теперь, когда вы знаете, как создать гифку в Дискорде, вы можете использовать эту функцию
для развлечения и веселья. Создайте свои собственные гифки и делитесь ими со своими друзьями и
сообществами. Удачи и удачного создания!
Создание гифки в Дискорде: пошаговая инструкция для начинающих
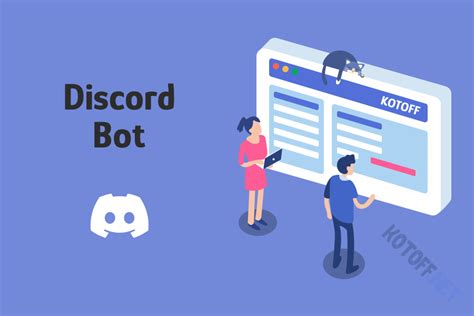
Если вы новичок в Дискорде и хотите научиться создавать гифки, следуйте этой пошаговой инструкции:
Шаг 1: Зарегистрируйтесь и войдите в свой аккаунт на дискорде. Убедитесь, что у вас есть права администратора на сервере, на котором вы хотите создавать гифки.
Шаг 2: Установите бота для создания гифок на ваш сервер Дискорда. Популярные боты, которые позволяют создавать гифки, включают "Giphy", "Tenor" и "Discord GIF". Пригласите бота на ваш сервер, следуя инструкциям на сайте разработчика.
Шаг 3: Откройте окно чата в Дискорде на сервере, на котором вы хотите создать гифку. Введите команду для бота по созданию гифок и укажите файл или видеозапись, из которой вы хотите сделать гифку. Например, команда может выглядеть так: "!creategif <название файла или ссылка>".
Шаг 4: Дождитесь, пока бот обработает ваш запрос. Величина обработки зависит от размера файла или видеозаписи, которую вы указали.
Шаг 5: После обработки бота вам будет предоставлена ссылка на созданную гифку. Скопируйте эту ссылку и отправьте ее в чате, чтобы поделиться гифкой с другими участниками сервера.
Шаг 6: Поздравляю, вы создали свою первую гифку в Дискорде! Продолжайте экспериментировать с различными файлами и командами бота, чтобы создавать еще более интересные и оригинальные гифки.
Теперь вы знаете, как создавать гифки в Дискорде. Не стесняйтесь делиться своими творениями с друзьями и другими участниками сервера, чтобы сделать общение еще более веселым и ярким!
Шаг 1: Установка и настройка клиента Discord
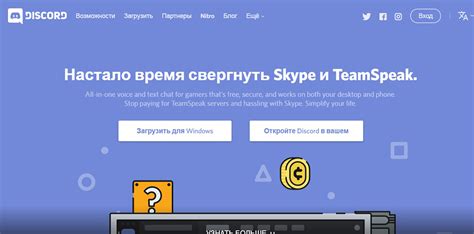
Шаг 1: | Перейдите на официальный сайт Discord по адресу https://discord.com. |
Шаг 2: | Нажмите на кнопку "Скачать для Windows" или "Скачать для macOS", в зависимости от вашей операционной системы. |
Шаг 3: | После завершения загрузки, откройте установочный файл и следуйте инструкциям установщика для установки клиента Discord на ваше устройство. |
Шаг 4: | После успешной установки, запустите клиент Discord и создайте новый аккаунт или войдите в существующий. |
Шаг 5: | Настройте клиент Discord по вашему вкусу, выбрав имя пользователя, фотографию профиля и другие параметры. |
Шаг 6: | После завершения настройки, вы готовы использовать клиент Discord для создания гифки. |
Теперь у вас установлен и настроен клиент Discord, и вы можете переходить к следующему шагу - созданию гифки.
Шаг 2: Выбор и установка GIF-программы
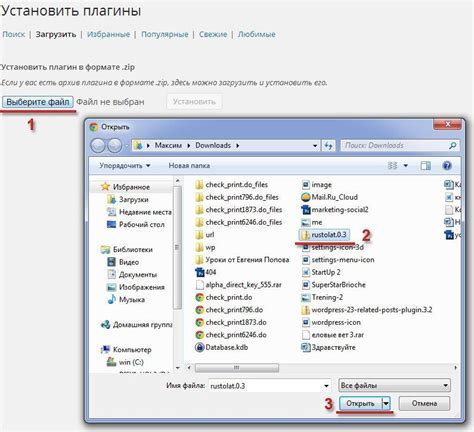
Для создания и редактирования гифок в Дискорде вам потребуется специальная GIF-программа. Существует много различных программ, которые могут помочь вам в этом процессе. Вам нужно выбрать программу, которая соответствует вашим потребностям и подходит для вашей операционной системы.
Вот некоторые популярные GIF-программы:
| Программа | Описание |
| GIMP | GIMP - это бесплатная и открытая программа для редактирования графики. Она поддерживает создание и редактирование GIF-изображений и имеет широкий набор инструментов и функций. |
| Adobe Photoshop | Adobe Photoshop является одним из самых популярных программных инструментов для редактирования графики. Он имеет мощные функции и инструменты для создания и редактирования GIF-изображений. |
| Photoscape | Photoscape - это бесплатная программа для редактирования графики, которая также поддерживает создание и редактирование GIF-изображений. Она обладает простым и интуитивно понятным интерфейсом. |
Выберите программу, которая наиболее подходит для ваших нужд. После выбора программы перейдите на ее официальный сайт и скачайте установочный файл для вашей операционной системы.
Шаг 3: Создание или поиск готовой анимации
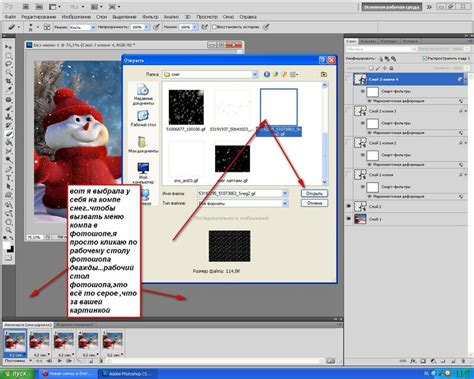
После выбора нужного момента для создания гифки вам понадобится анимация. Есть два варианта: создать анимацию самостоятельно или найти готовую в интернете.
Если вы решили создать анимацию самостоятельно, вам потребуется специальное программное обеспечение, такое как Adobe After Effects или Photoshop. Эти программы предоставляют возможность создавать различные эффекты и анимации.
Если же вы не хотите создавать анимацию с нуля, вы можете найти готовые анимированные изображения в интернете. Есть множество сайтов, где вы можете найти различные гифки. Некоторые из них предоставляют бесплатные анимации, а другие требуют покупки или подписки.
При выборе готовой анимации обратите внимание на ее качество и размер. Помните, что гифка должна быть не слишком большой, чтобы она загружалась быстро и не занимала слишком много места на сервере.
После того, как вы выбрали или создали анимацию, вы можете перейти к следующему шагу – добавлению гифки на сервер Дискорда.
Шаг 4: Импорт и редактирование GIF-анимации в программе
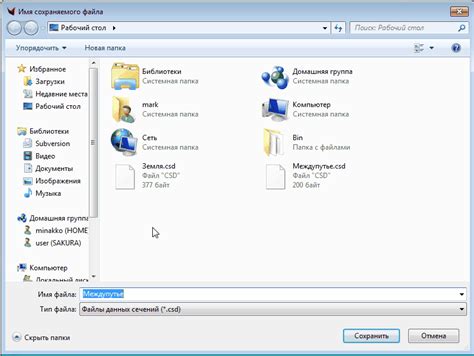
После того, как вы создали и настроили свою GIF-анимацию, самое время импортировать ее в программу для редактирования. Для этого откройте программу и выберите опцию "Импорт файлов" или аналогичное действие, которое позволит вам выбрать файл GIF на вашем компьютере.
При выборе файла GIF, программы обычно загружают его в интерфейс и предоставляют вам доступ к различным инструментам для редактирования и настройки вашей анимации. Эти инструменты могут включать различные фильтры и эффекты, настройку времени кадров, изменение размера и др.
Импортированный файл будет отображаться в виде последовательности кадров, которые вы сможете редактировать и улучшать в соответствии с вашими пожеланиями.
Когда вы начнете редактирование, обязательно сохраните вашу GIF-анимацию под новым именем или в формате проекта, чтобы сохранить все изменения и не потерять вашу работу. Это также позволит вам сохранить доступ к исходному файлу GIF, чтобы внести дополнительные изменения в будущем, если потребуется.
После импорта и редактирования вашей GIF-анимации в программе, вы готовы перейти к следующему шагу - сохранению и экспорту вашей анимации в формате, который поддерживается Дискордом.
Шаг 5: Экспорт готовой гифки в выбранной программе

После завершения создания гифки на платформе Дискорд, вам понадобится экспортировать её в выбранную вами программу. Этот шаг позволит сохранить и использовать созданную гифку вне Дискорда.
Чтобы экспортировать готовую гифку, следуйте указанным ниже инструкциям:
- Выберите в программе Дискорд гифку, которую вы хотите экспортировать.
- Кликните правой кнопкой мыши на выбранную гифку.
- Выберите в контекстном меню опцию "Сохранить изображение как..." или аналогичную.
- Укажите путь и имя файла для сохранения гифки.
- Выберите формат файла для сохранения (обычно это .gif).
- Щелкните на кнопке "Сохранить" или аналогичной, чтобы начать процесс экспорта.
- Дождитесь завершения экспорта и проверьте сохраненную гифку в выбранной программе.
Теперь у вас есть готовая гифка, которую вы можете использовать в других программах или платформах для создания мультимедийного контента или просто для развлечения.
Обратите внимание, что процесс экспорта может немного отличаться в разных программах. Если у вас возникли трудности, проконсультируйтесь с документацией или поискайте помощи в официальных сообществах или форумах своей программы.
Шаг 6: Отправка и использование гифки в Дискорде
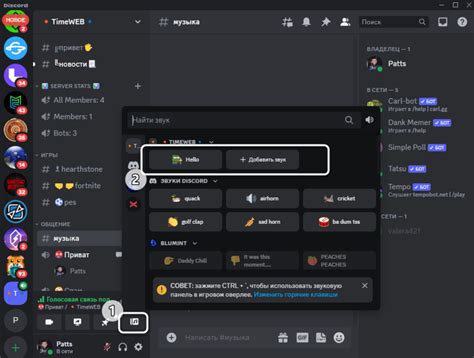
После создания гифки в программе для редактирования или при использовании онлайн-конвертера,
вы можете отправить готовую гифку в Дискорде.
Чтобы это сделать, следуйте инструкциям ниже:
- Откройте приложение Дискорд и выберите нужный сервер.
- Перейдите в текстовый канал, в который хотите отправить гифку.
- Нажмите на поле ввода сообщения, чтобы активировать клавиатуру.
- Найдите готовую гифку на вашем устройстве или в библиотеке гифок в Дискорде.
- Перетащите гифку в поле ввода сообщения или нажмите на значок смайлика.
- Выберите гифку из доступного списка или нажмите на кнопку "Загрузить" для выбора собственного файла.
- После выбора гифки, она будет добавлена в поле ввода сообщения.
- Дополнительно вы можете добавить текст, эмодзи или другие элементы в сообщение.
- Нажмите на кнопку отправки сообщения, чтобы отправить гифку в выбранный канал.
| Если вы хотите использовать гифку в качестве аватара, нажмите на своё имя в списке участников сервера,
|
Теперь вы знаете, как отправить и использовать гифку в Дискорде.
Расширьте свои возможности общения с помощью анимированных изображений в чатах и сообществах!