Excel - это невероятно мощный инструмент с бесконечными возможностями. У вас, вероятно, есть опыт использования его для создания таблиц и диаграмм. Однако, вы могли подумать, что использование Excel для создания игры - это совсем другая история. Хотите попробовать свои силы в создании своей собственной игры Doom? Вам потребуется язык VBA (Visual Basic for Applications) и немного творческого мышления. Давайте начнем!
Шаг 1: Определите свою концепцию игры
Перед тем, как приступить к созданию своей игры, вам нужно определить ее концепцию. Задайте себе вопросы: Какое будет игровое поле? Какие будут объекты и персонажи? Какая будет цель игры? Это поможет вам иметь четкое представление о том, что вы хотите создать и как реализовать свои идеи в Excel.
Шаг 2: Создайте игровое поле
Создайте новую рабочую книгу Excel и назовите ее "Игра Doom". Затем создайте новый лист и назовите его "Игровое поле". В этом листе вы будете создавать фоновый рисунок для вашей игры. Используйте ячейки и их форматирование, чтобы создать стены, двери и другие элементы игрового поля. Игровое поле будет основой для всех остальных элементов игры.
Шаг 3: Добавьте персонажей и объекты
Теперь, когда у вас есть игровое поле, вы можете начать добавлять персонажей и объекты. Создайте новый лист и назовите его "Персонажи". В этом листе вы будете создавать персонажей и другие объекты для вашей игры. Используйте ячейки и символы для создания персонажей, врагов, оружия и других элементов, которые вам понадобятся. Здесь вы можете использовать свою фантазию и творческий подход!
Шаг 4: Напишите скрипты для игры
Теперь самая интересная часть - написание скриптов для вашей игры. Вернитесь на лист "Игровое поле" и откройте редактор VBA. Здесь вы будете добавлять код, который определяет поведение игры и реакцию на ваши действия. Например, вы можете написать код для движения персонажа по игровому полю, взаимодействия с объектами и атаки врагов. Используйте язык VBA и его функции для создания сложных игровых механик.
Шаг 5: Отладьте и протестируйте игру
Теперь, когда вы завершили написание скриптов, вы можете приступить к отладке и тестированию вашей игры. Запустите игру и проверьте, работают ли все механики игры должным образом. Если что-то не работает, не паникуйте! Это часть процесса разработки. Используйте отладчик VBA, чтобы найти и исправить ошибки в вашем коде. Проверьте также, чтобы все персонажи и объекты в игре взаимодействовали правильно с игровым полем.
Шаг 6: Добавьте звук и графику
Теперь, когда ваша игра работает безупречно, вы можете добавить звук и графику, чтобы сделать ее еще более привлекательной. Идея заключается в том, чтобы создать визуальные и звуковые эффекты, которые подчеркнут действия персонажей и создадут атмосферу игры Doom. Используйте различные инструменты и функции Excel для добавления звуковых файлов и графических изображений в игру.
И вот ваша игра Doom в Excel готова! Вы можете делиться ею с друзьями и наслаждаться игрой, которую вы создали своими собственными руками. Не бойтесь экспериментировать, искать новые идеи и применять свои знания Excel для создания уникальных игровых проектов. Удачи!
Как создать игру Doom в Excel для новичков

Игра в Doom, одну из самых популярных и известных игр об ужасных монстрах и увлекательных приключениях, теперь можно создать даже в Excel. Да, вы не ослышались! Несмотря на то, что Excel больше ассоциируется с таблицами и формулами, это мощный инструмент, который можно использовать для создания собственных игр даже без использования специализированных программирования.
В этой статье мы предлагаем вам пошаговую инструкцию о том, как создать свою собственную игру Doom в Excel, даже если вы являетесь новичком в программировании.
Шаг 1: Откройте Excel и создайте новую рабочую книгу
Откройте программу Excel на вашем компьютере и создайте новую рабочую книгу. Выберите пустой шаблон, необходимый для создания игры.
Шаг 2: Создайте игровое поле
Определите размеры игрового поля. Можно выбрать одну или несколько колонок и строк в Excel и преобразовать их в игровое поле. Размер игрового поля зависит от вашего предпочтения и сложности игры.
Шаг 3: Создайте персонажей и монстров
Используйте базовые формы и объекты в Excel, такие как кружки, квадраты и треугольники, чтобы создать персонажей и монстров для вашей игры Doom. Добавьте им цвета и обозначения для различия между ними.
Шаг 4: Установите правила игры и режимы управления
Создайте лист с правилами игры и определите режимы управления для вашей игры. Например, можно использовать клавиши клавиатуры для перемещения персонажа или использовать кнопки мыши для взаимодействия с игровым полем.
Шаг 5: Создайте игровую логику
Используйте встроенные функции и формулы в Excel для создания игровой логики. Например, вы можете использовать формулы, чтобы определить, что происходит при взаимодействии персонажей и монстров или при достижении определенных условий.
Шаг 6: Добавьте звуковые эффекты и анимации
Создайте звуковые эффекты и анимации для вашей игры Doom. В Excel можно использовать встроенные функции для воспроизведения звуков или добавить анимации к персонажам и монстрам.
Шаг 7: Запустите игру и наслаждайтесь
После завершения всех предыдущих шагов вы можете запустить вашу игру Doom в Excel и наслаждаться результатом своих усилий. Играйте и улучшайте ее по мере необходимости.
Вот и все! Теперь у вас есть пошаговая инструкция о том, как создать игру Doom в Excel для новичков. Не стесняйтесь экспериментировать и добавлять свои собственные идеи в вашу игру. Удачи!
Шаг 1: Установка программ
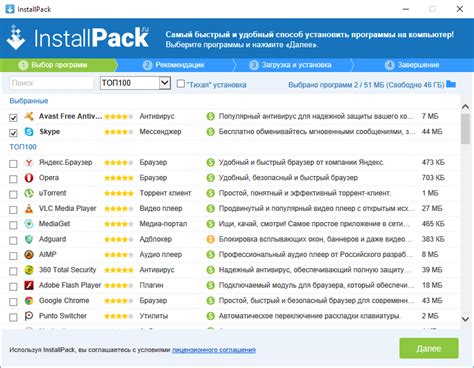
Прежде чем начать создание игры Doom в Excel, вам потребуется установить несколько программ, которые помогут вам в этом процессе.
Первым делом вам потребуется установить Microsoft Excel. Если у вас уже установлена эта программа, убедитесь, что у вас есть последняя версия.
Кроме того, вам понадобится программное обеспечение, позволяющее открывать и редактировать файлы в формате .xls. Рекомендуется использовать Microsoft Office Excel или альтернативный программный пакет, такой как LibreOffice Calc или Google Sheets.
Для создания карт и спрайтов вам потребуется графический редактор. Возможно, вы уже знакомы с программами, такими как Adobe Photoshop или GIMP. Если нет, вы можете выбрать любой графический редактор, который вам нравится и с которым вы сможете работать.
Наконец, вам понадобится эмулятор Doom, чтобы запустить игру после ее создания в Excel. Рекомендуется использовать ZDoom или GZDoom, поскольку эти эмуляторы наиболее совместимы с игровым движком Doom. Их можно найти на официальных веб-сайтах проектов.
Прежде чем переходить к следующему шагу, убедитесь, что все программы успешно установлены и готовы к использованию.
Шаг 2: Создание игрового поля

Теперь, когда заданы размеры игры и ее основные параметры, мы можем перейти к созданию игрового поля. В Excel это можно сделать с помощью ячеек и их форматирования.
1. Выберите область ячеек, которые будут представлять игровое поле. Это может быть квадратная область размером 10 на 10 ячеек, например.
2. На панели инструментов Excel выберите вкладку "Границы ячеек" и задайте желаемые границы для выбранной области ячеек. Например, вы можете создать толстые границы вокруг каждой ячейки, чтобы создать визуальное представление игрового поля.
3. Теперь давайте заполним ячейки игрового поля с помощью различных значков и символов. Например, вы можете использовать символы "+" и "-" для обозначения различных объектов в игре. Вы также можете использовать цвета или шрифты, чтобы сделать игровое поле более привлекательным визуально.
4. Определите начальное положение игрока на игровом поле. Например, вы можете поместить символ "P" в определенной ячейке для обозначения игрока.
5. Разместите препятствия и другие объекты вокруг игрового поля, используя соответствующие символы или значки.
6. Проверьте, что игровое поле отображается корректно, и что все символы и значки располагаются в нужных местах.
Теперь, после завершения этого шага, у нас есть полностью созданное игровое поле, готовое к запуску нашей игры Doom в Excel. В следующем шаге мы начнем работу над логикой игры и добавим возможность игроку перемещаться по игровому полю.
Шаг 3: Добавление игровых элементов
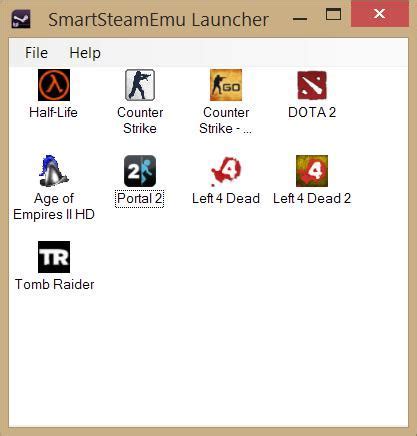
Для создания игрового элемента нужно выбрать ячейку и добавить в нее специальную картинку или символ, которые будут представлять элемент в игре. Например, мы можем использовать картинку для представления игрока, врагов, препятствий и т.д.
Чтобы добавить игровой элемент, следует выполнить следующие шаги:
- Выберите ячейку, в которую хотите добавить игровой элемент.
- Кликните правой кнопкой мыши на выбранной ячейке и выберите "Вставка изображения" или "Вставить символ".
- Выберите картинку или символ, который вы хотите использовать для представления игрового элемента.
- Подстройте размеры и положение игрового элемента по вашим предпочтениям.
После того, как вы добавите несколько игровых элементов, вы можете начать создавать правила игры, определять как они будут взаимодействовать друг с другом, добавлять логику и многое другое.
На этом этапе вы можете использовать свою фантазию и творческий подход, чтобы создать уникальную и интересную игру в Excel!
Продолжайте следить за нашими пошаговыми инструкциями и в следующем шаге мы расскажем вам о добавлении правил игры и создании взаимодействия между игровыми элементами.