Python - мощный и популярный язык программирования, который широко используется для создания приложений и скриптов. Если вы хотите, чтобы ваш код Python был доступен для запуска на Mac OS без необходимости установки интерпретатора Python, то вам потребуется создать исполняемый файл. Это позволит другим пользователям запускать вашу программу, нажимая всего лишь несколько клавиш.
Одним из способов создания исполняемого файла на Mac OS является использование инструмента py2app. Py2app позволяет преобразовать ваш Python-скрипт в самодостаточное приложение, которое может быть запущено на Mac OS. В этой статье мы рассмотрим пошаговую инструкцию, как создать исполняемый файл Python с помощью py2app.
Прежде всего, убедитесь, что у вас установлен Python на вашем компьютере Mac OS. Вы можете проверить его наличие, открыв терминал и введя команду "python --version". Если Python не установлен, вы можете загрузить его с официального сайта python.org.
Установка Python на Mac OS
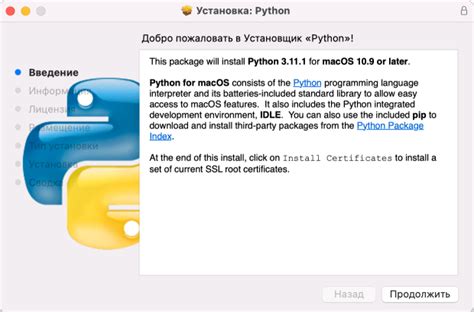
Перед тем, как начать создание исполняемого файла Python для Mac OS, необходимо убедиться, что у вас уже установлен Python на вашем компьютере. Вам потребуется Python версии 3 или более поздней.
В Mac OS Python установлен по умолчанию, поэтому обычно нет необходимости осуществлять его установку. Однако, если на вашем компьютере нет Python или у вас установлена устаревшая версия, вам придется сначала установить его. Для этого выполните следующие шаги:
- Откройте терминал. Для этого нажмите комбинацию клавиш Command+Пробел, чтобы открыть поиск, введите "терминал" и выберите программу "Терминал".
- Установите Homebrew. Введите следующую команду в терминале и нажмите Enter:
/bin/bash -c "$(curl -fsSL https://raw.githubusercontent.com/Homebrew/install/HEAD/install.sh)"Homebrew – это пакетный менеджер для Mac OS, который позволяет устанавливать различное программное обеспечение. Он понадобится нам для установки Python.
- Установите Python. Введите следующую команду в терминале и нажмите Enter:
brew install python3Эта команда установит Python версии 3.
- Проверьте установку. Введите следующую команду в терминале и нажмите Enter:
python3 --versionВы должны увидеть версию Python, которую вы только что установили.
Теперь у вас установлен Python на вашем компьютере Mac OS, и вы можете приступить к созданию исполняемого файла.
Скачайте установщик Python
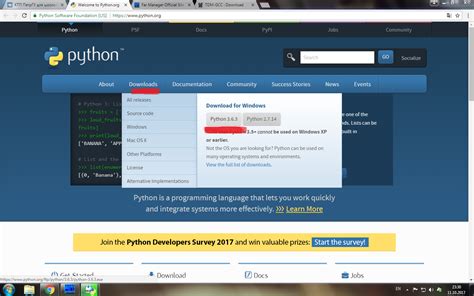
Прежде чем приступить к созданию исполняемого файла Python для Mac OS, вам необходимо установить интерпретатор Python на ваш компьютер.
Вам потребуется скачать установщик Python с официального сайта. На странице загрузки выберите версию Python, которая соответствует вашей операционной системе и архитектуре процессора (обычно это x86_64).
Примечание: Следите за актуальной версией Python и выбирайте самую последнюю стабильную версию.
После того, как установщик скачается на ваш компьютер, запустите его и следуйте инструкциям установщика для установки Python.
После установки Python вы будете готовы создавать исполняемый файл для Mac OS.
Настройка окружения
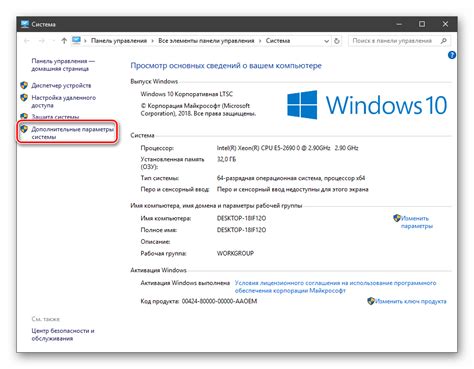
Перед тем, как приступить к созданию исполняемого файла Python для Mac OS, необходимо правильно настроить ваше окружение. Вот несколько шагов, которые вам следует выполнить:
1. Установите Python: Проверьте, установлен ли Python на вашем компьютере. Если нет, загрузите и установите последнюю версию Python с официального веб-сайта Python.
2. Установите pip: Pip - это инструмент установки пакетов для Python. Убедитесь, что у вас установлен pip, выполнив команду pip --version в терминале. Если он не установлен, следуйте инструкциям по установке pip на официальном сайте Python.
3. Виртуальное окружение: Рекомендуется использовать виртуальное окружение для изоляции проекта от глобальной установки пакетов Python. Создайте виртуальное окружение, выполнив команду python3 -m venv myenv, где "myenv" - имя вашего виртуального окружения.
4. Активируйте виртуальное окружение: Выполните следующую команду, чтобы активировать виртуальное окружение:
source myenv/bin/activate5. Установите необходимые пакеты: Установите все необходимые пакеты Python для вашего проекта, выполните команду pip install package_name, где "package_name" - имя пакета, который вам нужен.
Теперь ваше окружение готово к созданию исполняемого файла Python для Mac OS.
Установите дополнительные модули
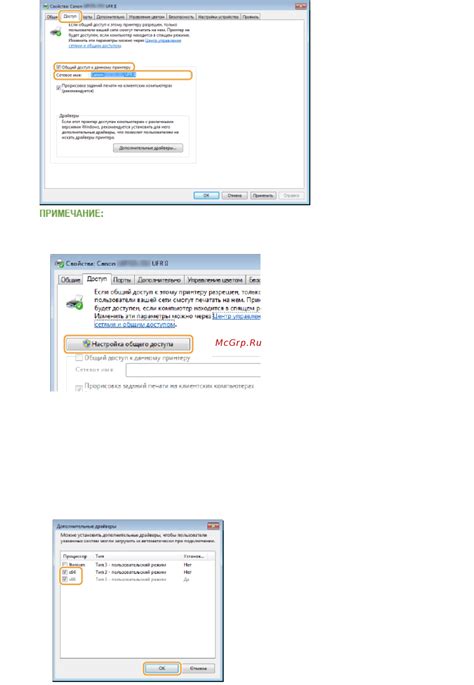
Для создания исполняемого файла Python на Mac OS вам может понадобиться установить дополнительные модули, которые используются в вашем проекте. Установка модулей осуществляется с помощью инструмента установки пакетов pip.
Шаг 1: Откройте терминал на вашем Mac.
Шаг 2: Введите следующую команду, чтобы убедиться, что у вас установлен pip:
pip --version
Если pip не установлен, вы можете установить его, следуя инструкциям на официальном сайте Python.
Шаг 3: Для установки модуля введите следующую команду:
pip install [название модуля]
Здесь [название модуля] замените на название модуля, который вам необходимо установить.
Шаг 4: Если в вашем проекте используется файл requirements.txt, содержащий список всех необходимых модулей, вы можете установить их всех одной командой:
pip install -r requirements.txt
Важно: Учтите, что некоторые модули могут требовать дополнительных зависимостей, которые вы должны установить вручную.
После установки всех необходимых модулей вы будете готовы к созданию исполняемого файла Python.
Создание исполняемого файла

Для создания исполняемого файла вам понадобится использовать инструмент PyInstaller. Вот пошаговая инструкция, как создать исполняемый файл:
- Установите PyInstaller, выполнив следующую команду в командной строке:
pip install pyinstaller
- Откройте командную строку и перейдите в папку, содержащую ваш исходный код Python.
- Запустите следующую команду, чтобы создать исполняемый файл:
pyinstaller --onefile имя_файла.py
Замените имя_файла.py на имя вашего исходного файла Python.
- PyInstaller создаст папку
dist, в которой будет находиться ваш исполняемый файл. - Запустите исполняемый файл, чтобы убедиться, что он работает правильно.
Теперь у вас есть готовый исполняемый файл, который можно запустить на любом компьютере без установки Python.
Не забудьте включить все необходимые библиотеки в вашем файле Python, иначе ваш исполняемый файл может не работать на других компьютерах.