CorelDRAW - одна из самых популярных программ для создания графики и векторных изображений. Благодаря своим удобным инструментам и широким возможностям, она стала незаменимым инструментом для дизайнеров и профессионалов в различных отраслях. В этой статье мы рассмотрим пошаговую инструкцию по созданию макета визитки с использованием CorelDRAW.
Шаг 1: Начните с создания нового документа: откройте CorelDRAW и выберите в меню "Файл" пункт "Создать новый документ". Задайте необходимые параметры, такие как размер визитки, ориентация, единицы измерения и разрешение.
Шаг 2: Добавьте фон и логотип: можно использовать однотонный фон или разнообразные текстуры, цветовые градиенты или изображения. Добавьте ваш логотип, используя инструменты рисования и текста. Не забудьте учесть место для контактной информации на визитке.
Шаг 3: Добавьте текстовую информацию: выберите подходящий шрифт и размер, чтобы продемонстрировать профессионализм и легкость восприятия текста. Напишите имя, должность, контактные данные и любую другую информацию, которую вы хотите включить на визитке.
Выбор икономически осмысленной тематики

При создании визитки важно выбрать тематику, которая будет отражать суть вашего бизнеса и вызывать доверие у ваших потенциальных клиентов. Если ваша деятельность связана с экономикой или финансовой сферой, стоит обратить внимание на иконки, которые могут помочь передать эту информацию.
В CorelDRAW есть множество иконок, из которых можно выбрать подходящие для вашей визитки. Например, иконка графиков может отобразить вашу аналитическую компетентность, а иконка кошелька - финансовую ответственность. Однако не стоит перегружать визитку иконками, выбирайте только самые основные и значимые для вашей деятельности.
Кроме того, стоит обратить внимание на цветовую гамму иконок. В экономической сфере часто используются сдержанные и нейтральные цвета, такие как синий, серый или зеленый. Они подчеркнут профессионализм и деловой характер вашей компании.
Не забывайте о правилах композиции - рассмотрите разные варианты расположения иконок в визитке и выберите наиболее удачный. Иконки должны гармонично вписываться в общий дизайн и быть легко узнаваемыми.
Определение структуры визитки

Прежде чем приступить к созданию макета визитки в CorelDRAW, необходимо определить ее структуру. Это позволит вам продумать размещение информации на визитке и сделать ее максимально удобной и информативной.
Следует обратить внимание на следующие аспекты:
- Логотип или фирменное наименование: определите, где будет располагаться логотип или название вашей компании. Лучше всего разместить его в верхней части визитки, чтобы сразу привлечь внимание клиента.
- Контактная информация: определите, какую информацию о себе или компании вы хотите разместить на визитке. Это может быть номер телефона, адрес электронной почты, адрес офиса или сайт. Разместите эту информацию таким образом, чтобы она была четко видна и легко считывалась.
- Дополнительная информация: если у вас есть дополнительные сведения о компании или услугах, которые вы предлагаете, определите, куда их разместить на визитке. Например, это может быть краткое описание деятельности компании или перечисление основных услуг.
- Дизайн: рассмотрите варианты оформления визитки. Выберите цветовую гамму, шрифт и размещение элементов так, чтобы вся информация на визитке выглядела гармонично и была легко воспринимаема.
При определении структуры визитки необходимо помнить о ее функциональности и читабельности. Визитка должна быстро передавать основную информацию и вызывать доверие у потенциального клиента, поэтому помните о простоте и лаконичности в дизайне.
Разработка основных элементов визитки
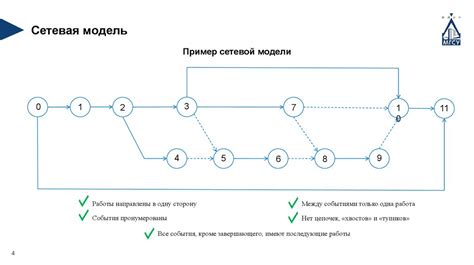
2. Имя и фамилия. Добавьте свое имя и фамилию на визитку. Используйте четкий и удобочитаемый шрифт. Выделите имя и фамилию, используя жирное начертание или повышенный размер шрифта.
3. Контактная информация. Включите на визитку свой номер телефона, адрес электронной почты и адрес веб-сайта (если есть). Разместите эту информацию под именем и фамилией или на обратной стороне визитки.
4. Должность и компания. Укажите вашу должность и название компании, если это применимо. Эта информация поможет вашим контактам понять, с чем связана ваша деятельность.
5. Дополнительные элементы. Вы можете добавить дополнительные элементы на визитку, такие как иконки социальных сетей или QR-коды. Однако помните, что элементы должны быть сдержанными и не перегружать дизайн.
6. Цветовая схема. Выберите подходящую цветовую схему для вашей визитки. Используйте цвета, которые соответствуют вашей компании или вашему стилю. Будьте аккуратны с использованием слишком ярких цветов, чтобы избежать агрессивного впечатления.
7. Шрифт. Выберите читабельный и подходящий шрифт для текстовой информации на визитке. Используйте не более двух-трех разных шрифтов, чтобы избежать бессмысленного разнообразия.
8. Подложка. Разработайте подложку для визитки, добавив тонкий границы, фоновое изображение или просто изменяя цвет фона. Убедитесь, что подложка не мешает чтению информации на визитке.
Создание визитки - это важный шаг в продвижении своего бизнеса или установлении профессиональной связи. Следуйте этим шагам и создайте яркий и запоминающийся макет визитки с помощью CorelDRAW!
Выбор цветовой палитры

При создании визитки в CorelDRAW важно выбрать правильную цветовую палитру, которая будет соответствовать вашему бренду или представлять вашу индивидуальность. Удачно подобранная цветовая комбинация может значительно повысить эффективность вашей визитки и помочь вам выделиться среди конкурентов.
Перед тем как приступить к выбору цветовой палитры, возьмите во внимание цель вашей визитки и аудиторию, которой она предназначена. Рассмотрите, как цвета могут влиять на настроение и восприятие информации.
Белый цвет обычно ассоциируется с чистотой, минимализмом и профессионализмом. Черный цвет символизирует элегантность и стиль. Серый часто используется для придания делового вида визитке. Красный цвет вызывает внимание и эмоции, может быть использован для выделения акцентов или придания динамичности. Оранжевый цвет ассоциируется с энергией и творчеством. Желтый цвет может добавить яркости и оптимизма визитке. Зеленый цвет символизирует природу, экологическую чистоту и может быть использован для ассоциации с здоровьем или финансами. Синий цвет ассоциируется с надежностью и доверием, может быть использован в визитке, связанной с IT-технологиями или финансами. Фиолетовый цвет ассоциируется с роскошью и элегантностью.
Помимо выбора основных цветов, рекомендуется определиться с палитрой оттенков, которая будет использована в вашей визитке. Выберите несколько дополнительных цветов, которые гармонично сочетаются с основными и будут привлекательны для глаза.
Попробуйте экспериментировать с разными сочетаниями цветов и делайте выбор, который лучше всего подходит для вашей визитки. И помните, что цвета могут влиять на восприятие ваших клиентов и партнеров, поэтому выбирайте их с умом и вниманием к деталям.
Определение типографики

При выборе типографики для визитки необходимо учитывать несколько основных факторов:
- Целевую аудиторию. В зависимости от того, кем предполагается использование визитки, нужно выбирать соответствующий стиль и размеры шрифта. Например, для серьезного бизнеса лучше выбирать классические и крупные шрифты, а для творческой индустрии можно использовать смелые и нестандартные варианты.
- Читаемость. Шрифт должен быть достаточно читаемым как на печатной версии визитки, так и на ее электронном формате. Отдавайте предпочтение шрифтам с ясной формой букв и достаточным межсимвольным пространством.
- Совместимость. При выборе шрифта учитывайте его совместимость с вашими другими дизайнерскими элементами, такими как логотип или изображения. Шрифт должен гармонично дополнять общий дизайн и создавать визуальное единство.
- Стиль и настроение. Типографика может помочь выразить характер вашей компании, отрасли или товара. Например, шрифты с жесткими линиями и угловатыми формами могут подчеркнуть инновационность и смелость, а шрифты с закругленными формами и мягкими линиями - профессионализм и дружелюбность.
Используйте эти рекомендации для определения подходящей типографики для вашей визитки. Запомните, что типографика должна улучшать общий дизайн визитки и помогать достичь ее основных целей - привлечение внимания и передача необходимой информации.
Использование правил дизайна

Правила дизайна визитки помогают создать профессиональный и эстетически приятный макет. Вот некоторые из основных правил, которые следует учитывать:
| 1 | Выберите подходящие цвета: используйте не более трех основных цветов, которые будут гармонично сочетаться друг с другом. Учитывайте психологию цветов и их влияние на восприятие. |
| 2 | Соблюдайте пропорции: все элементы на визитке должны быть правильно сбалансированы и выровнены. Это включает размеры и расстояния между элементами. |
| 3 | Избегайте перегруженности: не стоит заполнять визитку избыточной информацией. Сделайте акцент на основной информации, чтобы она была четкой и удобно читаемой. |
| 4 | Выберите подходящие шрифты: используйте читаемые и совместимые шрифты. Выберите не более двух шрифтов – один для заголовков и один для основного текста. |
| 5 | Сделайте акцент на информации о контактах: поместите контактные данные, такие как номер телефона, адрес электронной почты и веб-сайт, на видное место визитки, чтобы они были легко обнаружены. |
При следовании этим правилам дизайна вы создадите визитку, которая будет выглядеть профессионально и привлекательно для целевой аудитории.
Размещение элементов и создание композиции
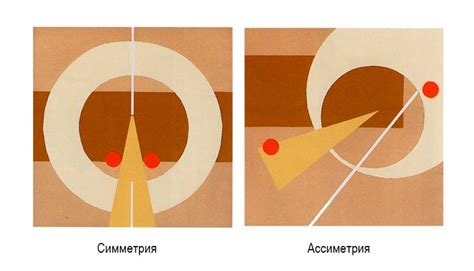
После того как вы создали рабочую область документа и добавили все необходимые элементы, настало время расположить их в оптимальной композиции. В CorelDRAW есть несколько способов удобно размещать элементы на визитке.
Один из наиболее простых способов - использование помощника выравнивания. Вы можете выбрать все элементы, которые хотите разместить на визитке, и затем воспользоваться функцией "Помощник выравнивания" в меню "Расположение". Настройте нужные параметры, например, выравнивание по горизонтали или вертикали, и CorelDRAW автоматически выровняет выбранные элементы.
Другой способ - использование сетки на рабочей области. Вы можете включить сетку в меню "Вид" и настроить ее параметры. Затем вы сможете удобно перемещать и выравнивать элементы вдоль линий сетки, чтобы создать симметричную композицию.
Также, вы можете использовать функцию "Упаковка" для оптимальной расстановки элементов на визитке. Выберите все элементы, которые нужно разместить, и в меню "Расположение" выберите функцию "Упаковка". CorelDRAW автоматически расставит элементы таким образом, чтобы они занимали минимальное возможное пространство и максимально эффективно использовали свободное место.
Не забывайте также о возможности изменять размеры и поворачивать элементы на визитке. CorelDRAW позволяет легко изменять размеры объектов и поворачивать их на нужные углы с помощью специальных инструментов. Вы можете изменять размеры вручную, указывая нужные значения в панели свойств, или просто перетаскивая узлы и ручки объектов мышью.
Создание композиции визитки - это творческий процесс, и вам может потребоваться некоторое время и эксперименты, чтобы найти оптимальное расположение элементов. Не бойтесь пробовать разные варианты и настраивать композицию до тех пор, пока она не будет выглядеть гармонично и привлекательно.
| Совет: | При размещении элементов на визитке старайтесь сохранять гармоничное соотношение между отступами, размерами и цветами. Это поможет создать более эстетически приятный дизайн. |
Экспорт макета визитки

После создания и оформления макета визитки в CorelDRAW, вы можете экспортировать его в различные форматы для последующего использования.
Чтобы экспортировать макет, выберите пункт меню "Файл" и перейдите в раздел "Экспорт". В появившемся диалоговом окне выберите формат файла, который вы хотите использовать для экспорта визитки.
Некоторые из наиболее популярных форматов, поддерживаемых CorelDRAW, включают:
| Формат файла | Описание |
|---|---|
| JPEG | Растровый формат с высоким качеством изображения, подходит для иллюстраций и фотографий. |
| Универсальный формат документов, который сохраняет все элементы макета и обеспечивает их воспроизведение на любом компьютере или принтере. | |
| EPS | Формат, поддерживающий работу с векторными изображениями, идеально подходит для печати. |
| SVG | Открытый формат, используемый для визуализации векторной графики в интернете. |
Выберите нужный формат файла и укажите путь к месту сохранения. Затем нажмите кнопку "Экспортировать", чтобы начать процесс экспорта.
После завершения экспорта вы получите файл, который можно использовать для печати или распространения вашей визитки в электронном виде.
Теперь у вас есть готовый макет визитки, экспортированный в нужный формат, который можно использовать в различных целях.