Unity 3D - это мощное средство разработки игр, которое позволяет создавать впечатляющие и интерактивные проекты. Одним из важных аспектов игровой разработки является создание меню, которое позволяет игрокам взаимодействовать с игрой и управлять ей.
В этом руководстве мы рассмотрим шаг за шагом процесс создания меню для игры в Unity 3D для начинающих разработчиков. Мы познакомимся с основными концепциями и инструментами, необходимыми для создания интерактивного меню, и узнаем, как настроить и настроить его в Unity.
Для этого руководства вам понадобится знание основ Unity 3D и опыт работы с редактором Unity. Если у вас есть опыт программирования C# и знание основных концепций разработки игр, это будет явным преимуществом. Но даже если у вас нет никакого опыта в разработке игр или программировании, вы все равно можете следовать этому руководству и получить некоторые ценные знания о создании меню в Unity 3D.
Создание проекта в Unity 3D

Шаг 1: Запустите Unity 3D и выберите "Новый проект" в окне приветствия.
Шаг 2: Введите название проекта и выберите место сохранения файлов проекта.
Шаг 3: Выберите пресет, который соответствует вашим потребностям. Например, если вы создаете игру для мобильных устройств, выберите "2D" или "Mobile". Если вы создаете игру для ПК, выберите "3D" или "PC, Mac & Linux Standalone".
Шаг 4: Нажмите кнопку "Создать проект" и дождитесь его загрузки.
Поздравляю! Вы только что создали новый проект в Unity 3D. Теперь вы можете начать добавлять объекты и создавать свою игру или приложение.
Установка Unity 3D
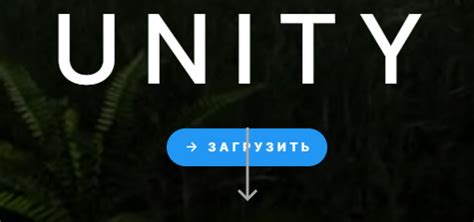
Перед тем как приступить к созданию меню в Unity 3D, вам необходимо установить саму среду разработки.
1. Посетите официальный сайт Unity (https://unity.com/ru) и перейдите на страницу загрузки.
2. На странице загрузки выберите нужную версию Unity 3D. Обычно рекомендуется выбрать последнюю стабильную версию.
3. После выбора версии нажмите на кнопку "Загрузить". Вам может потребоваться создать учетную запись Unity, если у вас еще ее нет.
4. Запустите установщик Unity 3D, который вы скачали. Следуйте инструкциям на экране для установки среды разработки.
5. После установки запустите Unity 3D и войдите в свою учетную запись Unity, если такая имеется, или создайте новую. Это позволит вам получить доступ к дополнительным ресурсам и возможностям Unity.
Теперь у вас установлена среда разработки Unity 3D и вы готовы приступить к созданию меню для вашей игры!
Создание и настройка нового проекта
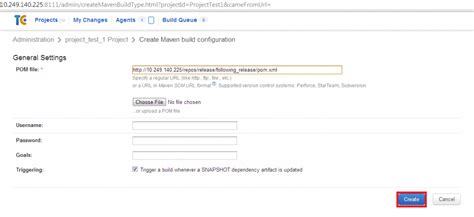
Прежде чем приступить к созданию меню в Unity 3D, необходимо создать и настроить новый проект. В этом разделе мы рассмотрим пошаговую инструкцию по созданию и настройке проекта.
Шаг 1: Запустите Unity 3D и выберите "Новый проект".
Шаг 2: Введите название проекта и выберите место сохранения.
Шаг 3: Выберите шаблон проекта. Если вы только начинаете знакомство с Unity, рекомендуется выбрать шаблон "3D" или "2D".
Шаг 4: Нажмите кнопку "Создать проект" и дождитесь завершения процесса.
Шаг 5: После создания проекта откроется Unity Editor, где вы будете работать с вашим проектом.
Шаг 6: Настройте параметры проекта. В меню "Настройки" выберите "Настройки проекта" и измените необходимые параметры, такие как разрешение экрана, язык программирования и другие.
Шаг 7: Добавьте необходимые ресурсы. В панели "Проект" щелкните правой кнопкой мыши и выберите "Импортировать новые ресурсы", чтобы добавить текстуры, аудиофайлы и другие необходимые материалы для вашего проекта.
Убедитесь, что вы выполнили все вышеперечисленные шаги, прежде чем переходить к созданию и настройке меню. Теперь вы готовы начать создание своего собственного интерактивного меню в Unity 3D.
Создание интерфейса меню

Для создания интерфейса меню в Unity 3D можно использовать систему Canvas и UI-компоненты. Canvas - это контейнер, в котором располагаются все элементы интерфейса. UI-компоненты позволяют создавать кнопки, текстовые поля, изображения и другие элементы, которые обеспечивают взаимодействие с пользователем.
Создание интерфейса меню начинается с создания Canvas. Для этого нужно выбрать в меню Unity GameObject -> UI -> Canvas. Canvas будет добавлен в сцену, и на нем будет располагаться интерфейс. Затем можно добавить UI-компоненты к Canvas. Для создания кнопки можно выбрать в меню Unity GameObject -> UI -> Button. Аналогично можно создать текстовое поле, изображение и другие элементы.
После создания UI-компонентов и размещения их на Canvas, можно настроить их свойства. Например, можно задать текст кнопки, установить изображение или указать функцию, которая будет вызываться при нажатии на кнопку. Также можно настроить выравнивание и размер элементов интерфейса для достижения желаемого внешнего вида.
После того, как интерфейс меню создан и настроен, его можно активировать или деактивировать в нужных моментах игры. Например, можно активировать меню при старте игры или при нажатии на определенную кнопку. Также можно настроить переходы между различными экранами меню для обеспечения навигации игрока.
Создание интерфейса меню является важной частью разработки игры в Unity 3D. Правильно разработанный интерфейс меню обеспечивает удобство использования и позволяет игроку насладиться игрой без лишних проблем.
Создание основного окна меню
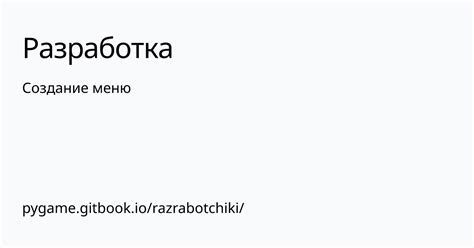
- В первую очередь, создайте новую сцену и назовите ее "MenuScene".
- Добавьте главную камеру в сцену, чтобы игрок мог видеть меню.
- Создайте объекты для кнопок, текстов и других элементов интерфейса, которые вы хотите добавить в меню. Разместите их на сцене и настройте их положение, размер и внешний вид.
- Создайте скрипт для управления меню. Этот скрипт будет отвечать за обработку событий, связанных с кнопками и другими элементами интерфейса.
- Программируйте скрипт так, чтобы он реагировал на события клика на кнопки. Например, если игрок нажимает на кнопку "Начать игру", скрипт должен загрузить новую сцену, связанную с игрой.
- Настройте анимацию и переходы между различными состояниями меню. Например, можно добавить анимацию при наведении курсора мыши на кнопку, чтобы сделать ее более интерактивной.
Теперь вы знаете, как создать основное окно меню для вашего проекта в Unity 3D. Переходите к следующему разделу, чтобы узнать о других функциях и возможностях создания меню.
Добавление кнопок, текстовых полей и других элементов
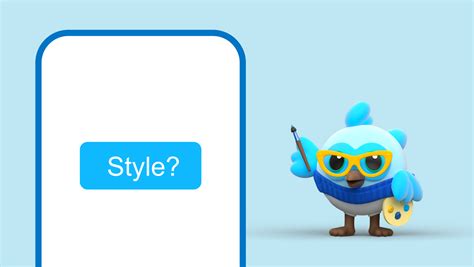
Unity 3D предоставляет различные элементы интерфейса, которые можно добавлять на экраны ваших игр.
Для начала работы с элементами интерфейса в Unity 3D, вам понадобится создать новую сцену или открыть уже созданную. Затем вы можете добавить пустой объект (пустую игровую объект), который будет служить контейнером для элементов интерфейса.
Чтобы добавить кнопку, вы можете выбрать объект меню "GameObject" в верхнем меню Unity и выбрать "UI" -> "Button". После этого появится новый игровой объект, представляющий кнопку. Вы также можете сделать это через контекстное меню, щелкнув правой кнопкой мыши на пустом объекте в иерархии и выбрав "UI" -> "Button".
Чтобы добавить текстовое поле, вы можете выбрать объект меню "GameObject" в верхнем меню Unity и выбрать "UI" -> "Text". После этого появится новый игровой объект, представляющий текстовое поле. Аналогично, вы можете сделать это через контекстное меню, щелкнув правой кнопкой мыши на пустом объекте в иерархии и выбрав "UI" -> "Text".
После того, как вы добавите элементы интерфейса на сцену, вы можете изменить их свойства и расположение с помощью редактора Unity.
Некоторые из наиболее часто используемых свойств элементов интерфейса в Unity 3D:
- Text - текст, отображаемый на элементе
- Font - шрифт, используемый для отображения текста
- Color - цвет элемента
- Size - размер элемента
- Position - позиция элемента на экране
Чтобы изменить свойства элемента интерфейса, вы можете выбрать его в редакторе Unity и использовать свойства, отображаемые в панели «Инспектор».
Добавление кнопок, текстовых полей и других элементов является основой создания интерфейса в Unity 3D. Используйте их для создания интерактивных элементов управления, отображения информации и других функций, необходимых для вашей игры.