SFML (Simple and Fast Multimedia Library) - это мощная библиотека, разработанная специально для создания мультимедийных приложений. Она предоставляет разработчикам инструменты для работы с графикой, звуком и сетью, позволяя создавать качественные и интерактивные проекты.
Одним из самых популярных средств разработки для работы с SFML является Visual Studio - популярная интегрированная среда разработки (IDE). В этой статье мы рассмотрим пошаговую инструкцию по созданию проекта SFML в Visual Studio, которая поможет вам начать разрабатывать собственные мультимедийные приложения.
Перед тем как начать, убедитесь, что у вас установлены Visual Studio и SFML. Если у вас нет Visual Studio, вы можете скачать и установить бесплатную версию Visual Studio Community Edition. Также убедитесь, что у вас установлены необходимые компоненты SFML, которые можно загрузить с официального сайта библиотеки.
Создание проекта SFML в Visual Studio: пошаговая инструкция для начинающих

В этой пошаговой инструкции мы разберемся, как создать проект SFML в Visual Studio, чтобы вы могли начать разрабатывать свою игру или мультимедийное приложение.
Шаг 1: Установка зависимостей
Первым шагом является установка необходимых зависимостей для работы с SFML. Скачайте последнюю версию SFML с официального сайта и следуйте инструкциям по установке.
Шаг 2: Создание проекта
Откройте Visual Studio и выберите "Создание проекта". В окне "Создание проекта" выберите "Visual C++" в категории "Установленные шаблоны", затем выберите "Консольное приложение". Введите имя проекта и выберите местоположение для сохранения проекта.
Шаг 3: Настройка проекта
После создания проекта откройте его и перейдите в свойства проекта. Щелкните правой кнопкой мыши на проекте в обозревателе решений и выберите "Свойства".
В окне свойств проекта выберите "Общие". В поле "Путь к исполняемому файлу" укажите путь к папке, где расположены библиотеки SFML. Например, если вы установили SFML в папку "C:\SFML", введите "C:\SFML\bin".
Далее выберите "Компоновщик". В поле "Дополнительные каталоги библиотек" добавьте путь к папке с библиотеками SFML. Например, если вы установили SFML в папку "C:\SFML", добавьте "C:\SFML\lib".
При необходимости настройте другие параметры проекта, такие как версия компилятора и конфигурация проекта.
Шаг 4: Настройка связей с библиотеками
В обозревателе решений откройте папку "Исходные файлы" и щелкните правой кнопкой мыши на проекте. Выберите "Свойства" и перейдите в раздел "Компоновщик". В поле "Ввод" добавьте имена библиотек SFML, с которыми вы хотите работать. Например, если вы работаете с библиотекой графики, добавьте "sfml-graphics.lib".
Шаг 5: Написание кода
Теперь вы можете начать писать код для вашего проекта SFML! Создайте файл с расширением .cpp и напишите свой код, используя функционал SFML. Не забудьте подключить необходимые заголовочные файлы и пространства имен.
Шаг 6: Сборка и запуск проекта
После того, как вы написали свой код, вы можете собрать проект, выбрав пункт меню "Отладка" -> "Создание решения". Если сборка прошла успешно, вы можете запустить ваше приложение, выбрав пункт меню "Отладка" -> "Запуск без отладки". Поздравляю, ваш проект SFML работает!
Теперь, когда вы знаете, как создать проект SFML в Visual Studio, вы можете начать разрабатывать свое собственное игровое или мультимедийное приложение. Удачи!
Установка SFML
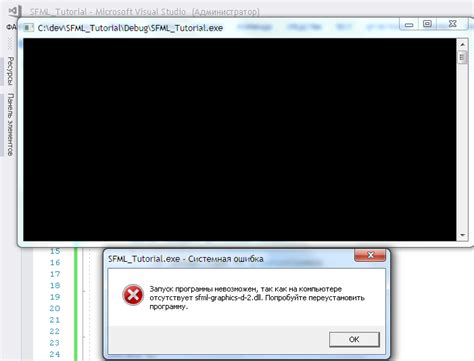
Прежде чем мы сможем начать создание проекта с использованием SFML в Visual Studio, нам необходимо установить SFML на наш компьютер. Вот пошаговая инструкция по установке:
1. | Перейдите на официальный сайт SFML по адресу: https://www.sfml-dev.org/ |
2. | В разделе "Download" выберите нужную версию SFML для вашей операционной системы, а также компилятора. Например, для Windows и Visual Studio выберите последнюю версию SFML для Visual C++. |
3. | Скачайте архив с выбранной версией SFML на ваш компьютер. |
4. | Распакуйте архив с SFML в удобное для вас место на жестком диске. |
5. | В папке с распакованным SFML найдите папку "bin" и скопируйте путь к этой папке. |
6. | Откройте Visual Studio и создайте новый проект. |
7. | В меню Visual Studio выберите "Project" -> "Properties" (или "Свойства проекта", если у вас русская версия программы). |
8. | В открывшемся окне навигации выберите "Configuration Properties" -> "VC++ Directories". |
9. | В поле "Include Directories" добавьте путь к папке "include" в распакованной папке SFML. |
10. | В поле "Library Directories" добавьте путь к папке "lib" в распакованной папке SFML. |
11. | Затем выберите "Linker" -> "Input" в окне навигации. |
12. | В поле "Additional Dependencies" добавьте следующие библиотеки: sfml-graphics.libsfml-window.libsfml-system.lib |
13. | Нажмите "OK", чтобы сохранить изменения. |
Теперь SFML успешно установлена на ваш компьютер и готова к использованию в проектах Visual Studio!
Создание нового проекта в Visual Studio
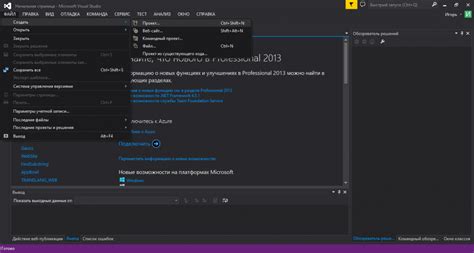
Для начала работы с SFML в Visual Studio нужно создать новый проект. Чтобы это сделать, выполните следующие шаги:
- Откройте Visual Studio и выберите в меню "Файл" пункт "Новый" и затем "Проект".
- В появившемся окне выберите "Visual C++" в списке доступных шаблонов проектов, а затем "Пустой проект". Укажите имя проекта и место его сохранения.
- Нажмите кнопку "ОК", чтобы создать новый проект.
- Откроется пустой проект в окне Visual Studio. Нажмите правой кнопкой мыши на пустое место в окне "Обозреватель решений" и выберите "Добавить" > "Новый элемент".
- В появившемся окне выберите "C++" в списке доступных элементов, а затем "Файл кода C++". Укажите имя файла и нажмите кнопку "ОК".
- Теперь у вас есть пустой файл кода в вашем проекте.
- Чтобы добавить библиотеку SFML к вашему проекту, нажмите правой кнопкой мыши на вашем проекте в окне "Обозреватель решений" и выберите "Свойства".
- В появившемся окне выберите "Конфигурацию" (например, "Debug") и "Платформу" (например, "Win32").
- Выберите "C/C++" > "Общие" в списке слева, а затем добавьте путь к папке "include" из установленной SFML в "Дополнительные каталоги включения".
- Выберите "Компоновщик" > "Общие" в списке слева, а затем добавьте путь к папке "lib" из установленной SFML в "Дополнительные каталоги библиотек".
- Кликните по кнопке "ОК" для сохранения изменений.
Теперь ваш проект готов для работы с SFML. Вы можете добавлять файлы кода и использовать библиотеку SFML для создания графических приложений.
Добавление SFML в проект
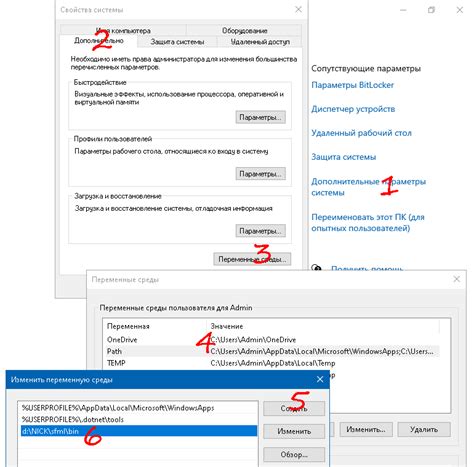
Перед тем, как начать использовать SFML в вашем проекте Visual Studio, необходимо добавить библиотеку SFML в проект.
Вот пошаговая инструкция, как добавить SFML в ваш проект:
- Скачайте SFML с официального сайта проекта.
- Разархивируйте архив скачанной версии SFML на вашем компьютере.
- Откройте проект Visual Studio, в котором вы планируете использовать SFML.
- Щелкните правой кнопкой мыши на название проекта в Solution Explorer (Обозреватель решений) и выберите "Свойства".
- В окне свойств проекта, выделите "Все конфигурации" в выпадающем списке "Конфигурация".
- Перейдите к разделу "Компоновщик" в настройках проекта.
- Нажмите на "Дополнительные зависимости" и щелкните правой кнопкой мыши -> "Изменить".
- В открывшемся окне, добавьте пути к библиотекам SFML, указав путь к каждому файлу библиотеки (например, sfml-graphics.lib, sfml-system.lib и т.д.).
- Нажмите "OK", чтобы закрыть окно "Изменить дополнительные зависимости".
- Нажмите "Применить" и "ОК", чтобы закрыть окно свойств проекта.
После выполнения этих шагов, SFML будет успешно добавлен в ваш проект. Вы можете начать использовать функции и классы SFML для создания графических приложений.
Настройка путей к библиотекам и заголовочным файлам
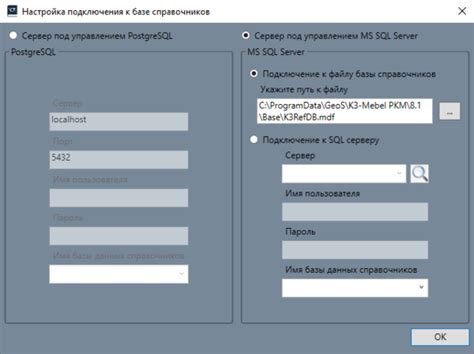
Перед тем как начать работу с проектом SFML в Visual Studio, необходимо настроить пути к библиотекам и заголовочным файлам библиотеки.
1. Откройте свой проект в Visual Studio.
2. В меню проекта выберите пункт "Свойства" (Properties).
3. В открывшемся окне выберите пункт "Свойства конфигурации" (Configuration Properties), а затем перейдите в раздел "С/С++" (C/C++).
4. В разделе "Общие" (General) найдите поле "Дополнительные каталоги включаемых файлов" (Additional Include Directories).
5. Нажмите на поле "Дополнительные каталоги включаемых файлов" и нажмите кнопку со знаком "+" для добавления нового пути.
6. Укажите путь к папке с заголовочными файлами SFML. Обычно это папка "include" в каталоге, где установлена библиотека SFML.
7. Нажмите "ОК", чтобы сохранить настройки.
8. В разделе "Компоновщик" (Linker) найдите поле "Дополнительные каталоги библиотек" (Additional Library Directories).
9. Нажмите на поле "Дополнительные каталоги библиотек" и нажмите кнопку со знаком "+" для добавления нового пути.
10. Укажите путь к папке с библиотеками SFML. Обычно это папка "lib" в каталоге, где установлена библиотека SFML.
11. Нажмите "ОК", чтобы сохранить настройки.
Теперь у вас правильно настроены пути к библиотекам и заголовочным файлам SFML. Вы можете начать использовать функции и классы SFML в своем проекте.
Написание исходного кода для окна приложения
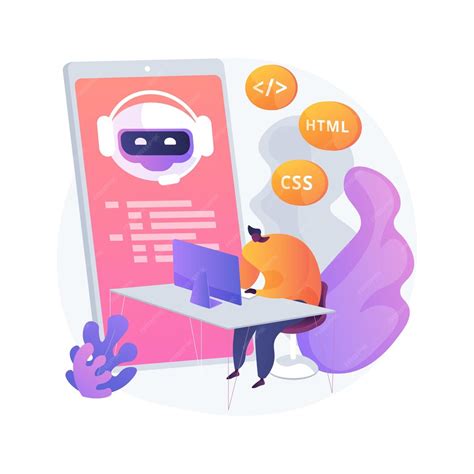
Перед тем как начать писать код для окна приложения, необходимо подключить заголовочный файл `SFML/Graphics.hpp`, который содержит необходимые классы и функции для работы с графикой.
Создадим функцию `main()`, которая будет являться точкой входа в программу. Внутри функции создадим экземпляр класса `sf::RenderWindow`, который представляет собой окно приложения.
```cpp
#include
int main()
{
sf::RenderWindow window(sf::VideoMode(800, 600), "Мое SFML приложение");
while (window.isOpen())
{
// Обработка событий
sf::Event event;
while (window.pollEvent(event))
{
if (event.type == sf::Event::Closed)
window.close();
}
// Очистка окна
window.clear();
// Отрисовка объектов
// Обновление окна
window.display();
}
return 0;
}
Внутри основного цикла программы мы должны обрабатывать события, такие как нажатие на кнопку закрытия окна. Для этого мы используем метод `pollEvent()`, который возвращает `true`, если в очереди событий есть необработанное событие.
Если полученное событие является событием закрытия окна, мы вызываем метод `close()`, который закрывает окно.
Для отрисовки содержимого нашего окна сначала необходимо очистить окно с помощью метода `clear()`. Затем мы можем провести отрисовку объектов. В текущем примере мы этого не делаем, поэтому между вызовами методов `clear()` и `display()` ничего не происходит.
Наконец, вызываем метод `display()` для отображения всего содержимого нашего окна.
В конце функции возвращаем `0`, чтобы указать, что программа завершилась успешно.
Компиляция и запуск проекта
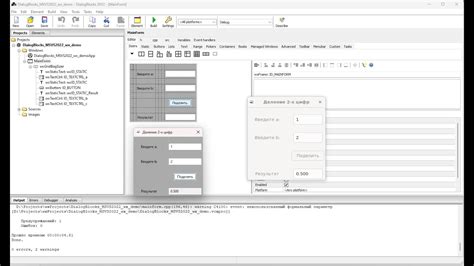
После настройки проекта и добавления необходимых файлов, можно приступить к компиляции и запуску проекта в Visual Studio.
Для компиляции проекта необходимо нажать комбинацию клавиш Ctrl + Shift + B или выбрать в меню Сборка → Построить решение. В процессе компиляции будут выведены сообщения об ошибках, если они имеются.
После того, как проект успешно скомпилирован, можно перейти к его запуску. Для этого выберите в меню Отладка → Запуск без отладки или нажмите клавишу F5. Если все настройки проекта заданы правильно, приложение должно скомпилироваться и запуститься без ошибок.
Если вы хотите запустить проект в режиме отладки, выберите в меню Отладка → Начать отладку или нажмите клавишу F5. Этот режим позволяет отслеживать выполнение программы и использовать отладочные инструменты для исправления ошибок и анализа работы программы.
После запуска проекта в обычном или отладочном режиме вы сможете увидеть окно приложения, которое создается с использованием библиотеки SFML. В этом окне вы сможете визуализировать графику, обрабатывать ввод пользователя и выполнять другие действия в вашем проекте.
Вопросы и ответы

В: Можно ли использовать SFML с другими IDE?
О: Да, SFML может быть использован с различными интегрированными средами разработки, такими как Code::Blocks, Xcode и другими. Однако в данной инструкции рассматривается только использование SFML с Visual Studio.
В: Какая версия SFML следует использовать?
О: Рекомендуется использовать самую последнюю стабильную версию SFML. На данный момент это версия 2.5.1.
В: Какую версию Visual Studio необходимо использовать?
О: Вы можете использовать любую версию Visual Studio, начиная с Visual Studio 2012. Однако в этой инструкции рассматривается использование Visual Studio 2019 Community Edition.
В: Могу ли я использовать SFML для разработки игр на других платформах, кроме Windows?
О: Да, SFML является кросс-платформенной библиотекой и поддерживает Windows, Linux и macOS.
В: Нужно ли устанавливать дополнительные компоненты для работы с SFML в Visual Studio?
О: Нет, SFML предоставляет все необходимые файлы для работы с Visual Studio в своем официальном репозитории на GitHub.
В: Что делать, если возникают проблемы в процессе создания проекта SFML?
О: Если у вас возникли проблемы, вы можете обратиться к документации SFML или задать свой вопрос на форуме поддержки SFML. Также вы можете поискать решения проблем в сообществе разработчиков.