Visual Studio 2019 - это мощное интегрированное средство разработки, которое позволяет создавать различные проекты на разных платформах. Благодаря своей функциональности и удобному интерфейсу, Visual Studio 2019 становится неотъемлемым инструментом для программистов и разработчиков.
В этой статье мы рассмотрим пошаговую инструкцию по созданию проекта в Visual Studio 2019. Вам понадобится установленная версия Visual Studio 2019 на вашем компьютере.
1. Запустите Visual Studio 2019. При открытии вы увидите стартовую страницу со списком последних проектов и возможностью создания нового проекта.
2. Щелкните на кнопке "Создать новый проект", чтобы начать процесс создания нового проекта.
3. В открывшемся окне выберите тип проекта, который вы хотите создать. Visual Studio 2019 предлагает широкий спектр типов проектов, включая приложения для Windows, веб-приложения, мобильные приложения и многое другое.
4. Выберите нужный тип проекта и укажите его название. После этого нажмите кнопку "Создать". Visual Studio 2019 создаст новый проект и откроет его в редакторе кода.
5. Теперь вы можете начать разрабатывать свой проект, добавлять файлы, писать код и тестировать его. Visual Studio 2019 предлагает широкий набор функциональности для работы с проектом, включая отладку, редактирование кода, управление версиями и многое другое.
Таким образом, создание проекта в Visual Studio 2019 - это простой и интуитивно понятный процесс, который позволяет разработчикам быстро начать работу над своим проектом и достичь желаемых результатов.
Как создать проект в Visual Studio 2019
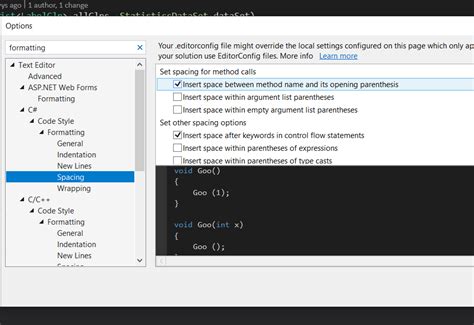
Создание проекта в Visual Studio 2019 может показаться сложным заданием, особенно для новичков. Однако, с помощью следующих шагов, вы сможете создать свой проект и начать работу в среде разработки Visual Studio 2019.
- Откройте Visual Studio 2019.
- На главном экране выберите "Создать новый проект".
- В появившемся окне выберите нужную вам платформу или язык программирования. Например, вы можете выбрать "Visual C#" для создания проекта на языке C#.
- Выберите тип проекта, который соответствует вашим потребностям. Например, вы можете выбрать "Приложение Windows Forms" для создания приложения с графическим интерфейсом.
- Введите имя проекта и выберите расположение для сохранения проекта на вашем компьютере.
- Нажмите кнопку "Создать", чтобы создать проект.
- После создания проекта, вы будете перенаправлены на главное окно Visual Studio 2019, где вы сможете начать разработку своего проекта.
Теперь вы знаете, как создать проект в Visual Studio 2019. Следуя этим простым шагам, вы сможете быстро начать работать над своими программными проектами, используя мощные инструменты разработки, предоставляемые Visual Studio 2019.
Установка Visual Studio 2019
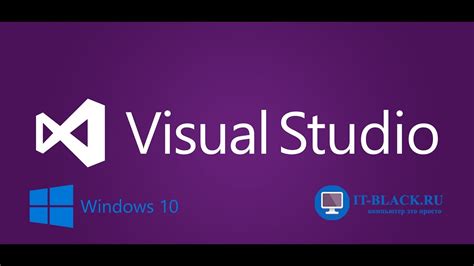
Для начала создания проекта в Visual Studio 2019 необходимо установить эту среду разработки на ваш компьютер. Для этого следуйте инструкциям ниже:
| Шаг 1: | Посетите официальный сайт Visual Studio, перейдя по ссылке: https://visualstudio.microsoft.com/ru/downloads/ |
| Шаг 2: | Выберите версию Visual Studio 2019, которую хотите установить. Рекомендуется выбрать Community Edition, так как она бесплатна и предоставляет все необходимые возможности для разработки. |
| Шаг 3: | Нажмите кнопку "Скачать", чтобы начать загрузку установочного файла Visual Studio 2019. |
| Шаг 4: | Запустите загруженный установочный файл и следуйте указаниям мастера установки. В процессе установки вам может потребоваться выбрать компоненты, которые хотите установить. Рекомендуется выбрать компоненты, связанные с разработкой на языках, которые вы планируете использовать. |
| Шаг 5: | Дождитесь завершения установки. Это может занять некоторое время, так как Visual Studio 2019 включает множество компонентов и инструментов. |
| Шаг 6: | После завершения установки запустите Visual Studio 2019 и произведите первоначальную настройку среды разработки. Вы можете выбрать предпочтительные настройки и установить дополнительные пакеты или плагины, если необходимо. |
Поздравляю! Вы успешно установили Visual Studio 2019 на свой компьютер и готовы приступить к созданию проекта.
Открытие Visual Studio 2019 и создание нового проекта
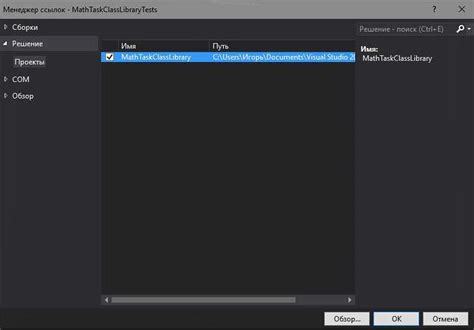
1. Запустите Visual Studio 2019. Обычно она находится в меню "Пуск" или на рабочем столе. После запуска будет отображено окно приветствия.
2. Щелкните на "Создать новый проект" в окне приветствия или откройте вкладку "Файл" в главном меню и выберите "Создать" -> "Проект" из выпадающего меню.
3. В области поиска шаблонов проекта введите название того типа проекта, который вы хотите создать. Например, "Windows Forms Application", "ASP.NET Web Application", "Console Application" и т.д. При вводе названия шаблона автозаполнение покажет доступные варианты.
4. Выберите нужный шаблон проекта из списка и укажите название для проекта. Название должно быть осмысленным и описывать цель проекта.
5. Укажите расположение для проекта, где будут храниться все файлы. Щелкните на кнопку "Обзор" и выберите папку на вашем компьютере.
6. Настройте дополнительные параметры проекта, если необходимо. Здесь вы можете выбрать тип .NET Framework (версию платформы .NET), задать начальные параметры проекта и т.д. Настройки могут отличаться в зависимости от выбранного шаблона проекта.
| Шаблон проекта | Дополнительные параметры |
|---|---|
| Windows Forms Application | Выбор языка программирования (C# или Visual Basic), выбор типа проекта (.NET Framework или .NET Core) и т.д. |
| ASP.NET Web Application | Выбор шаблона (пустой проект, веб-приложение MVC, веб-формы и т.д.), выбор языка (C# или Visual Basic) и т.д. |
| Console Application | Выбор языка программирования (C# или Visual Basic) и типа проекта (.NET Framework или .NET Core). |
7. Нажмите на кнопку "Создать" для создания проекта. Visual Studio 2019 автоматически создаст все необходимые файлы и настроит проект.
8. После создания проекта откроется окно среды разработки Visual Studio. Вы можете начинать разрабатывать свой проект, добавлять файлы, писать код и выполнять другие действия, связанные с разработкой программного обеспечения.
Выбор типа проекта и настройка параметров
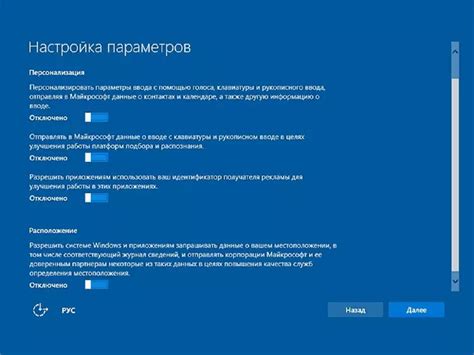
Перед тем как приступить к разработке проекта в Visual Studio 2019, необходимо выбрать подходящий тип проекта и настроить соответствующие параметры. В Visual Studio 2019 предоставляется широкий набор типов проектов, которые могут быть разработаны для различных платформ и использования.
На первом экране, при создании нового проекта, вам будет предложено выбрать тип проекта. Например, вы можете выбрать тип "Приложение для рабочего стола" для создания приложения для Windows, или тип "Веб-приложение ASP.NET" для создания веб-сайта.
Выбрать подходящий тип проекта очень важно, так как это определит не только возможности и функционал проекта, но и инструменты, которые будут доступны во время разработки. Необходимо внимательно ознакомиться с описанием каждого типа проекта и выбрать наиболее подходящий для вашего случая.
После выбора типа проекта, вы будете перенаправлены на страницу настройки параметров. Здесь вам будет предложено указать название проекта, путь к папке, в которой будет сохранен проект, и другие настройки, связанные с выбранным типом проекта.
Одна из важных опций, которую необходимо настроить, это выбор целевой платформы проекта. Например, если вы разрабатываете приложение для Windows, вам необходимо выбрать соответствующую версию Windows. Если вы разрабатываете веб-сайт, то выберите подходящую версию ASP.NET.
Кроме того, вы также можете настроить параметры, связанные с версией .NET Framework, используемой для разработки проекта. Конкретные параметры настройки могут различаться в зависимости от выбранного типа проекта.
После того, как вы настроили все параметры, вы можете нажать кнопку "Создать" и Visual Studio 2019 автоматически создаст основную структуру проекта, включая необходимые файлы и папки.
Важно: При необходимости, вы всегда можете изменить параметры проекта позже, выбрав его в дереве решений и открыв его настройки.
Создание файлов и начало работы

После создания проекта в Visual Studio 2019, вы можете начать добавлять файлы и начинать работать над вашим проектом.
Создание нового файла в Visual Studio 2019 очень просто. Вам просто нужно нажать правой кнопкой мыши на проект в обозревателе решений и выбрать "Добавить" -> "Новый элемент". В открывшемся диалоговом окне вы можете выбрать тип файла, который хотите создать.
После создания файла, вы можете начать писать код. Visual Studio 2019 предоставляет редактор кода с множеством полезных функций, таких как подсветка синтаксиса, автодополнение кода и проверка ошибок. Вы также можете использовать функции отладки, чтобы отслеживать выполнение вашего кода и исправлять ошибки.
Когда вы закончите работу над файлом, вы можете сохранить его, нажав на кнопку "Сохранить" или используя сочетание клавиш Ctrl + S. Visual Studio 2019 автоматически создаст папку для вашего проекта и сохранит файл в этой папке.
Начните работать над вашим проектом, добавляя новые файлы и пишите код. Удачи!