Разделы на жестком диске в операционной системе Ubuntu – это важный аспект организации и хранения данных. Создание разделов позволяет логически разделить диск на отдельные части, что способствует более эффективному использованию пространства и обеспечивает удобство при установке и настройке системы. В этой пошаговой инструкции будут описаны основные шаги по созданию разделов на жестком диске в Ubuntu.
В первую очередь необходимо открыть приложение "Диски". Для этого щелкните по иконке "Даш" в верхнем левом углу экрана и введите "Диски" в поле поиска. Затем выберите приложение "Диски" из списка результатов. Это приложение предоставляет доступ к управлению и настройке жестких дисков.
После открытия приложения "Диски" выберите жесткий диск, на котором вы хотите создать разделы. Чаще всего это будет основной жесткий диск вашего компьютера. После выбора диска щелкните по кнопке "Дополнительные действия" (значок трех горизонтальных линий) в правом верхнем углу окна и выберите "Создать раздел".
В появившемся окне выберите параметры для нового раздела, такие как размер, файловая система и точка монтирования. Размер раздела можно установить, нажав и перетягивая на ползунке. Рекомендуется выбрать файловую систему ext4, которая является стандартной для Ubuntu. Точка монтирования нужна для указания места, где раздел будет отображаться в системе. После выбора параметров нажмите кнопку "Создать".
После создания раздела на жестком диске вам может потребоваться его отформатировать. Для этого выберите созданный раздел в списке разделов и щелкните по кнопке "Дополнительные действия". В выпадающем меню выберите "Форматировать" и выберите файловую систему для форматирования. Затем нажмите "Форматировать". После этого раздел будет готов к использованию.
Теперь вы знаете основные шаги по созданию разделов на жестком диске в Ubuntu. Следуйте этой пошаговой инструкции для организации и оптимизации пространства на вашем жестком диске. Будьте внимательны при работе с разделами, так как некорректные действия могут привести к потере данных. Регулярно делайте резервные копии информации, чтобы минимизировать риск потери данных. Удачи в организации вашего жесткого диска!
Как создать разделы на жестком диске в Ubuntu
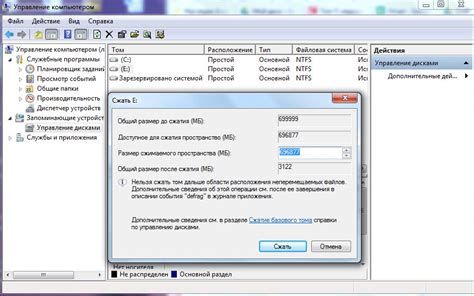
Шаг 1: Откройте приложение "Диски" в Ubuntu. Вы можете найти его в меню, в разделе "Система".
Шаг 2: Выберите жесткий диск, на котором вы хотите создать разделы. Обычно это будет основной жесткий диск вашего компьютера.
Шаг 3: Нажмите на кнопку "Добавить раздел". В появившемся окне вам будет предложено выбрать тип раздела.
Шаг 4: Выберите тип раздела в зависимости от ваших потребностей. Например, если вы хотите создать раздел для хранения личных данных, выберите тип "NTFS". Если вы планируете установить на раздел операционную систему, выберите тип "EXT4".
Шаг 5: Введите размер раздела. Вы можете указать размер в мегабайтах или процентах от доступного пространства. Если вы не знаете точный размер, вы можете оставить значение по умолчанию.
Шаг 6: Нажмите на кнопку "Создать". Ваш новый раздел будет создан на жестком диске.
Шаг 7: Повторите шаги 3-6, если вам нужно создать дополнительные разделы на этом жестком диске.
Шаг 8: После создания разделов вы можете отформатировать их, присвоить им метки или настроить другие параметры, используя приложение "Диски".
Теперь вы знаете, как создать разделы на жестком диске в Ubuntu. Это может быть полезно, если вы хотите разделить диск на несколько отдельных частей или настроить разделы под определенные задачи.
Подготовка к созданию разделов
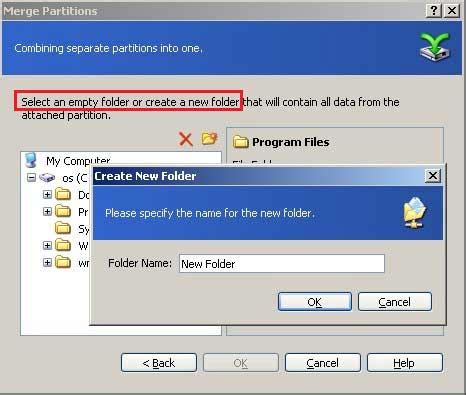
Перед тем, как приступить к созданию разделов на жестком диске в ОС Ubuntu, необходимо выполнить несколько предварительных шагов:
- Сделайте резервную копию всех важных данных на своем компьютере. Создание разделов может потенциально привести к потере данных, поэтому крайне важно иметь их резервную копию.
- Установите необходимое программное обеспечение. Для создания и управления разделами в Ubuntu рекомендуется использовать утилиту GParted. Вы можете установить ее через управление пакетами в центре приложений Ubuntu или выполнив следующую команду в терминале:
sudo apt-get install gparted - Запустите утилиту GParted. После установки откройте приложение через меню приложений Ubuntu.
- Внимательно прочитайте и поймите предупреждения и рекомендации, предоставленные утилитой GParted. Это поможет вам избежать потери данных и понять, как правильно создавать разделы на диске.
- Разместите компьютер в безопасной и устойчивой позиции. Создание разделов может занять некоторое время, поэтому важно, чтобы компьютер не попал под воздействие вибраций или случайных ударов во время процесса.
После выполнения этих шагов вы будете готовы к созданию разделов на жестком диске в Ubuntu.
Создание нового раздела
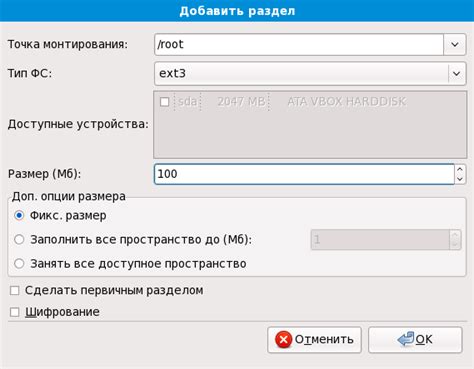
Для создания нового раздела на жестком диске в Ubuntu вы можете воспользоваться инструментом GParted. Следуйте этим шагам, чтобы успешно создать новый раздел:
- Откройте GParted, выбрав его в меню приложений.
- Выберите жесткий диск, на котором вы хотите создать новый раздел, в верхнем правом углу окна.
- Щелкните правой кнопкой мыши на свободном месте на жестком диске и выберите "Create Partition".
- Укажите размер и файловую систему для нового раздела.
- Нажмите "Add" и установите флаги для нового раздела, если необходимо.
- Нажмите "Apply" для применения изменений.
После завершения этих шагов вы успешно создадите новый раздел на жестком диске в Ubuntu. Обратите внимание, что создание нового раздела может потребовать административные права. Пожалуйста, будьте осторожны при изменении разделов на жестком диске, чтобы избежать потери данных.
Выбор типа раздела
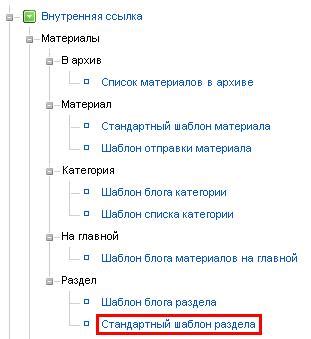
Прежде чем создавать разделы на жестком диске в Ubuntu, необходимо определиться с типом раздела, который подходит вашим потребностям и системе.
1. Primary (Основной): Этот тип раздела может быть использован для загрузочной системы и содержит основные данные системы. Основной раздел может быть только четырех на жестком диске.
2. Extended (Расширенный): Расширенный раздел позволяет создавать несколько логических разделов внутри него. Вы можете иметь только один расширенный раздел на жестком диске.
3. Logical (Логический): Логический раздел создается внутри расширенного раздела и используется для хранения дополнительных данных.
4. Swap (Обменный): Раздел swap используется в операционной системе Ubuntu для хранения временных данных, когда доступная оперативная память (RAM) заканчивается.
Теперь, когда вы знакомы с типами разделов, вы можете выбрать наиболее подходящий тип раздела для своей системы и продолжить с созданием и настройкой разделов на жестком диске в Ubuntu.
Применение изменений

После того как вы создали разделы на жестком диске в Ubuntu, вам необходимо применить внесенные изменения для установки новых разделов и начала их использования. Для этого выполните следующие шаги:
1. Перезагрузите компьютер:
Чтобы Ubuntu распознала вновь созданные разделы, вам необходимо выполнить перезагрузку системы. Нажмите на кнопку "Выключить" в верхнем правом углу экрана и выберите "Перезагрузить".
2. Выберите раздел при загрузке:
После перезагрузки компьютера, Ubuntu должна предложить вам выбрать раздел, с которого вы хотите загрузиться. Вам нужно выбрать раздел, на котором установлена Ubuntu, чтобы запустить операционную систему.
3. Проверьте наличие новых разделов:
После того как Ubuntu загрузится, вам нужно проверить, что новые разделы были успешно созданы и доступны для использования. Откройте файловый менеджер и перейдите в раздел "Другие места". Там вы должны увидеть новые разделы, которые вы создали.
4. Используйте новые разделы:
Теперь вы можете начать использовать новые разделы на жестком диске в Ubuntu. Вы можете хранить на них файлы, устанавливать программы и выполнять другие операции, требующие дополнительного пространства на диске.
Создание разделов на жестком диске в Ubuntu является важным шагом для управления и организации вашего дискового пространства. Помните, что изменение разделов может потенциально привести к потере данных, поэтому будьте осторожны и сохраняйте резервные копии важных файлов.
Учтите, что для выполнения этих действий вам может потребоваться права администратора на компьютере.
Форматирование раздела
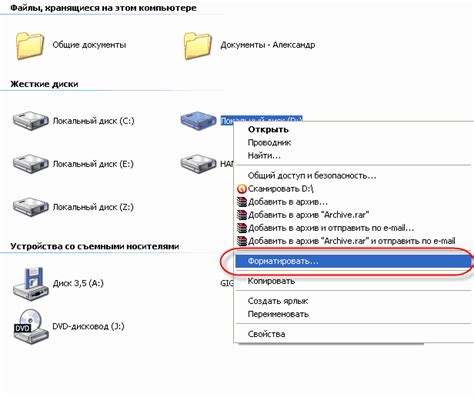
Для использования раздела на жестком диске в Ubuntu необходимо его сначала правильно отформатировать. В этом разделе вы узнаете, как провести форматирование раздела для его использования в операционной системе Ubuntu.
Процесс форматирования раздела в Ubuntu предельно прост и может быть выполнен с помощью командной строки или графического интерфейса. Рассмотрим оба способа подробнее.
Форматирование раздела с помощью командной строки
1. Откройте терминал. Для этого нажмите Ctrl+Alt+T или найдите "Терминал" в меню приложений.
2. Введите команду sudo fdisk -l и нажмите Enter. Эта команда позволит вам просмотреть список доступных разделов на жестком диске.
| Device | Start | End | Sectors | Size | Type |
|---|---|---|---|---|---|
| /dev/sda1 | 2048 | 1085439 | 1083392 | 529M | EFI System |
| /dev/sda2 | 1085440 | 1343487 | 258048 | 126M | Microsoft reserved |
| /dev/sda3 | 1343488 | 501758207 | 500414720 | 238.5G | Linux filesystem |
| /dev/sda4 | 501760256 | 976771071 | 475010816 | 226.5G | Linux filesystem |
4. Запомните имя раздела, которое указано в столбце "Device". В нашем случае это /dev/sda3.
5. Введите команду sudo mkfs.ext4 /dev/sda3, заменив /dev/sda3 на имя раздела из предыдущего шага. Нажмите Enter. Эта команда инициирует форматирование раздела в формате ext4.
6. Введите пароль администратора (будет скрыт при вводе) и нажмите Enter для подтверждения выполнения команды.
После выполнения этих шагов раздел будет отформатирован и готов к использованию в Ubuntu.
Форматирование раздела с помощью графического интерфейса
1. Откройте приложение "Диски". Для этого введите "Диски" в поиск приложений или найдите его в меню приложений.
2. В списке устройств найдите нужный раздел и щелкните на нем правой кнопкой мыши.
3. В контекстном меню выберите пункт "Форматирование раздела".
4. В появившемся диалоговом окне выберите тип файловой системы (например, ext4) и дайте разделу имя.
5. Щелкните на кнопке "Форматировать" для запуска процесса форматирования раздела.
После выполнения этих шагов раздел будет отформатирован и готов к использованию в Ubuntu.
Монтирование раздела
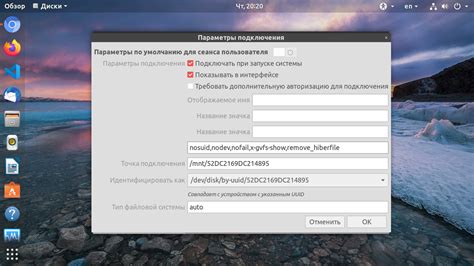
После создания раздела на жестком диске в Ubuntu, необходимо произвести его монтирование, чтобы иметь доступ к данным, хранящимся на этом разделе. Для этого достаточно выполнить несколько простых шагов:
| Шаг | Действие |
|---|---|
| 1 | Откройте терминал в Ubuntu, нажав клавиши Ctrl+Alt+T. |
| 2 | Введите команду sudo fdisk -l и нажмите Enter. Эта команда позволит вам увидеть список разделов на вашем жестком диске. |
| 3 | Найдите раздел, который вы хотите примонтировать, и запомните его имя, например, /dev/sdb1. |
| 4 | Создайте папку, в которой будет монтироваться раздел. Например, введите команду sudo mkdir /mnt/mydrive для создания папки с именем "mydrive" в директории "/mnt". |
| 5 | Используйте команду sudo mount /dev/sdb1 /mnt/mydrive, чтобы примонтировать раздел в созданную папку. Замените "/dev/sdb1" и "/mnt/mydrive" на соответствующие значения раздела и папки, если они отличаются. |
| 6 | Проверьте, что раздел успешно примонтирован, введя команду df -h. В списке должна быть видна созданная папка и примонтированный раздел. |
Теперь вы можете свободно использовать и работать с данными, хранящимися на примонтированном разделе.
Проверка и работа с разделами
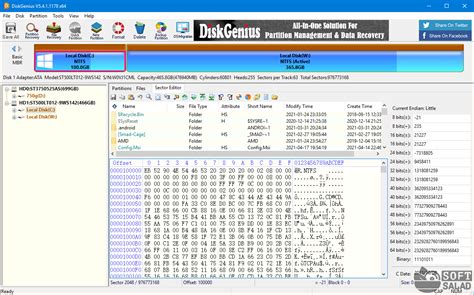
Прежде чем начать создание новых разделов на жестком диске в Ubuntu, важно убедиться в наличии свободного места и правильно определить имеющиеся разделы. Для этого можно использовать следующие команды:
df -h- позволяет увидеть список разделов и свободное место на диске;lsblk- отображает информацию о разделах и их монтировании;fdisk -l- предоставляет подробную информацию о разделах и их характеристиках.
После проверки разделов можно приступить к работе с ними. Следуя инструкциям ниже, можно создать новые разделы на жестком диске в Ubuntu:
- Откройте терминал.
- Введите команду
sudo fdisk /dev/sdX, где X - буква, обозначающая жесткий диск, с которым вы хотите работать. - Нажмите клавишу n для создания нового раздела.
- Выберите тип раздела, используя коды разделов MBR или GPT.
- Укажите начальный и конечный размеры раздела.
- Выйдите из режима создания разделов, нажав клавишу w.
Теперь у вас есть новый раздел на жестком диске в Ubuntu. Чтобы использовать его, необходимо выполнить следующие шаги:
- Откройте терминал.
- Введите команду
sudo mkfs.ext4 /dev/sdXn, где X - буква жесткого диска, а n - номер созданного раздела. - Монтируйте новый раздел, используя команду
sudo mount /dev/sdXn /mnt, где X - буква жесткого диска, а n - номер созданного раздела.
После выполнения этих шагов новый раздел будет доступен для использования в Ubuntu.