Excel изначально ассоциируется с созданием таблиц и расчета чисел, но этот мощный инструмент также может быть использован для создания красивых и профессиональных рисунков. Создание рисунков в Excel может быть полезно при оформлении презентаций, отчетов или просто для разнообразия.
В данной статье мы предоставим вам пошаговую инструкцию, которая поможет вам научиться создавать рисунки в Excel. Независимо от того, являетесь ли вы новичком или опытным пользователем, следуя этим простым шагам, вы сможете создавать впечатляющие и оригинальные рисунки в Excel.
Шаг 1: Откройте новую книгу Excel. Запустите Microsoft Excel и создайте новую книгу. Если у вас уже есть готовая книга, просто откройте ее, чтобы начать работу.
Шаг 2: Выберите нужную область для рисунка. Выберите ячейки или диапазон ячеек, в которых вы хотите создать рисунок. Рекомендуется выбирать прямоугольные или квадратные диапазоны для более удобной работы с рисунком.
Шаг 3: Вставьте форму, фигуру или объект. Щелкните правой кнопкой мыши на выбранный диапазон ячеек и выберите "Вставить" в контекстном меню. Затем выберите нужную форму, фигуру или объект из списка доступных вариантов. Вы можете выбрать прямоугольник, овал, треугольник или другую форму, а также вставить картинку или другой объект.
Шаг 4: Настройте рисунок. Выберите созданный рисунок и используйте опции форматирования и стилей в Excel для настройки его внешнего вида. Вы можете изменить цвет, размер, заливку, обводку и другие параметры в соответствии с вашими предпочтениями и требованиями.
Шаг 5: Сохраните рисунок. Когда вы закончите настройку рисунка, сохраните его с помощью соответствующей опции в меню Excel. Выберите путь и название файла, чтобы сохранить рисунок на вашем компьютере или в облаке.
Теперь вы знаете, как создать рисунок в Excel. Не бойтесь экспериментировать с различными формами, стилями и настройками, чтобы создать уникальные и красивые рисунки, которые будут украшать ваши документы и привлекать внимание публики.
Как рисовать в Excel: шаг за шагом учимся создавать рисунок
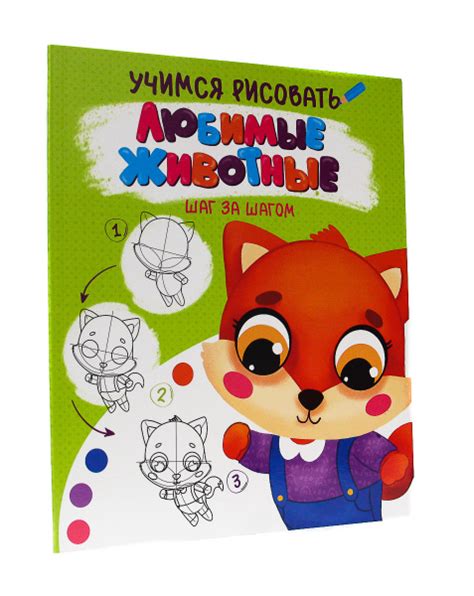
Шаг 1: Откройте новый документ Excel и выберите вкладку "Вставка".
Шаг 2: В разделе "Фигуры" выберите нужную фигуру для начала рисунка. Например, можно выбрать круг или прямоугольник.
Шаг 3: Нажмите на левую кнопку мыши на рабочем листе Excel и удерживайте, чтобы нарисовать выбранную фигуру.
Шаг 4: Если хотите изменить цвет фигуры, выделите ее и выберите нужный цвет в разделе "Формат" на панели инструментов.
Шаг 5: Чтобы добавить текст к фигуре, выделите ее, нажмите правую кнопку мыши и выберите "Добавить подпись". Введите нужный текст.
Шаг 6: Для создания сложных рисунков можно комбинировать различные фигуры. Выберите нужные фигуры и создайте композицию.
Теперь, когда вы знаете основы рисования в Excel, вы можете экспериментировать с различными фигурами и создавать уникальные рисунки для своих документов или презентаций.
Подготовка файла и выбор инструментов
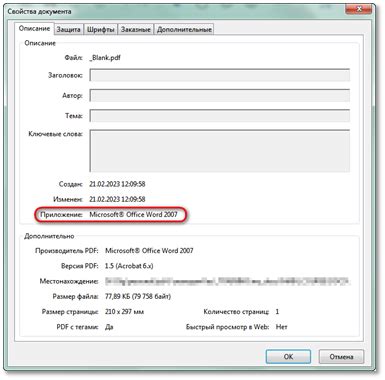
Перед тем, как приступить к созданию рисунка в Excel, необходимо выполнить несколько предварительных шагов.
1. Откройте файл Excel, в котором вы хотите создать рисунок.
2. Убедитесь, что ваши данные находятся в правильном формате. Если вы планируете создать график или диаграмму, убедитесь, что ваши данные представлены в виде таблицы с явно обозначенными заголовками и столбцами.
3. Решите, какой инструмент вы хотите использовать для создания рисунка. В Excel доступны различные инструменты для создания графиков, диаграмм, рисунков на основе данных. Например, вы можете использовать инструмент "Вставка графика" для создания графика на основе числовых данных или инструмент "Вставка форм" для создания рисунка с использованием геометрических форм.
4. Изучите инструменты форматирования, предлагаемые в Excel. Вы можете изменять размер и цвет линий, заливать фигуры разными цветами, добавлять текст и т.д. Изучите эти возможности и решите, какие изменения и форматирование вы хотите применить к своему рисунку.
5. Создайте новый лист в файле Excel для создания рисунка, если требуется. Это позволит вам сохранить оригинальные данные в безопасности и работать с рисунками отдельно.
Теперь, когда вы подготовили файл и определились с инструментами, вы готовы приступить к созданию рисунка в Excel.
Создание рисунка в Excel в несколько этапов
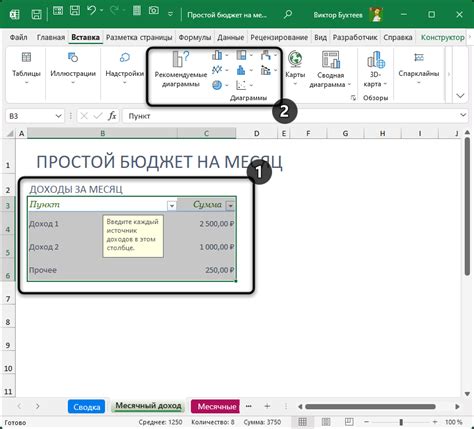
Создание рисунка в Excel может быть полезным при визуализации данных или при создании презентаций. Для этого можно использовать инструменты рисования, доступные в программе. В этом разделе мы рассмотрим пошаговую инструкцию по созданию рисунка в Excel.
Шаг 1: Откройте программу Excel
Первым шагом является открытие программы Excel. Нажмите на ярлык программы на рабочем столе или найдите ее в списке программ на компьютере.
Шаг 2: Создайте новую рабочую книгу
После запуска программы Excel создайте новую рабочую книгу. Это можно сделать выбрав "Новый" в меню "Файл" или с помощью комбинации клавиш Ctrl + N.
Шаг 3: Выберите лист для рисования
В Excel файлы разделены на листы. Выберите лист, на котором хотите создать рисунок, кликнув по его названию внизу окна программы.
Шаг 4: Откройте вкладку "Вставка" и выберите "Фигуры"
На верхней панели инструментов найдите вкладку "Вставка" и нажмите на нее. В контекстном меню выберите "Фигуры".
Шаг 5: Выберите тип фигуры и нарисуйте ее
Выберите тип фигуры, которую вы хотите создать, например, круг, прямоугольник или стрелку. Затем, используя курсор мыши, нарисуйте фигуру на листе Excel. Можно изменять размер и форму фигуры, а также добавить цвет или текст.
Шаг 6: Сохраните рисунок
После создания рисунка сохраните его, чтобы не потерять его в будущем. Нажмите на кнопку "Сохранить" в верхнем левом углу программы и укажите путь и имя файла.
Поздравляю! Вы только что создали рисунок в Excel. Теперь вы можете использовать его для визуализации данных или встраивания в документы и презентации.