7zip - это мощный инструмент для архивирования и сжатия файлов, который также позволяет создавать самораспаковывающиеся архивы.
Самораспаковывающиеся архивы, или SFX-архивы, - это удобный способ упаковать несколько файлов и папок в один исполняемый файл, который можно запустить без использования дополнительных программ.
В этой статье мы рассмотрим, как создать SFX-архив в 7zip пошагово.
Скачайте и установите 7zip на ваш компьютер

Для скачивания 7zip перейдите на официальный сайт программы. На главной странице вы найдете раздел "Скачать", где будет предложено скачать последнюю версию программы. Обратите внимание на разрядность вашей операционной системы (32-битная или 64-битная) и выберите соответствующую версию программы.
После того, как загрузка завершится, запустите установочный файл программы. Вам будет предложено выбрать папку для установки и выполнить ряд других настроек. По умолчанию рекомендуется оставить все настройки без изменений.
Когда установка программы завершится, вы сможете найти ярлык 7zip на рабочем столе или в меню "Пуск". Теперь вы готовы приступить к следующему шагу - созданию SFX-архива в 7zip.
Найдите официальный сайт программы и перейдите на него
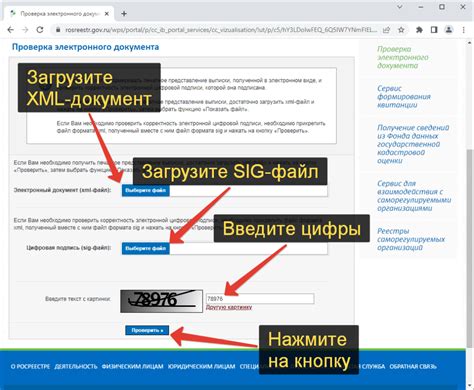
Для того чтобы создать SFX-архив в программе 7zip, в первую очередь необходимо найти официальный сайт этой программы и перейти на него. Чтобы найти официальный сайт 7zip, достаточно воспользоваться поисковой системой, ввести в строку поиска название программы и нажать Enter. Убедитесь, что ссылка, на которую вы переходите, ведет на официальный сайт, чтобы у вас не возникло проблем с подделками или нежелательным программным обеспечением.
Официальный сайт 7zip представляет информацию о программе, а также предоставляет возможность скачать ее на свой компьютер. Обычно на главной странице сайта вы найдете кнопку для загрузки программы. Нажмите на эту кнопку, чтобы перейти на страницу загрузки программы.
На странице загрузки обычно предоставляются несколько вариантов загрузки программы: для 32-битных и 64-битных операционных систем, а также портативная версия программы. Выберите ту опцию, которая подходит для вашей операционной системы и нажмите на кнопку загрузки.
Нажмите на кнопку "Скачать" и выберите версию для вашей операционной системы
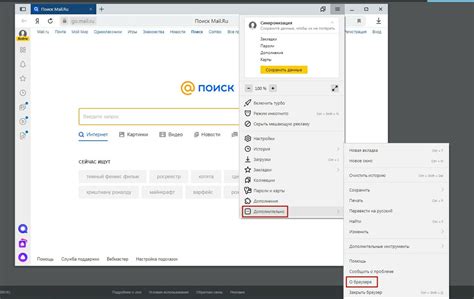
Для создания SFX-архива в 7zip следуйте указаниям ниже:
- Откройте программу 7zip на вашем компьютере.
- Выберите файлы или папки, которые вы хотите добавить в архив.
- Нажмите правой кнопкой мыши на выбранные файлы или папки и выберите опцию "Добавить в архив".
- В открывшемся окне настройте параметры архива, включая формат, уровень сжатия и имя файла.
- Убедитесь, что в поле "Исполняемый файл" выбран вариант "SFX-архив".
- Нажмите на кнопку "Скачать" и выберите версию программы 7zip для вашей операционной системы.
- Сохраните установочный файл на ваш компьютер и запустите его для установки программы.
- После установки, откройте программу 7zip и найдите сохраненный архив.
- Дважды щелкните на архиве, чтобы запустить его и извлечь файлы на ваш компьютер.
Теперь у вас есть SFX-архив, который можно использовать для удобного распаковывания файлов на любой операционной системе.
Запустите программу и создайте новый архив
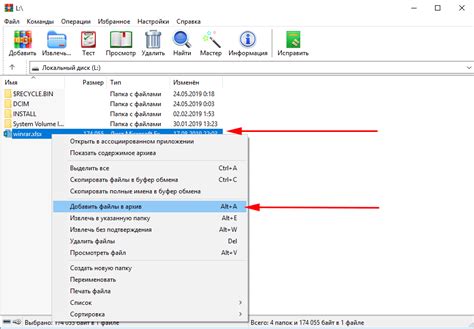
1. Для начала, убедитесь, что у вас установлена программа 7zip. Если ее нет, загрузите и установите ее с официального сайта.
2. После установки программы, запустите ее, дважды кликнув на ярлык на рабочем столе или найдя ее в меню "Пуск".
3. В главном окне программы найдите кнопку "Создать архив" или "Добавить в архив" и нажмите на нее.
4. В открывшемся окне выберите тип архива - "7z", так как этот формат обеспечит наилучшую степень сжатия.
5. Укажите путь к папке или файлам, которые вы хотите добавить в архив. Для этого вы можете либо перетащить нужные файлы и папки в окно программы, либо использовать кнопку "Обзор" и выбрать их вручную.
6. Дальше, выберите имя и место сохранения для нового архива. Удостоверьтесь, что вы помните это местоположение, чтобы в дальнейшем легко найти архив.
7. Опционально, вы можете задать пароль для защиты архива от несанкционированного доступа. Для этого выберите вкладку "Шифрование" и установите пароль по своему усмотрению.
8. Нажмите кнопку "ОК" или "Создать" и программа начнет создание архива.
9. Когда процесс создания архива завершится, вы увидите сообщение об успешном создании архива. Теперь вы можете использовать свой SFX-архив по своему усмотрению.
Следуя этой пошаговой инструкции, вы сможете легко создать новый SFX-архив в программе 7zip и использовать его для удобного хранения и передачи файлов.
Откройте 7zip и найдите кнопку "Создать архив"
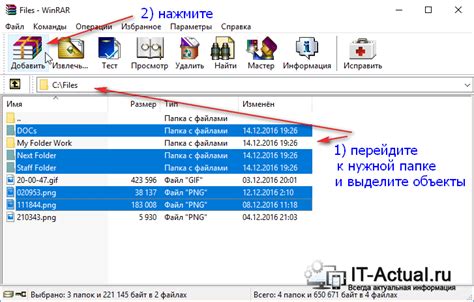
Чтобы создать SFX-архив в 7zip, вы должны открыть программу 7zip на вашем компьютере. После запуска программы вам потребуется найти кнопку "Создать архив". Эта кнопка находится на панели инструментов программы и имеет иконку папки с значком "+".
Нажмите на эту кнопку, чтобы открыть окно "Создание архива". Здесь вы сможете указать настройки для создания SFX-архива.
В окне "Создание архива" вы увидите различные вкладки и поля для заполнения. Одна из вкладок будет называться "SFX-опции". Откройте эту вкладку, чтобы настроить параметры SFX-архива.
В этой вкладке вам нужно будет указать путь к файлу программы SFX, которую вы хотите использовать. Этот файл должен быть предварительно создан на вашем компьютере.
Кроме того, вы можете настроить другие параметры SFX-архива, такие как иконка, название и сообщение, отображаемое при запуске архива.
Когда вы закончите настройку параметров, нажмите кнопку "OK", чтобы создать SFX-архив. 7zip начнет архивировать файлы с указанными настройками.
После завершения процесса создания архива, вы получите SFX-файл, который можно установить на любом компьютере без использования дополнительного программного обеспечения.
| Быстрая справка: | 7zip - архиватор с открытым исходным кодом, который поддерживает множество архивных форматов, включая SFX-архивы. |
| Дополнительная информация: | Дополнительную информацию о создании SFX-архивов в 7zip можно найти в официальной документации программы на сайте разработчика. |
В новом окне выберите папку, которую вы хотите упаковать
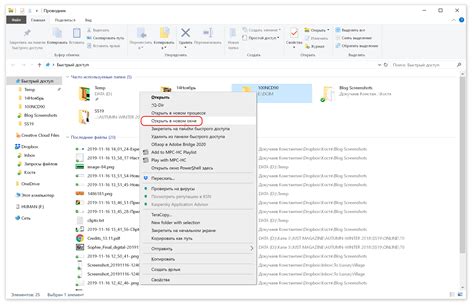
После запуска программы 7zip откроется новое окно, где вам нужно выбрать папку, которую вы хотите упаковать в SFX-архив. Для этого щелкните мышью на кнопке "Обзор", которая находится в правом нижнем углу окна.
В открывшемся окне навигации выберите нужную папку и щелкните на кнопке "OK". Вы также можете воспользоваться полем поиска, чтобы быстро найти нужную папку.
После выбора папки вам нужно нажать кнопку "OK" в основном окне 7zip, чтобы продолжить процесс создания SFX-архива.
| Примечание: | Убедитесь, что у вас есть достаточно свободного места на диске, чтобы сохранить SFX-архив. |
Укажите имя и место сохранения нового архива
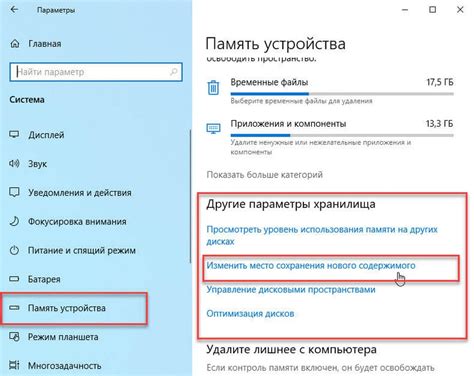
После того, как вы определились с файлами, которые вы хотите упаковать в архив, вам необходимо указать имя и место сохранения нового архива. Для этого вам потребуется выбрать пункт "Добавить (создать) SFX-архив" в меню программы 7zip.
При выборе пункта "Добавить (создать) SFX-архив" появится всплывающее окно, в котором вы сможете задать различные настройки для нового архива. В этом окне вам следует указать путь и имя файла, а также выбрать каталог, в котором вы хотите сохранить архив.
Будьте внимательны при выборе имени и места сохранения нового архива. Убедитесь, что путь не содержит ошибок и указывает на нужное место на вашем компьютере. При необходимости вы можете использовать кнопку "Обзор", чтобы найти нужный каталог.
Кроме того, имейте в виду, что имя нового архива должно быть уникальным, чтобы избежать возможных конфликтов с другими файлами.
После того, как вы указали имя и место сохранения нового архива, вам останется только нажать кнопку "OK" или "Создать" (в зависимости от версии программы), чтобы начать процесс создания SFX-архива.