Создание загрузочной флешки для GPT-разметки – это важный шаг при установке операционной системы или восстановлении компьютера. GPT (GUID Partition Table) является новой стандартной разметкой диска, которая заменяет устаревшую MBR (Master Boot Record). GPT-разметка обеспечивает поддержку больших жестких дисков и имеет ряд преимуществ по сравнению с MBR.
Для создания загрузочной флешки для GPT-разметки вам понадобится компьютер с установленной операционной системой Windows и флешка с достаточным объемом памяти. Пожалуйста, обратите внимание, что при выполнении этой инструкции все данные на флешке будут удалены, поэтому сделайте резервную копию важных файлов перед началом процесса.
Шаг 1: Подготовка флешки.
Вставьте флешку в компьютер и убедитесь, что она не содержит никаких важных данных. Затем откройте командную строку, введя "cmd" в строке поиска меню "Пуск". Когда появится результат поиска "cmd.exe", щелкните правой кнопкой мыши и выберите "Запустить от имени администратора".
Шаг 2: Создание загрузочной флешки.
В открывшейся командной строке введите команду "diskpart" и нажмите Enter. Затем введите команду "list disk" для отображения списка доступных дисков на компьютере. Определите номер диска, соответствующий вашей флешке, и введите команду "select disk X" (где X - номер флешки).
Шаг 3: Создание раздела.
Введите команду "clean", чтобы удалить все данные с флешки. Затем введите команду "convert gpt" для преобразования флешки в GPT-разметку. После этого введите команду "create partition primary", чтобы создать новый раздел на флешке.
Шаг 4: Форматирование раздела.
Введите команду "format fs=fat32 quick", чтобы быстро отформатировать раздел в файловую систему FAT32. После завершения форматирования введите команду "assign", чтобы назначить букву диска флешке. Теперь загрузочная флешка для GPT-разметки готова к использованию.
Подготовка к созданию загрузочной флешки

Прежде чем приступить к созданию загрузочной флешки для GPT-разметки, необходимо выполнить несколько подготовительных шагов.
1. Убедитесь, что у вас есть доступ к компьютеру с установленной операционной системой Windows или Linux.
2. Получите необходимый образ операционной системы, который вы хотите установить на загрузочную флешку. Образ может быть в формате ISO или другом поддерживаемом формате.
3. Проверьте, что у вас есть доступ к программе для создания загрузочных флешек. Одной из наиболее популярных программ для этой цели является Rufus.
4. Подготовьте флешку для использования. Убедитесь, что на ней нет важных данных, так как весь ее содержимый будет удален. Если флешка уже была использована как загрузочное устройство, то рекомендуется отформатировать ее перед использованием.
5. Подключите флешку к компьютеру с помощью USB-порта.
6. Изучите документацию по программе для создания загрузочных флешек, которую вы выбрали. Убедитесь, что вы понимаете все шаги и настройки процесса.
7. Проверьте, что ваш компьютер настроен на загрузку с USB-устройств. Обычно это можно сделать в BIOS или UEFI настройках. Убедитесь, что в настройках загрузки устройств установлено первым USB-устройство.
После выполнения всех этих шагов вы будете готовы приступить к созданию загрузочной флешки для GPT-разметки. Следуйте инструкциям программы для создания загрузочных флешек, чтобы завершить процесс успешно.
Важно отметить, что процесс создания загрузочной флешки может немного отличаться в зависимости от используемой операционной системы и программы для создания загрузочных флешек. Поэтому рекомендуется обратиться к документации и инструкциям, соответствующим вашей конкретной ситуации.
Установите необходимые программы
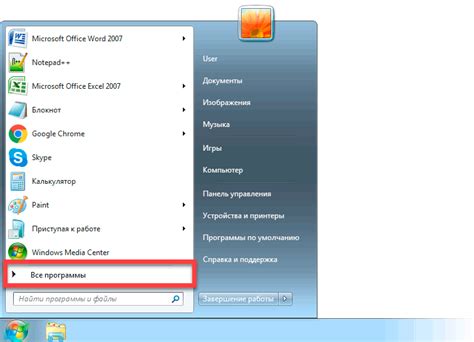
Для создания загрузочной флешки с GPT-разметкой вам потребуются некоторые специальные программы. Ниже приведен список необходимого ПО:
- Rufus - программа для создания загрузочных флешек, поддерживающая GPT-разметку;
- Образ операционной системы - файл, содержащий установочные файлы операционной системы, с которой вы будете работать;
- Компьютер с доступом в Интернет - для загрузки необходимых файлов и программ.
Убедитесь, что у вас есть последняя версия программы Rufus, а также скачайте образ операционной системы с официального сайта разработчика. Если вы планируете устанавливать Linux-дистрибутив, проверьте, поддерживает ли выбранная версия Rufus GPT-разметку.
Примечание: При установке или использовании нового программного обеспечения не забудьте выполнить все необходимые резервные копии данных на вашем компьютере.
Проверьте доступность загрузочного образа

Перед тем как приступить к созданию загрузочной флешки, необходимо убедиться в наличии загрузочного образа операционной системы, который вы собираетесь использовать. Загрузочный образ содержит все необходимые файлы для установки операционной системы на компьютер.
Существует несколько способов получить загрузочный образ. Вы можете скачать его с официального сайта операционной системы или использовать DVD-диск с установочным образом, если у вас есть. Также, в некоторых случаях, загрузочный образ можно получить с помощью специальных утилит, которые позволяют создавать образы существующих систем на компьютере.
Важно убедиться, что загрузочный образ, который вы используете, подходит для создания загрузочной флешки с GPT-разметкой. Некоторые операционные системы имеют разные образы для MBR- и GPT-разметки, поэтому обратите внимание на версию и тип загрузочного образа.
Если у вас нет загрузочного образа или вы не уверены, что подходящий образ у вас есть, необходимо его получить перед тем, как приступить к следующим шагам создания загрузочной флешки.
Форматирование флешки с помощью командной строки

Для создания загрузочной флешки с GPT-разметкой вы можете использовать командную строку. Ниже приведены шаги форматирования флешки с помощью командной строки:
| Шаг | Команда |
|---|---|
| 1 | Откройте командную строку, нажав на клавиши Win + R, введите cmd и нажмите Enter. |
| 2 | Подключите флешку к компьютеру. |
| 3 | Введите команду diskpart и нажмите Enter, чтобы открыть утилиту управления дисками. |
| 4 | Введите команду list disk, чтобы просмотреть список доступных дисков. |
| 5 | Найдите в списке флешку по ее размеру и запишите номер диска. |
| 6 | Введите команду select disk [номер], где [номер] - номер флешки. |
| 7 | Введите команду clean, чтобы удалить все данные на флешке. |
| 8 | Введите команду convert gpt, чтобы создать GPT-разметку на флешке. |
| 9 | Введите команду create partition primary, чтобы создать основной раздел. |
| 10 | Введите команду format quick fs=fat32, чтобы быстро отформатировать флешку в формат FAT32. |
| 11 | Введите команду assign, чтобы назначить букву диска флешке. |
| 12 | Введите команду exit, чтобы закрыть утилиту управления дисками. |
После выполнения всех указанных команд ваша флешка будет отформатирована с использованием GPT-разметки и будет готова для создания загрузочной флешки.
Откройте командную строку
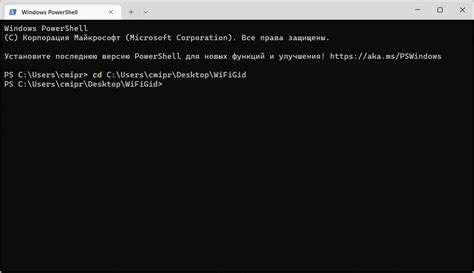
Чтобы начать создание загрузочной флешки для GPT-разметки, вам понадобится открыть командную строку на вашем компьютере.
Шаг 1: Нажмите клавишу "Пуск" в нижнем левом углу экрана.
Шаг 2: В появившемся меню найдите и выберите "Командная строка".
Шаг 3: Командная строка откроется в новом окне.
Примечание: Чтобы открыть командную строку с правами администратора, щелкните правой кнопкой мыши по значку "Командная строка" и выберите "Запустить от имени администратора".
Важно: Во время работы с командной строкой следуйте инструкциям внимательно и вводите команды точно так, как они указаны, чтобы избежать возможных ошибок.
Определите диск и очистите его
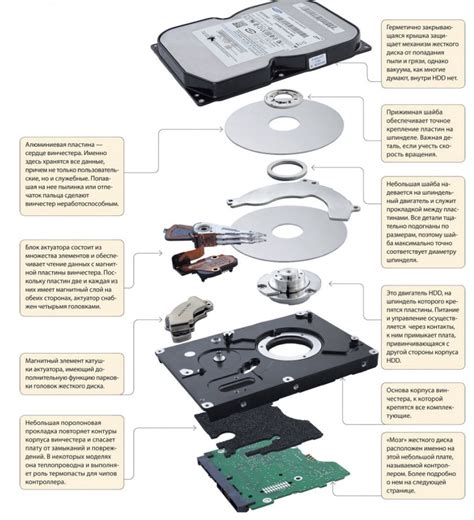
1. Запустите программу для разметки диска. Например, вы можете использовать программу GParted в Linux или Disk Management в Windows.
2. Перейдите в раздел "Диски" или "Управление дисками" в программе, чтобы увидеть список доступных дисков.
3. Найдите свою флешку в списке дисков. Она может быть обозначена как "Removable" или "USB". Убедитесь, что выбрали правильный диск, чтобы не случилось потери данных с других дисков.
4. Если на флешке уже есть данные, сделайте их резервную копию, так как все данные на флешке будут удалены.
5. Выберите опцию для очистки диска. В GParted это можно сделать, выбрав "Удалить таблицу разделов" для выбранного диска.
6. Подтвердите удаление разделов и очистку диска. Убедитесь, что вы выбрали правильный диск, так как все данные на нем будут удалены без возможности восстановления.
После выполнения этих шагов ваш диск будет полностью очищен и готов для создания загрузочной флешки. Теперь можно переходить к следующему шагу - созданию разделов на диске.
Создайте раздел и установите загрузочный флаг
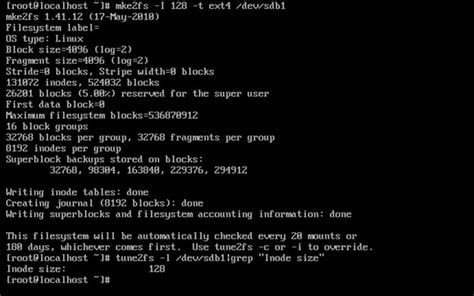
Для создания загрузочной флешки для GPT-разметки необходимо создать раздел на флеш-накопителе и установить на него загрузочный флаг. В этом разделе мы расскажем о деталях этого процесса.
1. Подключите флешку к компьютеру и откройте программу для управления разделами, такую как "Диспетчер дисков" в Windows или "Диск" в Linux.
2. Выберите флешку из списка устройств и создайте новый раздел. Обычно это делается путем нажатия на кнопку "Создать раздел" или "Добавить раздел".
3. Установите нужный размер раздела. Рекомендуется оставить некоторое свободное пространство на флешке для возможности записи и удаления файлов.
4. Выберите тип раздела "EFI System Partition" или "Системный раздел EFI". Это позволит установить загрузочный флаг на раздел и использовать его для загрузки компьютера.
5. Назначьте метку или имя раздела по вашему усмотрению. Это может быть полезно для идентификации раздела на флешке.
6. Подтвердите создание раздела и дождитесь завершения процесса.
7. После создания раздела установите на него загрузочный флаг. В программе управления разделами найдите опцию "Установить загрузочный флаг" или "Установить активный раздел" и выберите новый раздел, созданный на флешке.
8. Сохраните изменения и закройте программу управления разделами.
Теперь ваша флешка готова для установки загрузочной информации и использования в качестве загрузочного носителя для компьютеров с GPT-разметкой.
Копирование загрузочного образа на флешку
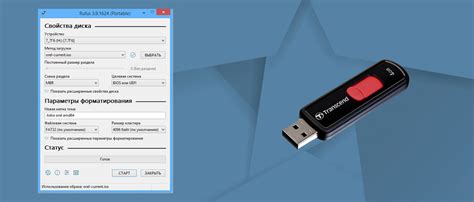
После того, как вы создали загрузочный образ для GPT-разметки, вам необходимо скопировать этот образ на флешку. Этот шаг позволит вам запускать компьютер с помощью флешки и установить операционную систему.
- Подключите флешку к своему компьютеру.
- Запустите программу для создания загрузочной флешки, такую как Rufus или Etcher.
- Выберите вашу флешку в списке устройств.
- Укажите загрузочный образ, который вы создали ранее, в соответствующем поле программы.
- Убедитесь, что выбран правильный тип файловой системы (обычно это FAT32) и нажмите кнопку "Старт" или "Записать".
- Подождите, пока программа скопирует загрузочный образ на флешку. Это может занять некоторое время.
- Когда копирование будет завершено, отключите флешку от компьютера.
Теперь ваша флешка готова к использованию. Вы можете использовать ее для загрузки компьютера в GPT-разметку и установки операционной системы.
Откройте программу для копирования образов
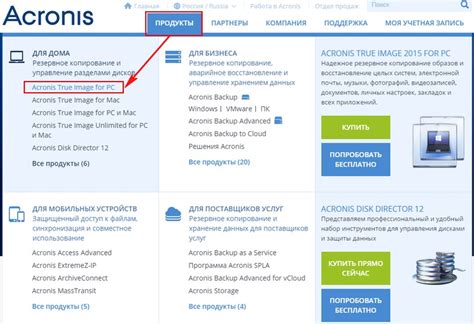
Перед тем, как приступить к созданию загрузочной флешки, вам потребуется специальная программа для копирования образов. Существует множество такого рода программ, но в данной инструкции мы будем использовать известное и популярное приложение Rufus.
Программа Rufus доступна для бесплатного скачивания и установки на официальном сайте. После установки откройте Rufus, чтобы приступить к созданию загрузочной флешки.
Возможности Rufus включают в себя создание загрузочных дисков для различных операционных систем, включая Windows, Linux и даже MacOS. Она также поддерживает различные файловые системы и форматы образов, что делает ее очень гибким инструментом.
| Шаг | Действие |
| 1 | Найдите ярлык Rufus на вашем компьютере и запустите программу. |
| 2 | Убедитесь, что флешка, которую вы собираетесь использовать, подключена к компьютеру и правильно опознана Rufus. Если флешка не отображается, попробуйте перезагрузить программу или проверьте соединение. |
| 3 | Выберите устройство из списка "Устройство" в Rufus. Убедитесь, что выбрана правильная флешка, так как все данные на ней будут удалены в процессе создания загрузочной флешки. |
| 4 | Выберите образ операционной системы или другой загрузочный образ, который вы хотите использовать. Нажмите кнопку "Обзор" и найдите нужный файл на вашем компьютере. |
| 5 | Выберите необходимые параметры для создания загрузочной флешки. Обратите внимание на раздел "Схема разделов" - выберите GPT, так как мы создаем загрузочную флешку для GPT-разметки. |
| 6 | Нажмите кнопку "Старт" или "Начать" для начала процесса создания загрузочной флешки. Дождитесь завершения процесса, который может занять некоторое время в зависимости от размера образа. |
| 7 | После завершения процесса, вы получите готовую загрузочную флешку для GPT-разметки, которую можно использовать для установки операционной системы или другого программного обеспечения. |