Номера страниц в документах Word обычно используются для удобства навигации и оформления документов. Однако, иногда бывает необходимо убрать номера страниц с определенных частей документа. Если вы столкнулись с такой ситуацией и не знаете, как удалить номера страниц в Word 2022, этот пошаговый гайд поможет вам быстро и легко решить эту задачу.
Шаг 1: Откройте документ Word, в котором необходимо удалить номера страниц. Нажмите на вкладку "Вставка" в верхнем меню программы.
Шаг 2: В верхней части вкладки "Вставка" найдите раздел "Заголовок" и щелкните на кнопке "Номер страницы".
Шаг 3: В меню выберите опцию "Удалить номер страницы". Моментально номера страниц будут удалены из всего документа.
Шаг 4: Если номера страниц все же остались на некоторых страницах, возможно, они добавлены в документ через разделы. Чтобы удалить их, щелкните на вкладке "Вид" в верхнем меню программы, затем выберите "Разбиение на разделы". В открывшемся окне установите флажок возле опции "Удалить номера страниц". Нажмите "OK", чтобы сохранить изменения и закрыть окно.
Теперь вы знаете, как удалить номера страниц в Word 2022. Этот простой процесс позволит вам легко редактировать и форматировать ваш документ без номеров страниц. Надеемся, что эта инструкция была полезной для вас и помогла решить вашу проблему.
Как удалить номер страницы в Word 2022
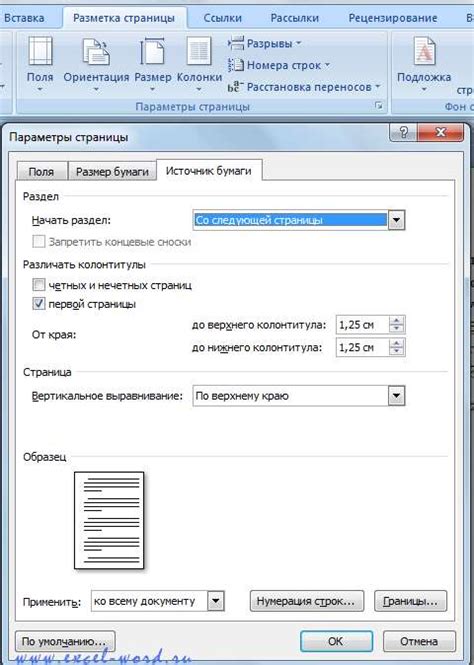
Номера страниц могут быть полезными при создании документов, однако иногда возникает необходимость удалить их. Если вы работаете в Word 2022 и хотите удалить номер страницы, следуйте этим простым шагам:
- Откройте документ в Word 2022.
- Выберите вкладку "Вставка" в верхней панели инструментов.
- На вкладке "Вставка" найдите группу инструментов "Страницы" и нажмите на кнопку "Номер страницы".
- В появившемся меню выберите опцию "Удалить номер страницы".
- Номер страницы должен исчезнуть с каждой страницы вашего документа.
Теперь вы знаете, как удалить номер страницы в Word 2022. Этот простой процесс поможет вам убрать номера страниц в документе и настроить его в соответствии с вашими потребностями.
Открытие документа в Word
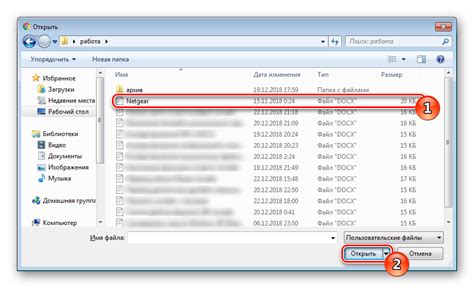
Чтобы удалить номер страницы в Word 2022, вам нужно сначала открыть сам документ. Вот пошаговая инструкция, как это сделать:
- Запустите приложение Microsoft Word 2022 на вашем компьютере.
- В верхней части экрана, нажмите на кнопку "Открыть" или выберите "Открыть" в меню "Файл".
- В появившемся окне, найдите и выберите файл документа, который вы хотите открыть. Можно использовать поиск или просмотреть папки на вашем компьютере.
- После выбора файла, нажмите на кнопку "Открыть".
Теперь у вас открыт документ в Word 2022, и вы можете приступить к удалению номера страницы.
Выбор раздела "Вставка"
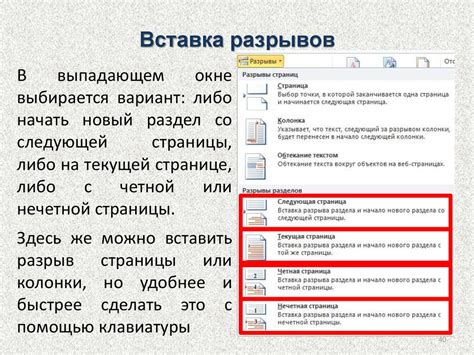
Для удаления номера страницы в Word 2022 нужно открыть раздел "Вставка". Этот раздел расположен в главном меню программы в верхней части окна. Для доступа к разделу "Вставка" нужно щелкнуть на соответствующей вкладке.
В разделе "Вставка" находятся различные инструменты для добавления и редактирования элементов документа, таких как таблицы, изображения, формулы и многое другое. Также здесь можно найти и инструменты для удаления номера страницы.
Настройка нумерации страниц
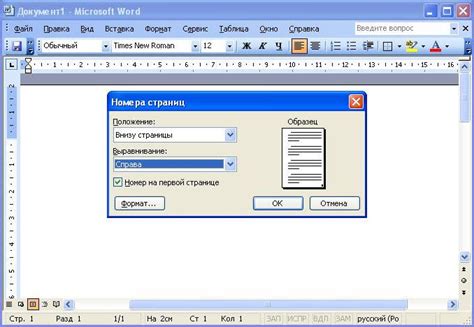
В Word 2022 вы можете легко настроить нумерацию страниц и удалить номера страницы с помощью следующих шагов:
- Откройте документ. Войдите в программу Word 2022 и откройте документ, страницы которого вы хотите настроить.
- Выберите раздел. Перейдите к странице, где нужно удалить номер.
- Откройте "Панель нумерации страниц". Щелкните правой кнопкой мыши на нижнем колонтитуле выбранной страницы и выберите в появившемся контекстном меню "Панель нумерации страниц".
- Удалите номер страницы. В открывшейся панели выберите опцию "Без номера страницы" или "Удалить номер страницы", чтобы удалить номер с текущей страницы. Вы также можете выбрать другой стиль нумерации страниц, если требуется.
- Примените изменения. Щелкните кнопку "Закрыть" или щелкните правой кнопкой мыши на нижнем колонтитуле и выберите "Закрыть панель нумерации страниц".
Теперь номер страницы будет удален с выбранной страницы в документе Word 2022. Если вы хотите удалить номера со всех страниц, повторите эти шаги для каждой страницы документа.
Отключение номеров страниц
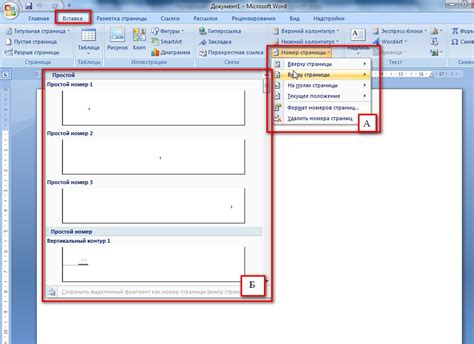
Шаг 1: Откройте документ в Word 2022, в котором хотите удалить номера страниц.
Шаг 2: В верхней части окна программы перейдите на вкладку "Вставить".
Шаг 3: На вкладке "Вставить" найдите раздел "Страницы" и нажмите на кнопку "Номер страницы".
Шаг 4: В открывшемся меню выберите пункт "Удалить номер страницы".
Шаг 5: Проверьте документ - номера страниц должны быть удалены.
Примечание: Если номера страниц не исчезли, возможно, они были вставлены в документ с помощью "Нижних колонтитулов" или "Верхних колонтитулов". Кликните на область нижнего или верхнего колонтитула, выберите номер страницы и удалите его.
Проверка удаления номеров страниц
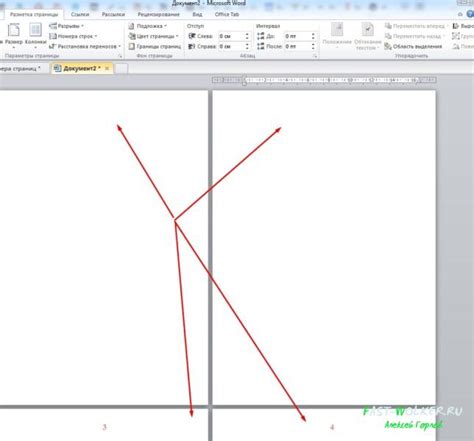
После удаления номеров страниц в Word 2022, рекомендуется проверить результаты изменений. Есть несколько способов убедиться, что номера страниц были успешно удалены:
- Прокрутите документ в режиме просмотра и убедитесь, что не видны номера страниц.
- Выберите вкладку "Вставка" в верхнем меню и нажмите на кнопку "Номера страниц". Если она неактивна, значит номера страниц были удалены успешно.
- Просмотрите весь документ и обратите внимание на отсутствие номеров страниц на каждой странице. Отметьте, если случайно остались номера на каких-либо страницах и повторите процесс удаления в этом случае.
Теперь вы можете быть уверены, что номера страниц удалены из вашего документа Word 2022.
Сохранение документа без номеров страниц
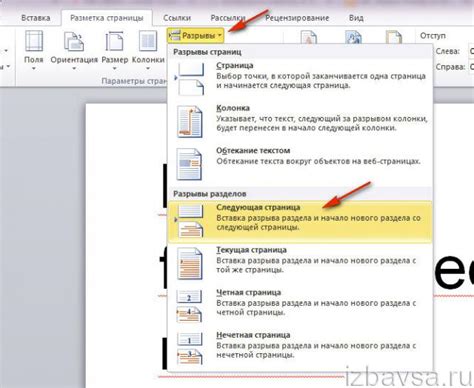
Если вам нужно сохранить документ в формате, который не включает номера страниц, следуйте этим шагам:
- Откройте свой документ в Word 2022.
- Нажмите на вкладку "Вставка" в верхней панели инструментов.
- В разделе "Заголовок и номер страницы" выберите пункт "Пусто".
- Если на предыдущих страницах были уже установлены номера, они должны автоматически исчезнуть.
- Теперь ваш документ сохранен без номеров страниц и готов для использования!
Следуя этим простым шагам, вы можете сохранить документ в формате, который не включает номера страниц, что может быть полезно, например, при создании документов для печати или онлайн-публикаций, где номера страниц не требуются.