ISO-образы - это специальные файлы, которые содержат точную копию данных с компакт-диска или DVD. Иногда пользователи открывают эти файлы, чтобы просмотреть или скопировать содержимое. Однако, после того как использование ISO-образа становится не нужным, его следует удалить, чтобы освободить место на компьютере и избежать потенциальных проблем с приватностью данных.
Удаление открытого ISO-образа может быть немного сложным процессом, особенно для тех, кто не знаком с компьютерной техникой. В этой пошаговой инструкции мы расскажем, как удалить открытый ISO-образ безопасным и эффективным способом.
Шаг 1: Закрыть все программы, которые используют открытый ISO-образ. Убедитесь, что ни один файл из ISO-образа не используется в данный момент. Если нужно, сохраните все изменения и закройте программу.
Шаг 2: Откройте "Проводник" или любой другой файловый менеджер на вашем компьютере. Найдите расположение открытого ISO-образа.
Шаг 3: Правой кнопкой мыши щелкните на открытом ISO-образе и выберите "Удалить" или "Удалить файл".
Шаг 4: Подтвердите удаление открытого ISO-образа, нажав "Да" или "ОК" в появившемся диалоговом окне.
После завершения этих четырех простых шагов открытый ISO-образ будет полностью удален с вашего компьютера. Теперь вы можете освободить место на вашем жестком диске и быть уверенными в том, что ваши данные защищены.
Понять, как открыть iso файл
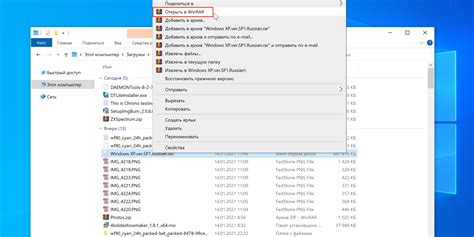
Для того чтобы открыть iso файл, вам понадобится программное обеспечение, способное работать с такими образами дисков. Существует несколько программ, которые могут помочь вам в этом:
- Виртуальные приводы: Вы можете использовать программы, которые создают виртуальный привод на вашем компьютере и монтируют iso файл как диск. Некоторые из таких программ включают Daemon Tools, Alcohol 120% и PowerISO.
- Архиваторы: Некоторые архиваторы, такие как WinRAR и 7-Zip, также могут открывать iso файлы и извлекать содержащуюся в них информацию.
- Программы для записи: Если вы хотите записать iso файл на диск, вам потребуется программное обеспечение для записи дисков, такое как Nero или ImgBurn.
После установки необходимого программного обеспечения, вы можете открыть iso файл путем двойного щелчка по нему или запустив программу, которую вы выбрали для открытия этого типа файлов. Затем вы сможете работать с содержимым образа диска, как с обычными файлам на вашем компьютере.
Выбрать подходящую программу для удаления
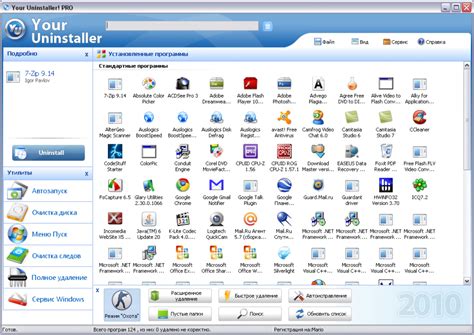
Прежде чем начать удаление открытого ISO-файла, необходимо выбрать подходящую программу, которая позволит вам выполнить данную задачу. Ниже перечислены некоторые популярные программы, которые могут быть использованы:
- Daemon Tools: это известная программа, которая позволяет эмулировать виртуальные диски. С ее помощью можно открыть и удалить ISO-файлы.
- PowerISO: еще одна популярная программа, которая обеспечивает возможность работы с образами дисков, включая открытие и удаление ISO-файлов.
- WinRAR: на самом деле, WinRAR - это архиватор, который может обрабатывать различные типы файлов, включая ISO. Вы можете открыть ISO-файл с помощью WinRAR и удалить его оттуда.
Не забудьте проверить совместимость программы с операционной системой вашего компьютера и убедитесь, что у вас есть достаточно свободного дискового пространства для работы с ISO-файлом.
Закрыть все программы, связанные с iso файлом
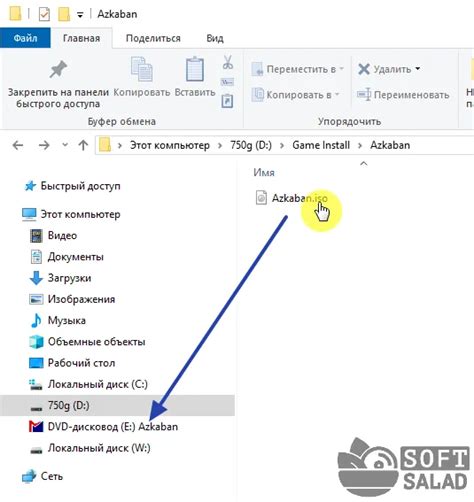
Прежде чем удалить открытый iso файл, важно закрыть все программы, которые могут быть связаны с ним. Если файл используется или занят другими приложениями, удаление может быть заблокировано или привести к потере данных.
Вот несколько шагов, которые помогут вам закрыть все программы, связанные с iso файлом:
- Сверните все открытые окна программ или приложений.
- Проверьте панель задач и убедитесь, что никакие приложения не активны или запущены.
- Выйдите из всех программных меню и закройте все диалоговые окна.
- Если программа имеет иконку в системном трее, щелкните правой кнопкой мыши по иконке и выберите опцию "Закрыть" или "Выход".
- Проверьте диспетчер задач и убедитесь, что никакие процессы, связанные с iso файлом, не запущены.
После того, как вы убедились, что все программы, связанные с iso файлом, закрыты, вы сможете спокойно продолжить удаление файла без опасности потери данных или вмешательства со стороны других программ.
Найти местоположение iso файла на компьютере
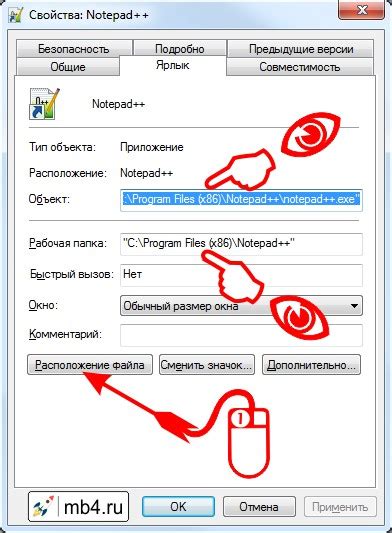
Если вы хотите удалить открытый iso файл, вам необходимо сначала найти его местоположение на компьютере. Вот пошаговая инструкция, как это сделать:
1. Откройте проводник или окно файлового менеджера на вашем компьютере.
2. В верхней части окна найдите поле поиска или адресную строку.
3. Введите имя iso файла или его расширение (.iso) в поле поиска.
4. Нажмите Enter или выполните поиск, чтобы начать поиск файла.
5. Подождите, пока компьютер выполнит поиск. В результате поиска вы увидите список файлов, соответствующих вашему запросу.
6. Найдите нужный iso файл в списке и запомните его местоположение на компьютере.
Теперь вы знаете, где расположен iso файл на вашем компьютере и можете продолжить удаление.
Удалить файлы и папки, связанные с iso файлом
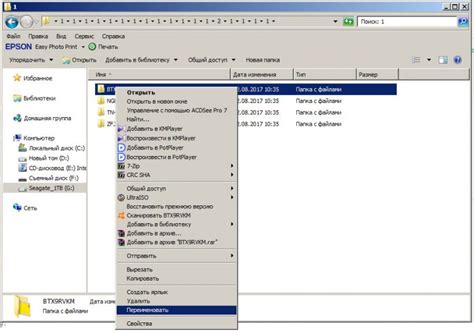
Удаление открытого ISO-образа на вашем компьютере может потребоваться, когда вы больше не нуждаетесь в содержимом этого файла и хотите освободить место на жестком диске. Вот пошаговая инструкция о том, как удалить файлы и папки, связанные с ISO файлом:
| Шаг | Действие |
|---|---|
| 1 | Закройте все программы и приложения, которые могут использовать файлы из ISO-образа. Убедитесь, что ни один файл из образа не открыт ни в одной программе. |
| 2 | Откройте проводник (Windows Explorer) и найдите папку, в которой располагается ISO-образ. |
| 3 | Щелкните правой кнопкой мыши на файле ISO-образа и выберите "Извлечь все". |
| 4 | Выберите путь для извлечения файлов и папок из образа. Обычно рекомендуется выбрать новую папку для сохранения извлеченных файлов. |
| 5 | Нажмите "Извлечь", чтобы начать процесс извлечения файлов и папок из ISO-образа. |
| 6 | После завершения процесса извлечения, откройте новую папку, в которую были извлечены файлы и папки. |
| 7 | Удалите файлы и папки, связанные с извлеченным ISO-образом. Вы можете выбрать несколько файлов и папок и удалить их одновременно, нажав клавишу "Delete" на клавиатуре или используя контекстное меню. |
| 8 | После удаления файлов и папок, вы можете удалить сам ISO-образ. Вы можете снова нажать правой кнопкой мыши на образе и выбрать "Удалить". |
Следуя этим шагам, вы сможете удалить файлы и папки, связанные с ISO-образом, и освободить место на вашем компьютере.
Очистить корзину
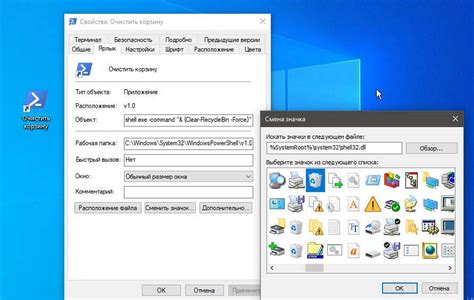
Чтобы освободить место на компьютере и удалить файлы, которые были перемещены в корзину, необходимо очистить ее. Следуйте этим шагам для очистки корзины:
- Найдите значок корзины на рабочем столе или в панели задач и щелкните по нему два раза левой кнопкой мыши. Если вы не видите значка корзины, можно открыть ее через проводник Windows.
- Появится окно с содержимым корзины. Если вам нужно удалить все файлы, нажмите на кнопку "Очистить корзину" в верхнем левом углу окна. Если вы хотите удалить только определенные файлы, щелкните правой кнопкой мыши на каждом файле и выберите "Удалить".
- Появится окно с предупреждением о том, что удаление файлов из корзины приведет к их окончательному удалению и невозможности их восстановления. Если вы уверены, что хотите удалить файлы, нажмите на кнопку "Да". Если передумали, нажмите на кнопку "Нет".
- Когда удаление будет завершено, окно корзины закроется автоматически, и файлы будут удалены с вашего компьютера. Они не будут доступны для восстановления.
После очистки корзины рекомендуется также проверить другие места на компьютере, где могут храниться временные файлы, например, временные папки или кэши браузера, чтобы освободить еще больше места на диске.
Проверить, что файл был полностью удален
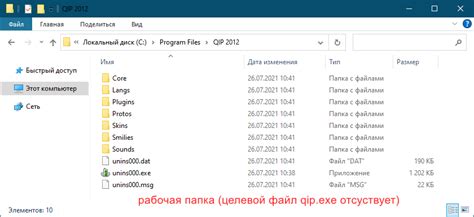
После выполнения всех предыдущих шагов удаления открытого ISO файла, вы можете проверить, что файл был полностью удален из вашей системы.
Следуйте этим простым инструкциям, чтобы убедиться в полном удалении файла:
- Откройте проводник файлов в вашей операционной системе.
- Навигируйте к расположению, где вы сохраняли открытый ISO файл.
- Просмотрите список файлов и папок в этой директории.
- Убедитесь, что файл ISO не отображается в этом списке.
Если файл ISO не присутствует в списке файлов и папок, это означает, что файл был успешно удален и больше не занимает место на вашем жестком диске.
Теперь вы можете быть уверены, что процесс удаления открытого ISO файла был выполнен успешно.
Отключить связанные программы и удалить их, если нужно
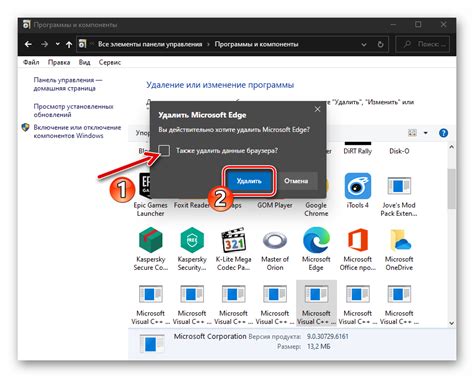
После того, как вы закрываете iso файл, вам может понадобиться отключить связанные программы, которые были использованы для открытия этого файла. В некоторых случаях это может быть необходимо, чтобы предотвратить ошибки или конфликты при удалении iso файла.
Чтобы отключить связанные программы, следуйте этим шагам:
- Нажмите правой кнопкой мыши на iso файле.
- Выберите опцию "Свойства" в контекстном меню.
- В открывшемся окне "Свойства" выберите вкладку "Общие".
- Нажмите кнопку "Изменить" рядом с "Открыть с помощью".
- В списке выберите программу, которую вы хотите отключить, и нажмите кнопку "ОК".
После отключения связанных программ вы также можете решить удалить их, если они больше не нужны на вашем компьютере. Для этого следуйте этим шагам:
- Нажмите правой кнопкой мыши на iso файле.
- Выберите опцию "Свойства" в контекстном меню.
- В открывшемся окне "Свойства" выберите вкладку "Общие".
- Нажмите кнопку "Изменить" рядом с "Открыть с помощью".
- В списке выберите программу, которую вы хотите удалить, и нажмите кнопку "Удалить".
После завершения этих шагов выбранная программа будет отключена и удалена с вашего компьютера. Обратите внимание, что удаление программы может повлиять на работу других файлов и программ на вашем компьютере, поэтому будьте осторожны при удалении связанных программ.