Установка пакетов в Kali Linux - важная задача для обеспечения эффективной работы в данной операционной системе. Kali Linux - это дистрибутив Linux, специально разработанный для выполнения задач в области информационной безопасности. Он предлагает большое количество инструментов и приложений, которые помогают профессионалам в области кибербезопасности выполнить различные задачи.
Для установки пакетов в Kali Linux можно использовать различные методы. Одним из наиболее популярных способов является использование утилиты apt-get. Она позволяет устанавливать пакеты из удаленных репозиториев, обновлять уже установленные пакеты и удалять ненужное программное обеспечение. Для установки пакета с помощью apt-get необходимо выполнить команду в терминале, указав имя пакета.
Еще один способ установки пакетов в Kali Linux - использование Synaptic Package Manager. Это графическое приложение, которое предоставляет удобный интерфейс для управления установкой и удалением пакетов. Чтобы установить пакет с помощью Synaptic Package Manager, необходимо выполнить несколько простых шагов. Сначала откройте приложение и найдите интересующий вас пакет. Затем отметьте его для установки, нажав кнопку "Применить". Когда установка завершится, вы увидите сообщение об успешной установке пакета.
В целом, установка пакетов в Kali Linux - это простой процесс, который может понадобиться при выполнении различных задач в области кибербезопасности. Независимо от того, какой метод вы выберете, важно иметь актуальные списки пакетов и установить только необходимое программное обеспечение, чтобы избежать возможных проблем и конфликтов.
Как установить пакеты в Kali Linux?
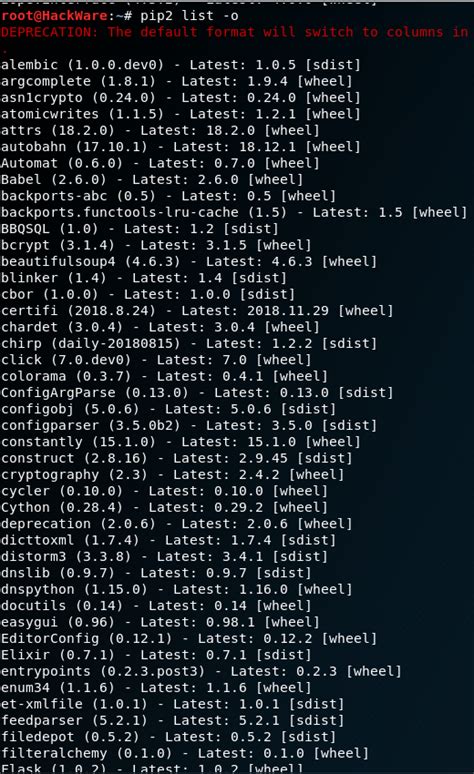
- Откройте терминал в Kali Linux. Для этого нажмите сочетание клавиш
Ctrl+Alt+T. - Обновите список доступных пакетов, введя команду
sudo apt update. Это обновление позволит вам установить последние версии пакетов. - Установите пакет, используя команду
sudo apt install <название_пакета>. Замените<название_пакета>на имя пакета, который вы хотели бы установить. Вы также можете указать несколько пакетов, разделив их пробелами. - Подтвердите установку, нажав клавишу
Y, если система запросит ваше подтверждение. - Дождитесь окончания установки пакета. Вам будут показаны информация о процессе установки.
- Проверьте установку, запустив программу или команду, связанные с установленным пакетом. Например, если у вас установлен пакет
firefox, вы можете запустить его, набрав в терминалеfirefox.
Таким образом, вы можете легко и быстро устанавливать пакеты в Kali Linux. Установка дополнительных пакетов может расширить возможности вашей системы и помочь вам в выполнении различных задач.
Шаг 1: Подготовка к установке

Перед началом установки пакетов в Kali Linux необходимо выполнить несколько предварительных шагов:
| Шаг | Описание |
| 1 | Убедитесь, что у вас установлена последняя версия Kali Linux. Если нет, обновите систему с помощью команды sudo apt update, а затем sudo apt upgrade. |
| 2 | Убедитесь, что у вас есть активное подключение к интернету, так как установка пакетов требует скачивания файлов из репозиториев Kali Linux. |
| 3 | Проверьте доступность репозиториев Kali Linux. В файле /etc/apt/sources.list должны быть указаны следующие адреса: |
|
После выполнения указанных шагов можно приступать к установке пакетов в Kali Linux.
Шаг 2: Обновление пакетного менеджера
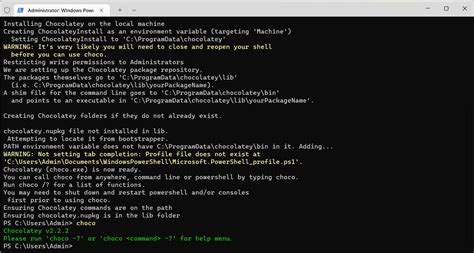
После установки Kali Linux важно провести обновление пакетного менеджера для получения последних версий программ и исправлений безопасности. Это позволит вам использовать самые свежие возможности и улучшения операционной системы.
Для обновления пакетного менеджера в Kali Linux вы можете воспользоваться командой "apt-get upgrade". Эта команда проверит наличие обновлений в удаленных репозиториях и установит их на вашу систему. Процесс обновления может занять некоторое время, в зависимости от скорости вашего интернет-соединения и количества обновлений.
Прежде чем выполнить обновление пакетного менеджера, убедитесь, что ваша система подключена к Интернету. Подключитесь к сети Wi-Fi или используйте сетевой кабель для подключения к сети.
Чтобы выполнить обновление пакетного менеджера, откройте терминал и введите следующую команду:
sudo apt-get upgrade
После выполнения команды вам может быть предложено подтвердить обновление пакетов. Нажмите "Y" на клавиатуре и нажмите "Enter", чтобы продолжить процесс обновления.
Команда "apt-get upgrade" обновит все пакеты, установленные в вашей системе Kali Linux. Если вы хотите обновить только определенные пакеты, вы можете указать их имена в командной строке. Например, команда "sudo apt-get upgrade firefox" обновит только пакет Firefox.
После успешного выполнения команды ваш пакетный менеджер будет обновлен, и вы можете приступать к установке дополнительных пакетов в Kali Linux.
Шаг 3: Поиск и установка пакетов
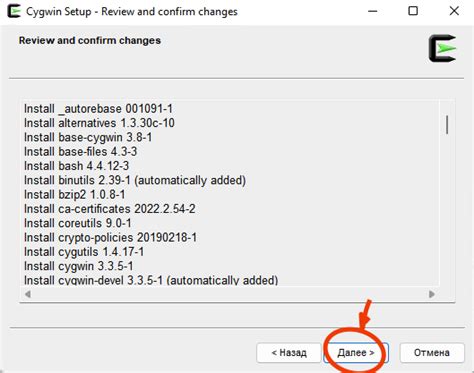
Теперь, когда вы установили необходимые исходники и репозитории, настало время найти и установить пакеты, которые вам нужны.
В Kali Linux есть несколько способов найти нужный пакет.
Использование поиска в терминале:
Вы можете использовать команду
apt-cache searchс ключевым словом, чтобы найти пакеты, связанные с ним.Например, если вы ищете пакет для сканирования уязвимостей, вы можете ввести:
apt-cache search vulnerability scanЭта команда выдаст список пакетов, относящихся к сканированию уязвимостей, с кратким описанием каждого.
Использование графического интерфейса:
Вы также можете воспользоваться графическим интерфейсом для поиска и установки пакетов.
Откройте меню "Applications" и выберите "Add/Remove Software".
В поисковой строке введите ключевое слово и нажмите "Search".
Список доступных пакетов отобразится, и вы сможете выбрать нужный пакет для установки.
Когда вы найдете нужный пакет, вы можете установить его с помощью команды apt-get install в терминале или нажав кнопку "Install" в графическом интерфейсе.
Будьте внимательны при установке пакетов и следуйте инструкциям на экране, чтобы не пропустить важные шаги.
Теперь вы готовы к использованию установленных пакетов и программ в Kali Linux.
Шаг 4: Добавление специализированных репозиториев

После установки Kali Linux, у вас уже есть ряд предустановленных репозиториев, из которых вы можете устанавливать пакеты. Однако для получения доступа к большему количеству специализированных пакетов, вы можете добавить дополнительные репозитории.
Следуя этим инструкциям, вы можете добавить специализированные репозитории:
- Откройте терминал и выполните команду
sudo nano /etc/apt/sources.list. - Откроется файл
sources.listв текстовом редактореnano. - Расскомментируйте (удалите символ
#) строки, которые начинаются с слова "deb" и содержат адреса репозиториев, которые вам интересны. Например, если вы хотите добавить репозиторий с пакетами для безопасности, можно расскомментировать строку, содержащую адресdeb http://http.kali.org/kali kali-rolling main contrib non-free. - Сохраните изменения, нажав
Ctrl + O, а затем закройте файл, нажавCtrl + X. - Обновите список пакетов командой
sudo apt update, чтобы включить новые репозитории.
Теперь вы можете устанавливать пакеты из специализированных репозиториев, добавленных на предыдущем шаге. Не забудьте обновлять репозитории, чтобы получить доступ к новым пакетам, которые они предлагают.
Шаг 5: Удаление пакетов
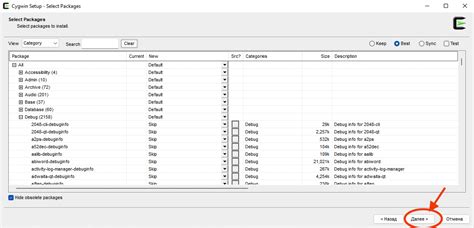
В Kali Linux так же просто удалить пакеты, как и установить их. Для этого нужно использовать команду apt-get remove или apt-get purge вместе с именем пакета, который вы хотите удалить.
Команда apt-get remove удаляет только файлы пакета, сохраняя при этом конфигурационные файлы. Если вам нужно также удалить конфигурационные файлы, используйте команду apt-get purge. Например:
sudo apt-get remove название_пакета
или
sudo apt-get purge название_пакета
Замените название_пакета на фактическое имя пакета, который вы хотите удалить.
Примечание: перед удалением пакета, система попросит вас подтвердить действие. Нажмите Y и затем клавишу Enter, чтобы подтвердить удаление.