Power Query является мощным инструментом в Excel, который помогает собирать, преобразовывать и анализировать данные из различных источников. Установка Power Query в Excel может быть полезной для пользователей, которые хотят расширить возможности программы и упростить рабочий процесс.
В этой статье мы рассмотрим пошаговую инструкцию по установке Power Query в Excel. Несмотря на то, что Power Query по умолчанию не входит в пакет установки Excel, его можно легко добавить через официальный сайт Microsoft.
Для начала, откройте браузер и перейдите на официальный сайт Microsoft. Затем найдите раздел "Загрузки" или "Скачать", в котором вы можете найти дополнительные компоненты для Excel. В списке доступных компонентов найдите "Power Query" (известный также как "Get & Transform"), выберите соответствующую версию Excel и нажмите кнопку "Скачать".
После того, как файл загрузится, откройте его и следуйте инструкциям мастера установки. В некоторых случаях может понадобиться перезапустить Excel для завершения установки. После перезапуска вы должны найти новую вкладку "Power Query" в верхней панели Excel, где будут располагаться все инструменты и функции Power Query.
Важно помнить, что Power Query может быть доступен только в некоторых версиях Excel, поэтому проверьте совместимость перед установкой.
Теперь вы готовы использовать Power Query в Excel! Он поможет вам импортировать данные из различных источников, объединять их, преобразовывать и очищать, а также проводить анализ и создавать сводные таблицы. Этот инструмент открывает новые возможности для работы с данными и может значительно улучшить вашу продуктивность в Excel.
Скачайте установочный файл Power Query
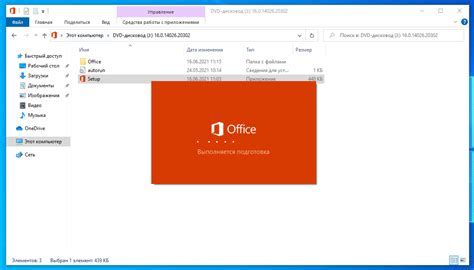
В этом разделе вы сможете найти установочный файл Power Query, соответствующий версии Excel, которую вы используете. Обычно файл имеет расширение .exe или .msi.
После того, как вы найдете подходящий файл, щелкните на нем правой кнопкой мыши и выберите "Сохранить ссылку как" или "Сохранить объект как". Затем укажите место, где вы хотите сохранить файл на вашем компьютере.
После завершения загрузки установочного файла вы будете готовы перейти к следующему шагу - установке Power Query в Excel.
Запустите установку Power Query

Для установки Power Query в Excel вам потребуется запустить инсталляционный файл. Следуйте этим шагам, чтобы начать установку:
- Скачайте инсталляционный файл Power Query с официального сайта Microsoft.
- Запустите скачанный файл, дважды щелкнув по нему.
- В появившемся окне выберите язык установки и нажмите "Далее".
- В следующем окне прочитайте Лицензионное соглашение, согласитесь с ним и нажмите "Далее".
- Выберите путь установки и нажмите "Далее". Если вы не уверены, оставьте предложенный путь по умолчанию.
- Выберите компоненты Power Query, которые вы хотите установить, и нажмите "Далее". Обычно рекомендуется выбрать все компоненты.
- На следующем экране нажмите "Установить", чтобы начать установку Power Query.
- После завершения установки нажмите "Готово".
Теперь, когда установка Power Query завершена, вы можете начать использовать его в Excel для выполнения различных манипуляций с данными: объединения таблиц, фильтрации, трансформации и многое другое.
Подтвердите лицензионное соглашение
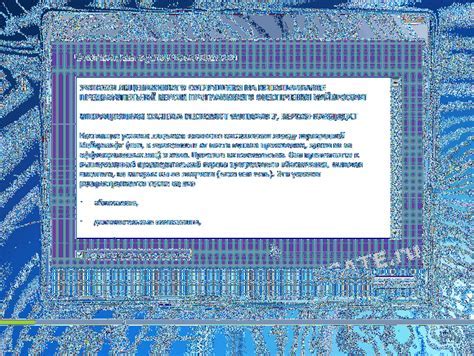
Перед установкой Power Query для Excel вы должны ознакомиться и подтвердить лицензионное соглашение. Это необходимо для использования программного обеспечения согласно правилам разработчика и соблюдения законов о защите авторских прав.
Правила и условия, установленные в лицензионном соглашении, предоставляют вам права на использование Power Query в Excel с определенными ограничениями. Поэтому, прежде чем продолжить установку, важно внимательно прочитать все положения.
Чтобы подтвердить свое согласие с лицензионным соглашением, установите флажок в соответствующем поле, соглашаясь с условиями программы. Без данного подтверждения вы не сможете продолжить установку Power Query для Excel.
| Я подтверждаю, что ознакомлен(а) и согласен(на) с условиями лицензионного соглашения: |
Выберите путь установки
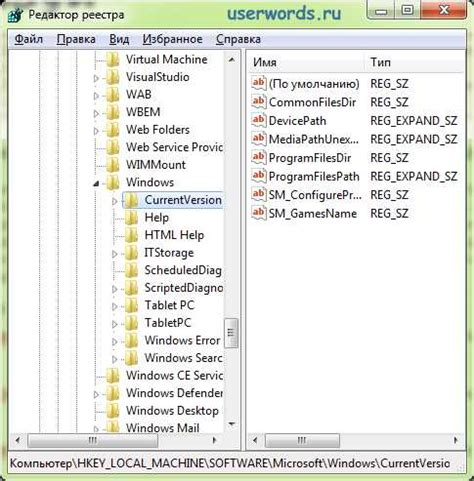
Чтобы выбрать путь установки, следуйте следующим инструкциям:
- Запустите установочный файл Power Query.
- В окне установки выберите опцию "Выбрать путь установки" или "Custom" (на английском языке).
- Нажмите на кнопку "Обзор" или "Browse" и выберите папку, в которой вы хотите установить Power Query.
Рекомендуется выбирать путь установки на системном диске (обычно это диск C), в папке с программными файлами. Это позволит упростить доступ к Power Query и облегчить обновление расширения в будущем.
После выбора пути установки нажмите кнопку "Далее" или "Next" для продолжения установки Power Query в Excel.
Обратите внимание, что путь установки может быть изменен в любое время путем повторного запуска установочного файла Power Query и выбора новой папки для установки.
Важно: Проверьте, достаточно ли у вас прав доступа для выбранного пути установки. Если у вас нет необходимых прав доступа, обратитесь к администратору системы или владельцу ПК, чтобы получить разрешение на установку Power Query.
</p>
Принимайте рекомендации по установке
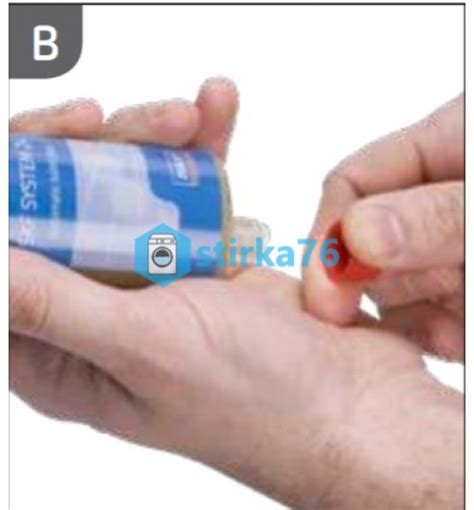
При установке Power Query в Excel рекомендуется следовать некоторым рекомендациям, чтобы обеспечить успешное выполнение процесса:
| 1. Проверьте требования к системе | Перед установкой Power Query убедитесь, что ваш компьютер соответствует минимальным требованиям системы. Важно убедиться, что у вас установлена подходящая версия Excel и операционная система. |
| 2. Сохраните все файлы и закройте Excel | Перед началом установки рекомендуется сохранить все свои работы в Excel и закрыть программу. Это предотвратит возможные ошибки в процессе установки и гарантирует сохранность ваших данных. |
| 3. Загрузите и установите файл установки | Последнюю версию Power Query можно загрузить с официального веб-сайта Microsoft. Следуйте инструкциям на сайте, чтобы скачать и запустить файл установки. Уверьтесь, что процесс установки выполняется с правами администратора. |
| 4. Запустите Excel и активируйте Power Query | После установки Power Query перезапустите Excel. В открытой программе найдите вкладку "Данные" на верхней панели и выберите "Получение данных". В меню появится опция для использования Power Query. |
Дождитесь завершения установки
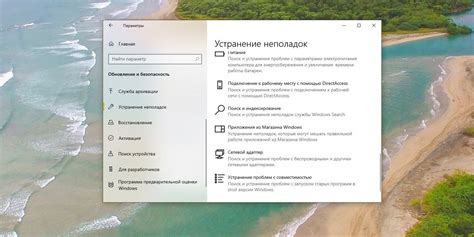
После того как вы скачали установочный файл Power Query и запустили его, начнется процесс установки. Это может занять некоторое время, в зависимости от скорости вашего интернет-соединения и компьютера.
Во время установки вы можете видеть различные окна и сообщения, связанные с процессом установки. Не закрывайте эти окна до тех пор, пока установка не будет завершена.
После завершения установки вы увидите сообщение о том, что установка прошла успешно. Теперь вы готовы использовать Power Query в Excel и наслаждаться всеми его возможностями.
Откройте Excel и найдите новое меню Power Query
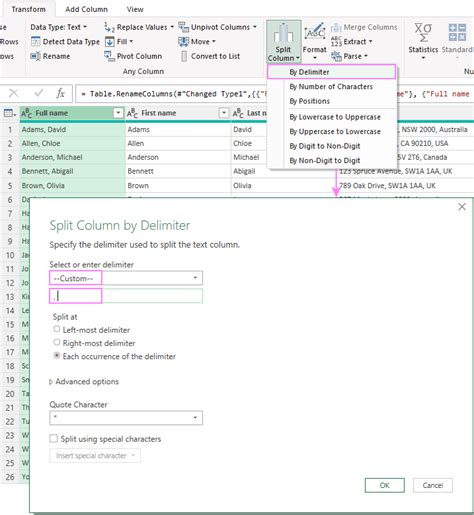
После установки Power Query в Excel, вам станет доступно новое меню, которое значительно расширит возможности программы. Чтобы найти это меню, следуйте указаниям:
| Шаг 1: | Откройте Excel и выберите лист, с которым вы хотите работать. |
| Шаг 2: | На верхней панели инструментов найдите вкладку "Power Query". |
| Шаг 3: | Щелкните на вкладке "Power Query" и откроется выпадающее меню, предлагающее различные инструменты и функции. |
Теперь вы готовы использовать мощные возможности Power Query в Excel и удобно управлять данными, проводить преобразования и анализировать информацию.
Начните использовать Power Query для обработки данных
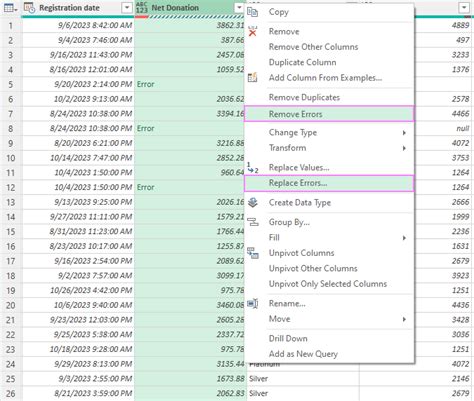
С его помощью вы можете производить сложные преобразования данных, объединять таблицы, очищать данные от нежелательных значений, удалять дубликаты и многое другое.
Чтобы начать использовать Power Query, вам необходимо установить его в свой Excel. Пошаговая инструкция поможет вам выполнить эту задачу быстро и легко.
1. Откройте Excel и перейдите в меню Данные.
2. В меню выберите опцию Извлечение данных и затем Из других источников.
3. Вам будет предложено множество источников данных для выбора. Выберите нужный источник данных. Например, вы можете выбрать Из файла, если хотите импортировать данные из файла Excel или текстового файла.
4. После выбора источника данных следуйте дальнейшим инструкциям, чтобы указать путь к файлу или настроить настройки импорта.
5. Когда вы закончите настройку импорта, Excel автоматически откроет окно с Power Query Editor, где вы сможете видеть импортированные данные и выполнять различные операции с ними.
Здесь вы найдете множество инструментов и функций, которые помогут вам очистить и преобразовать данные по вашим потребностям. Вы можете применять фильтры, удалить нежелательные столбцы, преобразовывать данные в нужные форматы и многое другое.
6. Когда вы закончите работу с данными, вы можете сохранить результаты в новый Excel-лист или загрузить их обратно в существующую книгу.
Использование Power Query значительно упростит обработку данных в Excel и сэкономит ваше время и усилия. Не стесняйтесь экспериментировать с различными функциями и инструментами, чтобы максимально оптимизировать ваш рабочий процесс.