Windows Server 2012 R2 является одной из самых популярных операционных систем среди администраторов и специалистов по IT-инфраструктуре. Ее установка на ваш сервер может быть сложной задачей, требующей особого внимания к каждому шагу. В этой статье мы подробно расскажем вам о том, как поставить Windows Server 2012 R2 с пошаговыми действиями.
Первым шагом является подготовка вашего сервера для установки операционной системы. Убедитесь, что ваш сервер соответствует требованиям Windows Server 2012 R2. Это включает в себя проверку аппаратного обеспечения, установку необходимых драйверов и конфигурацию BIOS. Также важно убедиться, что у вас есть достаточное количество свободного места на жестком диске для установки операционной системы и других компонентов.
Затем, вам потребуется загрузочное устройство, которое содержит образ операционной системы Windows Server 2012 R2. Вы можете использовать лицензионный DVD-диск или создать загрузочный USB-флеш-накопитель с помощью специальных утилит. После загрузки операционной системы вам будет предложено выбрать язык установки, часовой пояс и другие настройки.
Далее следует указать раздел жесткого диска, на котором будет установлена операционная система. Вы можете выбрать существующий раздел или создать новый. Затем, вам потребуется указать имя компьютера и пароль для администратора. После этого, установка Windows Server 2012 R2 начнется. Вам следует следовать инструкциям на экране и дождаться завершения процесса.
После установки операционной системы вам будут доступны различные инструменты и настройки, которые позволят вам настроить и управлять вашим сервером. Не забудьте провести необходимые обновления и настройки безопасности для обеспечения защиты вашей системы. Теперь вы готовы использовать Windows Server 2012 R2 для своих бизнес-нужд и наслаждаться всеми преимуществами, которые она предлагает.
Загрузка дистрибутива Windows Server 2012 R2
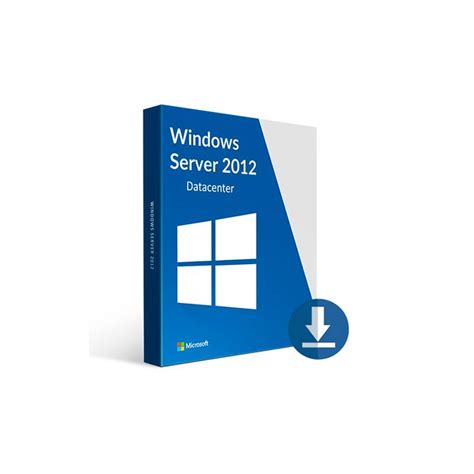
Перед началом установки Windows Server 2012 R2 необходимо скачать дистрибутив операционной системы. Это может быть официальный сайт Microsoft или другой надежный источник.
Чтобы загрузить дистрибутив с официального сайта Microsoft, следуйте инструкциям ниже:
- Откройте веб-браузер и перейдите на официальный сайт Microsoft.
- Найдите страницу загрузки Windows Server 2012 R2. Обычно она доступна на странице "Скачать", "Продукты" или "Программное обеспечение".
- Выберите необходимую редакцию операционной системы и язык интерфейса.
- Нажмите на кнопку "Скачать" или аналогичную.
- Выберите место сохранения файла и нажмите "Сохранить".
После того как дистрибутив будет загружен на ваш компьютер, вы готовы перейти к следующему шагу - созданию загрузочной USB-флешки или записи дистрибутива на DVD-диск.
Создание загрузочной флешки с Windows Server 2012 R2
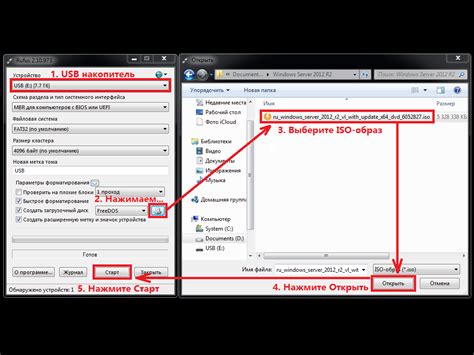
Создание загрузочной флешки с Windows Server 2012 R2 может быть полезным, если вы хотите установить операционную систему на компьютер без использования диска или других устройств. Этот процесс достаточно прост, и вам понадобятся несколько простых шагов.
- Подготовьте флешку: убедитесь, что у вас есть флешка с достаточной емкостью (рекомендуется использовать флешку объемом не менее 8 ГБ). Также убедитесь, что на флешке нет важных данных, так как весь ее содержимый будет удален.
- Скачайте образ Windows Server 2012 R2: найдите и загрузите ISO-образ операционной системы с официального сайта Microsoft или других надежных ресурсов.
- Загрузите Rufus: загрузите и установите программу Rufus, которая позволит вам создать загрузочную флешку. Rufus - это бесплатная утилита, которая поддерживает большинство операционных систем и упрощает процесс создания загрузочной флешки.
- Выберите флешку и образ: запустите программу Rufus и выберите вашу флешку из списка доступных устройств. Затем выберите образ Windows Server 2012 R2, который вы ранее скачали.
- Настройте параметры: убедитесь, что выбран правильный тип файловой системы и схемы разделов. В большинстве случаев рекомендуется оставить значения по умолчанию.
- Создайте загрузочную флешку: нажмите кнопку "Старт" и подождите, пока Rufus завершит создание загрузочной флешки. Этот процесс может занять несколько минут.
- Загрузите компьютер с флешки: вставьте загрузочную флешку в компьютер, который вы хотите установить Windows Server 2012 R2, и перезагрузите его. Обычно, при включении компьютера, вы можете нажать определенную клавишу (например, F12 или Del) для выбора устройства загрузки.
- Установите операционную систему: следуйте указаниям на экране для установки Windows Server 2012 R2 на ваш компьютер. Вам может потребоваться ввести ключ продукта и выбрать опции установки.
После завершения этих шагов, вы должны быть готовы установить Windows Server 2012 R2 на ваш компьютер. Убедитесь, что вы создали резервные копии ваших данных и следуйте инструкциям внимательно, чтобы избежать потери данных или других проблем.
Запуск установки Windows Server 2012 R2
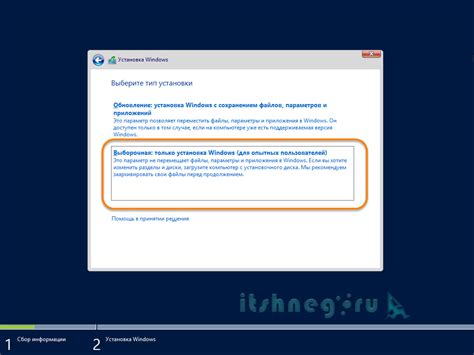
Перед началом процесса установки убедитесь, что у вас есть установочный диск или образ операционной системы Windows Server 2012 R2.
1. Вставьте установочный диск или подключите образ операционной системы к серверу.
2. Запустите сервер и выберите загрузку с установочного диска или образа операционной системы. Для этого необходимо перейти в BIOS сервера и настроить загрузку с соответствующего устройства.
3. После загрузки установочного диска или образа операционной системы на экране появится первое окно установки. Чтобы продолжить, нажмите клавишу "Next".
4. Настройте языковые параметры и нажмите "Next".
5. В следующем окне выберите пункт "Install Now", чтобы начать установку.
6. Прочитайте и принимайте условия лицензионного соглашения. Поставьте галочку "I accept the license terms" и нажмите "Next".
7. В окне выбора типа установки выберите "Custom: Install Windows only (advanced)".
8. Выберите диск, на котором будет установлена операционная система, и нажмите "Next". Если нужно создать новый раздел диска, выберите пункт "Drive options (advanced)" и следуйте инструкциям.
9. Подождите, пока процесс установки Windows Server 2012 R2 будет завершен.
10. После завершения установки, сервер автоматически перезагрузится.
11. После перезагрузки у вас будет доступ к настройке операционной системы Windows Server 2012 R2.
12. Следуйте инструкциям мастера настройки, чтобы настроить сетевые параметры, пароль администратора и другие важные параметры сервера.
13. После завершения установки и настройки Windows Server 2012 R2, вы будете готовы к использованию сервера и управлению вашей инфраструктурой.
Выбор языковых настроек и региональных параметров
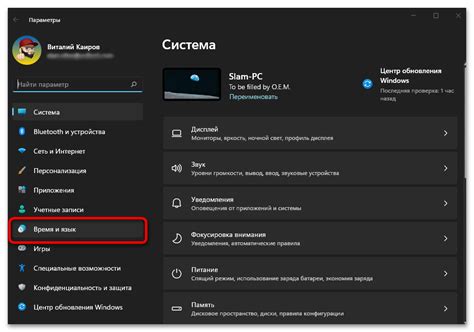
Прежде чем приступить к установке Windows Server 2012 R2, вам необходимо выбрать языковые настройки и региональные параметры системы. Эти параметры определяют язык отображения интерфейса операционной системы, формат даты и времени, а также другие региональные настройки.
Чтобы выбрать языковые настройки и региональные параметры, выполните следующие шаги:
- При включении компьютера и появлении первого экрана загрузки нажмите клавишу F10 (или другую указанную клавишу), чтобы войти в BIOS.
- В разделе BIOS найдите раздел, отвечающий за настройку языка и региональных параметров системы.
- Внесите необходимые изменения, выбрав желаемый язык отображения, формат даты и времени, а также другие региональные настройки.
- Сохраните внесенные изменения и выйдите из BIOS.
После того, как вы выбрали нужные языковые настройки и региональные параметры, вы можете продолжить установку Windows Server 2012 R2.
Установка и настройка драйверов устройств
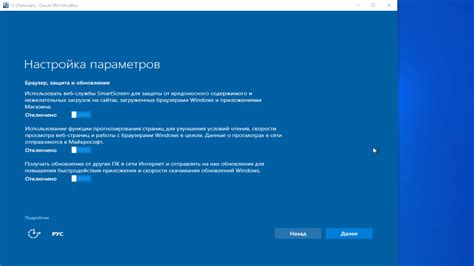
1. После установки Windows Server 2012 R2, перейдите в "Управление компьютером".
2. В разделе "Система" выберите "Управление устройствами".
3. Нажмите правой кнопкой мыши на устройстве, для которого требуется установить драйвер, и выберите "Обновить драйвер".
4. В появившемся окне выберите "Автоматический поиск обновленного программного обеспечения драйвера".
5. Если операционная система найдет новый драйвер, он будет автоматически установлен. Если драйвер не найден, придется искать его на сайте производителя устройства.
6. После установки драйвера перезагрузите сервер, чтобы изменения вступили в силу.
7. Проверьте работу устройства, чтобы убедиться, что драйвер установлен правильно.
8. Повторите шаги 3-7 для всех устройств, для которых требуются драйверы.
Выбор типа установки: обновление или чистая установка
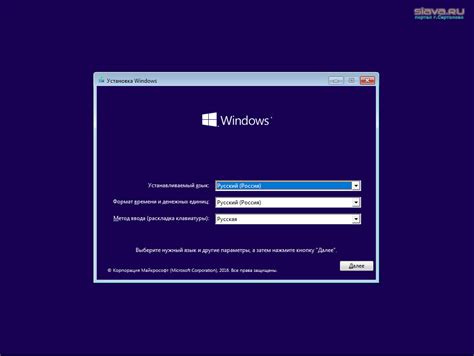
Обновление
Обновление предполагает обновление существующей операционной системы на сервере до Windows Server 2012 R2. Этот вариант установки может быть полезен, если вам необходимо сохранить данные и конфигурацию существующих программ и служб на сервере.
Однако стоит помнить, что обновление требует наличия совместимой версии Windows на сервере, а также может не гарантировать полную стабильность работы новой операционной системы.
Чистая установка
Чистая установка подразумевает удаление предыдущей операционной системы на сервере и установку Windows Server 2012 R2 с нуля. Этот вариант предоставляет полный контроль над процессом установки и позволяет избежать возможных проблем, связанных с обновлением.
Но стоит учитывать, что чистая установка потребует резервного копирования и восстановления всех данных и конфигураций программ, а также настройку служб заново.
Принимая решение о типе установки, обратите внимание на особенности вашего сервера и потребности вашей организации. Внимательно рассмотрите все возможные варианты и выберите наиболее подходящий для вашей ситуации.
Создание разделов на жестком диске и выбор диска для установки
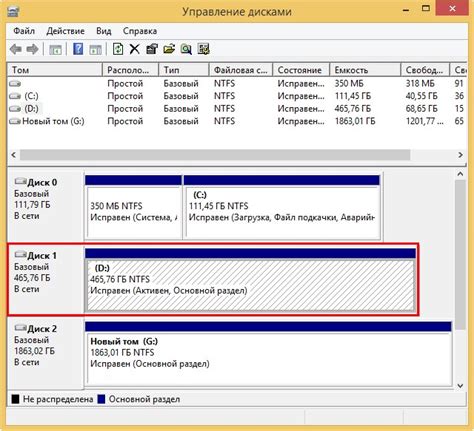
Перед началом установки Windows Server 2012 R2 необходимо создать разделы на жестком диске и выбрать соответствующий диск для установки операционной системы. Это важный этап, который обеспечит правильное функционирование сервера и организацию хранения данных.
Для создания разделов и выбора диска для установки следуйте инструкциям ниже:
- Перейдите в меню установки Windows Server 2012 R2. После загрузки системы с диска или USB-флешки выберите язык и параметры раскладки клавиатуры.
- Нажмите на кнопку "Установка" и выберите "Пользовательская установка".
- В открывшемся окне "Где вы хотите установить Windows?" вы увидите список доступных дисков и разделов. Выберите диск, на котором хотите установить операционную систему.
- Если на выбранном диске уже есть разделы или данные, вы можете их удалить, нажав на кнопку "Драйверы" -> "Дополнительные параметры" -> "Удалить".
- Чтобы создать новый раздел, нажмите на кнопку "Создать", выберите размер и расположение для раздела и нажмите "Применить".
- Повторите шаг 5 для создания всех необходимых разделов.
- После создания разделов и выбора диска для установки, нажмите на кнопку "Далее" и следуйте инструкциям на экране для завершения установки Windows Server 2012 R2.
Убедитесь, что выбранный диск имеет достаточную емкость и свободное пространство для установки операционной системы и будущего хранения данных. Также рекомендуется создать отдельный раздел под системные файлы и отдельные разделы под данные, чтобы обеспечить удобство в управлении и обеспечить безопасность данных.
Внимательно следуйте инструкциям и правильно выполняйте шаги по созданию разделов и выбору диска для установки Windows Server 2012 R2, чтобы успешно завершить процесс установки и настроить сервер для работы.
Ввод и настройка лицензионного ключа Windows Server 2012 R2

При установке Windows Server 2012 R2 вам потребуется ввести лицензионный ключ, чтобы активировать операционную систему. Лицензионный ключ предоставляется при покупке продукта и выглядит как набор букв и цифр.
Чтобы ввести лицензионный ключ:
- Запустите установку Windows Server 2012 R2 и следуйте инструкциям на экране, пока не дойдете до окна "Введите лицензионный ключ".
- В поле ввода введите ваш лицензионный ключ. Убедитесь, что вы вводите ключ верно, чтобы избежать проблем с активацией в будущем.
- Нажмите на кнопку "Далее", чтобы продолжить установку операционной системы.
После ввода лицензионного ключа Windows Server 2012 R2 автоматически активируется при подключении к Интернету. Если ваш сервер не подключен к Интернету, вы можете активировать операционную систему позже с помощью менеджера активации Windows.
Теперь лицензионный ключ Windows Server 2012 R2 успешно введен и вы готовы приступить к дальнейшей настройке и использованию сервера.
Настройка имени компьютера и паролей администратора

После установки Windows Server 2012 R2 необходимо настроить имя компьютера и задать пароли администратора.
1. Для начала, зайдите на рабочий стол и щелкните правой кнопкой мыши по значку "Мой компьютер". В контекстном меню выберите пункт "Свойства".
2. В открывшемся окне "Система" найдите раздел "Компьютер" и нажмите на ссылку "Изменить настройки".
3. В открывшемся окне "Свойства компьютера" нажмите кнопку "Изменить", чтобы задать новое имя компьютера.
4. В поле "Компьютер" введите новое имя компьютера, которое будет использоваться для идентификации в сети.
5. Нажмите кнопку "ОК", чтобы сохранить изменения и закрыть окно "Свойства компьютера".
6. Далее, необходимо задать пароли администратора. Для этого щелкните правой кнопкой мыши по значку "Пуск" и выберите пункт "Управление".
7. В окне "Управление" найдите раздел "Учетные записи пользователей" и выберите пункт "Учетные записи пользователей".
8. В открывшемся окне "Учетные записи пользователей" выберите "Создать учетную запись администратора" и следуйте инструкциям мастера для создания нового пользователя.
9. Повторите процесс для создания второго администратора.
10. После создания учетных записей администраторов, необходимо задать пароли для этих учетных записей. Щелкните правой кнопкой мыши по каждой учетной записи и выберите пункт "Установить пароль". Следуйте инструкциям мастера для задания пароля.
После завершения этого процесса, ваш сервер Windows Server 2012 R2 будет готов к работе с заданным именем компьютера и учетными записями администраторов.
Завершение установки и запуск Windows Server 2012 R2

По завершении установки Windows Server 2012 R2, система будет автоматически перезагружена. После перезагрузки вам будет необходимо выполнить несколько шагов для активации сервера и его подготовки к работе.
- На экране приветствия выберите язык и другие настройки, а затем нажмите кнопку "Далее".
- На следующем экране нажмите ссылку "Настроить пароль" и задайте пароль администратора для сервера. Убедитесь, что пароль достаточно сложный и надежный.
- После создания пароля нажмите кнопку "Далее" и подождите некоторое время, пока система завершит настройку.
- На экране "Домен/Рабочая группа" выберите опцию "Не входить в домен, a работать в рабочей группе". Затем введите имя рабочей группы, которое будет использоваться для сервера, и нажмите кнопку "Далее".
- Выберите опцию "Стандартный сервер (роль, рабочая нагрузка)" и нажмите кнопку "Далее".
- На экране "Выбор роли" выберите необходимые роли для вашего сервера. Например, если вы планируете использовать сервер в качестве контроллера домена, выберите роль "Active Directory Domain Services". Вы также можете выбрать дополнительные роли, в зависимости от ваших потребностей. После выбора ролей нажмите кнопку "Далее".
- На экране "Установка подкомпонентов" выберите необходимые подкомпоненты для установки. По умолчанию выбраны все подкомпоненты, но вы можете изменить этот выбор, если нужно. После выбора подкомпонентов нажмите кнопку "Далее".
- На экране "Функции" выберите необходимые функции для установки. По умолчанию выбраны все функции, но вы можете изменить этот выбор, если нужно. После выбора функций нажмите кнопку "Далее".
- На экране "Стандартная установка" выберите опцию "Стандартная установка" и нажмите кнопку "Далее".
- На следующем экране отображается список выбранных опций установки. Проверьте все настройки и нажмите кнопку "Установить", чтобы начать установку сервера.
- Подождите, пока система завершит установку. Это может занять некоторое время.
После завершения установки сервера Windows Server 2012 R2, система будет перезагружена и вы сможете войти в операционную систему с использованием заданного вами пароля администратора. Теперь ваш сервер готов к работе и может использоваться для различных задач.