Ubuntu Server - одна из самых популярных операционных систем для установки на серверы. Она отличается своей стабильностью и производительностью, что делает ее идеальным выбором для многих серверных задач. Однако, многие пользователи сталкиваются с проблемой маленького шрифта в Ubuntu Server, что затрудняет чтение и работу с ним.
Увеличение шрифта в Ubuntu Server может быть очень полезным, особенно для пользователей с плохим зрением или для работы на удаленном сервере через SSH. Увеличение шрифта поможет улучшить читаемость текста и сделает работу с сервером более комфортной.
В этой пошаговой инструкции расскажу, как увеличить шрифт в Ubuntu Server. Этот метод прост и не требует специальных навыков или знаний. Следуя этим шагам, вы сможете увеличить шрифт в Ubuntu Server всего за несколько минут.
Установка Ubuntu Server
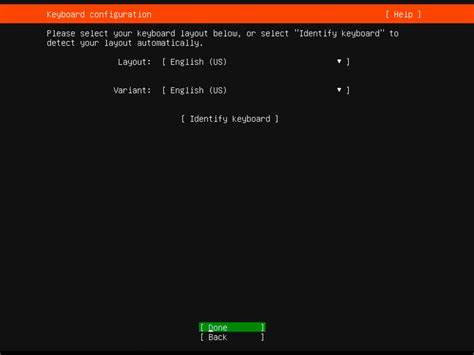
Чтобы установить Ubuntu Server на свой компьютер, следуйте этим простым шагам:
- Скачайте ISO-образ операционной системы с официального сайта Ubuntu.
- Запишите ISO-образ на USB-флешку с помощью программы Rufus или другого аналогичного инструмента.
- Перезагрузите компьютер и загрузитесь с USB-флешки.
- Выберите язык установки и другие настройки, если необходимо.
- Выберите, установить Ubuntu Server.
- Следуйте инструкциям на экране для настройки разделов диска и установки системы.
- После завершения установки перезагрузите компьютер и войдите в систему.
Создание загрузочного диска
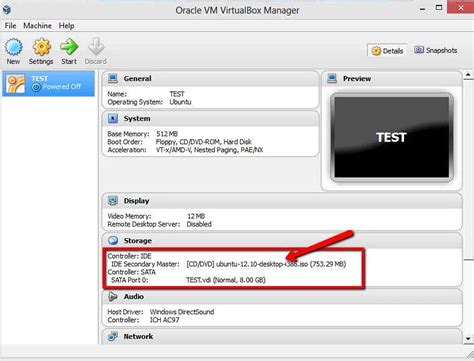
Для установки или обновления операционной системы Ubuntu на сервере необходимо создать загрузочный диск. Это позволит запустить процесс установки или восстановления системы с помощью загрузочного носителя.
Вот пошаговая инструкция по созданию загрузочного диска:
- Скачайте образ операционной системы Ubuntu Server с официального сайта Ubuntu. Выберите версию ОС, которую планируете установить на свой сервер.
- Подготовьте пустой USB-накопитель или DVD-диск. Убедитесь, что его емкость достаточна для записи образа ОС.
- Используйте специальное программное обеспечение для записи образа на выбранный носитель. Например, для USB-накопителя вы можете воспользоваться программами Rufus (для Windows) или Etcher (для Windows, macOS и Linux).
- Запустите выбранную программу и выберите загруженный ранее образ операционной системы Ubuntu Server.
- Выберите накопитель, на который будет записан образ. Убедитесь, что все нужные данные были скопированы, так как процесс записи стерёт все существующие данные на носителе.
- Нажмите кнопку "Записать" или "Создать" и дождитесь завершения процесса записи загрузочного диска.
- После создания загрузочного диска его можно использовать для установки или обновления ОС Ubuntu Server на сервере. Для этого необходимо вставить загрузочный носитель в соответствующий разъём и перезагрузить сервер. Затем следуйте инструкциям на экране для завершения процесса установки или восстановления системы.
Поздравляем! Теперь у вас есть знания и инструкция по созданию загрузочного диска для установки или обновления Ubuntu Server. Успешной установки!
Установка операционной системы

Перед началом установки Ubuntu Server, убедитесь, что у вас есть загрузочный носитель с операционной системой. Это может быть флеш-накопитель или диск с установочным образом.
1. Вставьте загрузочный носитель в компьютер и перезагрузите систему.
2. При загрузке компьютера выберите нужное устройство для загрузки. В большинстве случаев это осуществляется путем нажатия клавиши F12 или DEL в момент, когда появляется логотип производителя компьютера. Затем выберите загрузочный носитель в меню загрузки.
3. После выбора загрузочного носителя, начнется процесс установки Ubuntu Server. Следуйте инструкциям на экране, выбирая необходимые настройки и параметры установки.
4. При настройке разделов диска выберите опцию "Установить Ubuntu Server рядом с существующей операционной системой" или "Очистить диск и установить Ubuntu Server". При необходимости, создайте новые разделы и укажите точку монтирования для каждого раздела.
5. После завершения настройки разделов и других параметров, подтвердите начало установки и дождитесь ее завершения.
6. После установки Ubuntu Server, система будет автоматически перезагружена. Вы можете удалить загрузочный носитель и начать использовать новую операционную систему.
Запуск терминала
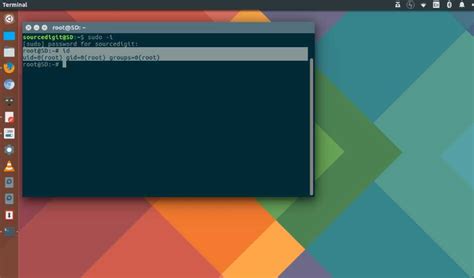
1. Чтобы запустить терминал, щелкните правой кнопкой мыши на рабочем столе и выберите "Открыть в терминале" из контекстного меню.
2. Также можно открыть терминал через главное меню. Для этого нажмите на значок "Главное меню" в левом верхнем углу экрана, затем найдите раздел "Аксессуары" и выберите "Терминал".
3. Клавиатурный шорткат для запуска терминала - нажать комбинацию клавиш Ctrl + Alt + T.
Когда терминал запущен, вы можете приступить к увеличению шрифта.
Вход в систему

Для начала работы с Ubuntu Server необходимо войти в систему. Для этого необходимо следовать следующим шагам:
- Запустите компьютер и дождитесь загрузки операционной системы Ubuntu Server.
- На экране появится окно входа в систему, где необходимо ввести свое имя пользователя (username) и пароль (password).
- После ввода данных нажмите клавишу Enter или кнопку «Войти».
- Если введенные данные верны, вы будете авторизованы и увидите приглашение командной строки (prompt), где можно начать работу.
Теперь вы успешно вошли в систему Ubuntu Server и можете приступить к выполнению необходимых задач.
Открытие терминала

Чтобы увеличить шрифт в Ubuntu Server, вам понадобится открыть терминал. Выполните следующие шаги:
- Нажмите клавишу Ctrl+Alt+T, чтобы открыть терминал в Ubuntu Server.
- Если вы используете графический интерфейс, вы можете найти иконку терминала в меню приложений и щелкнуть по ней.
- Если вы работаете через SSH, откройте свой клиент SSH и подключитесь к своему серверу.
После выполнения этих шагов вы будете готовы к настройке шрифта в терминале Ubuntu Server.
Изменение настроек шрифта
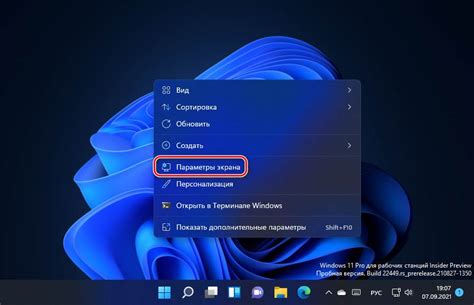
Чтобы увеличить шрифт в Ubuntu Server, можно изменить настройки консоли и терминала. Вот пошаговая инструкция:
- Откройте терминал (Ctrl+Alt+T) или войдите в систему удаленно через SSH.
- Введите команду
sudo dpkg-reconfigure console-setupи нажмите Enter. - Выберите «UTF-8» в качестве кодировки, чтобы поддерживать русский язык. Нажмите Enter.
- Выберите тип консоли. Если вы используете графическую оболочку, выберите «Guess optimal character set». Если вы работаете из командной строки, выберите «UTF-8, русский язык необходимо настроить отдельно». Нажмите Enter.
- Выберите шрифт, который вам нравится. Чтобы увеличить размер шрифта, выберите шрифт с более крупным размером, например, «Fixed -16». Нажмите Enter.
- Подтвердите выбор, нажав на кнопку «ОК».
После выполнения этих шагов шрифт в терминале и консоли Ubuntu Server должен увеличиться. Если вы хотите изменить шрифт в графической оболочке, следуйте дополнительным инструкциям, специфичным для вашей рабочей среды.
Примечание: Изменение настроек шрифта может потребовать перезагрузки системы для полного применения изменений.
Открытие файла конфигурации шрифтов
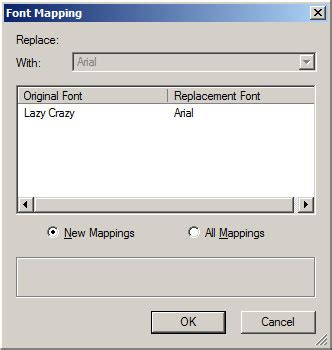
Шаг 1. Откройте терминал в Ubuntu Server.
Шаг 2. Введите следующую команду, чтобы открыть файл конфигурации шрифтов:
| Команда | Описание |
|---|---|
| sudo nano /etc/default/console-setup | Открывает файл конфигурации шрифтов с помощью текстового редактора Nano. |
Шаг 3. Введите пароль администратора, если будет запрошено.
Шаг 4. В открывшемся файле можно изменить различные настройки шрифтов. Найдите строки, начинающиеся с "FONTFACE" и "FONTSIZE". Здесь можно указать желаемый шрифт и размер шрифта соответственно.
Шаг 5. Измените значение "FONTSIZE" на требуемый размер шрифта. Например, "FONTSIZE="10x20"" установит размер шрифта 10x20.
Шаг 6. Чтобы сохранить изменения и закрыть файл, нажмите Ctrl+O, затем Enter. Чтобы выйти из редактора Nano, нажмите Ctrl+X.
Шаг 7. Перезагрузите систему с помощью команды "sudo reboot", чтобы изменения вступили в силу.
Теперь вы успешно открыли и отредактировали файл конфигурации шрифтов в Ubuntu Server. Вы можете повторить эти шаги для изменения других настроек шрифтов, если нужно.