Acrobat PDF (Portable Document Format) является одним из самых популярных форматов для обмена документами в электронном виде. Часто пользователи сталкиваются с необходимостью создавать PDF-файлы прямо из Microsoft Word. Это может быть полезно, когда нужно сохранить форматирование и структуру документа, чтобы его можно было просмотреть на любом устройстве.
Хорошая новость состоит в том, что Adobe Acrobat недавно добавил расширение для Microsoft Word, которое позволяет пользователям создавать, редактировать и просматривать PDF-файлы непосредственно в Word. Это удобно, так как вы можете работать с PDF-файлами, не покидая своего привычного текстового редактора.
Чтобы включить Acrobat в Word, следуйте этим простым шагам:
- Убедитесь, что у вас установлен Adobe Acrobat на вашем компьютере. Если нет, скачайте и установите последнюю версию программы с официального сайта Adobe.
- Запустите Microsoft Word и откройте документ, который вы хотите преобразовать в PDF-файл.
- На верхней панели инструментов в Word выберите вкладку "Действия Adobe PDF".
- В открывшемся меню нажмите на кнопку "Создать PDF".
- Выберите место, куда вы хотите сохранить PDF-файл, и нажмите на кнопку "Сохранить".
Поздравляю! Теперь у вас есть PDF-версия вашего документа, созданная с помощью Adobe Acrobat прямо в Microsoft Word. Вы можете открыть и редактировать PDF-файлы, добавлять комментарии, преобразовывать изображения и многое другое, не покидая Word.
Заметка: Если у вас не отображается вкладка "Действия Adobe PDF" в Microsoft Word, обратитесь в службу поддержки Adobe для получения дополнительной информации по установке и настройке расширения.
Подготовка к включению Acrobat в Word
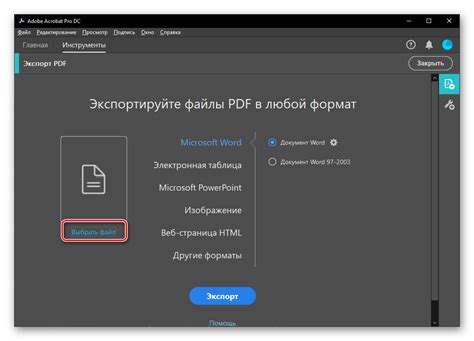
Перед тем, как начать процесс включения Acrobat в Word, необходимо выполнить несколько предварительных действий. Следуя этим шагам, вы сможете гарантировать успешную интеграцию Acrobat в Word и получить все возможности этого мощного инструмента.
1. Установите Acrobat на свой компьютер. Для этого перейдите на официальный сайт Adobe и следуйте инструкциям для загрузки и установки программы.
2. Убедитесь, что у вас установлена последняя версия Microsoft Word. Если у вас установлена устаревшая версия программы, Acrobat может работать некорректно или вообще не работать.
3. Сделайте резервную копию всех важных документов. В процессе включения Acrobat в Word могут возникнуть непредвиденные сбои, поэтому будет безопаснее иметь резервные копии всех важных файлов.
4. Закройте все открытые документы и программы. Перед включением Acrobat в Word рекомендуется закрыть все программы, чтобы избежать возможных конфликтов и проблем во время процесса интеграции.
5. Проверьте наличие активной подписки на Acrobat. Некоторые функции Acrobat могут быть доступны только при наличии подписки, поэтому убедитесь, что у вас есть активная подписка на Adobe Acrobat или определенный план подписки.
6. Обновите все необходимые драйверы и программное обеспечение. Для более стабильной работы Acrobat и его интеграции с Word, рекомендуется обновить все драйверы и программное обеспечение на вашем компьютере.
| Важно: | Перед выполнением этих шагов рекомендуется ознакомиться с документацией, предоставленной Adobe, и проконсультироваться со специалистами, если у вас возникнут какие-либо вопросы или проблемы. |
Выбор нужной версии Acrobat
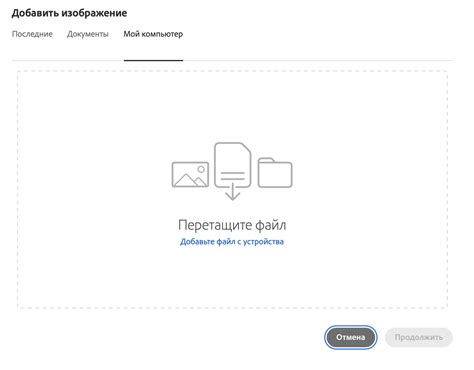
Перед тем как включить Acrobat в Word, важно выбрать подходящую версию программы Acrobat для вашего компьютера. В настоящее время можно выбрать из нескольких версий Acrobat, каждая из которых имеет свои особенности и возможности.
Одной из самых популярных версий Acrobat является Acrobat DC, которая предлагает полный набор функций для работы с PDF-файлами. Она оснащена инструментами для создания, редактирования, преобразования и подписывания документов в формате PDF.
Если вам требуется более ограниченный функционал, например, только конвертация файлов в формат PDF, вы можете выбрать более простую и доступную по цене версию Acrobat Standard. Эта версия предлагает основные возможности по работе с PDF-документами и может быть подходящим вариантом, если вам не требуются дополнительные функции.
Также существует Acrobat Pro, которая предлагает более продвинутые возможности в работе с PDF, такие как автоматизация задач и интеграция с другими программами.
Важно учитывать, что каждая версия Acrobat имеет свои требования к системе, поэтому перед покупкой проверьте, соответствует ли ваш компьютер или ноутбук требованиям выбранной версии. Это поможет избежать проблем и обеспечит более эффективную работу с Acrobat в Word.
Установка Acrobat на компьютер
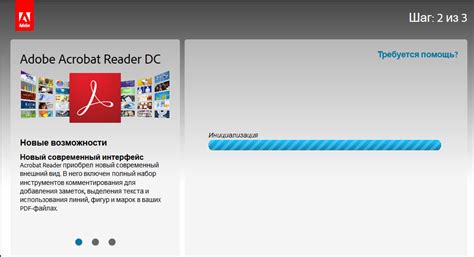
Adobe Acrobat позволяет работать с документами в формате PDF и включает в себя множество полезных функций для создания, редактирования и просмотра файлов. Чтобы использовать Acrobat в Word, необходимо установить соответствующее расширение на компьютер. Вот как это сделать:
- Перейдите на официальный сайт Adobe. Для установки Acrobat на компьютер необходимо сначала перейти на официальный сайт Adobe по адресу www.adobe.com.
- Выберите продукт Acrobat. На главной странице сайта найдите раздел "Продукты" и выберите "Acrobat" из списка доступных программ. Нажмите на ссылку для перехода на страницу загрузки.
- Выберите версию и язык. На странице загрузки выберите подходящую версию Acrobat и язык программы. Обратите внимание, что некоторые функции могут быть недоступны в бесплатной версии.
- Загрузите и установите программу. После выбора версии и языка нажмите на кнопку "Загрузить", чтобы начать загрузку файла установки. После загрузки запустите установочный файл и следуйте инструкциям на экране, чтобы установить программу.
- Перезагрузите компьютер. После завершения установки Acrobat рекомендуется перезагрузить компьютер, чтобы изменения вступили в силу и убедиться, что программу можно использовать в Word.
После установки Acrobat можно добавить его в Word и начать использовать все функции программы для работы с документами в формате PDF. Это открывает большие возможности для создания, редактирования и преобразования файлов, а также для обмена информацией с другими пользователями.
Включение Acrobat в Word
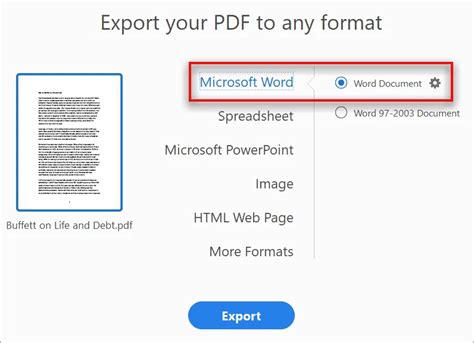
Программа Adobe Acrobat предоставляет удобные инструменты для работы с PDF-файлами. Если вы работаете в программе Microsoft Word и хотите использовать функционал Acrobat, для этого требуется выполнить несколько простых шагов:
- Откройте документ в программе Microsoft Word.
- Выберите меню "Файл" в верхнем левом углу экрана.
- В открывшемся меню выберите пункт "Сохранить как Adobe PDF".
- Выберите папку, в которой вы хотите сохранить файл, и укажите его имя.
- Нажмите кнопку "Сохранить".
- Дождитесь окончания процесса сохранения. Это может занять некоторое время, особенно если документ имеет большой объем или содержит сложное форматирование.
- Когда процесс сохранения завершится, вы можете открыть сохраненный файл PDF в Adobe Acrobat для просмотра и дальнейшей работы.
Теперь вы можете использовать все возможности Acrobat для работы с документом PDF, например, добавлять комментарии, подписывать документ, объединять несколько файлов в один и многое другое.
Открытие документа в Word
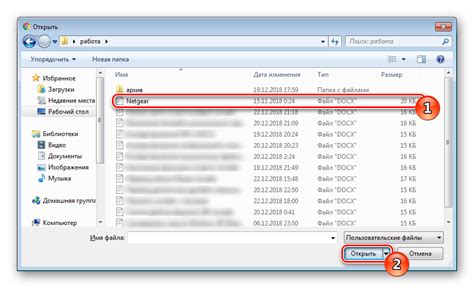
Перед тем как начать работу с Acrobat в Word, вам необходимо открыть ваш документ в программе Word:
1. Запустите программу Microsoft Word на вашем компьютере.
2. В верхнем левом углу экрана нажмите на кнопку "Открыть" или воспользуйтесь комбинацией клавиш Ctrl + O.
3. В появившемся окне выберите место расположения документа:
- Если ваш документ хранится на компьютере, просмотрите папки и найдите нужный файл. Нажмите на него и нажмите "Открыть".
- Если ваш документ хранится в онлайн-хранилище (например, в OneDrive или Google Диске), нажмите на кнопку "Онлайн-хранилище" и войдите в свою учетную запись. Произведите поиск нужного документа и нажмите "Открыть".
4. После выбора документа, нажмите на кнопку "Открыть".
Ваш документ будет открыт в программе Microsoft Word и вы сможете вносить в него изменения и форматирование.
Примечание: активация Acrobat в Word возможна только после открытия документа в программе Word.
Выбор необходимых настроек
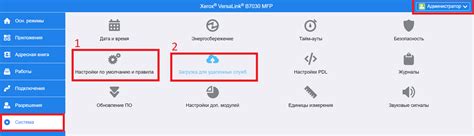
После успешного установления связи между Word и Acrobat, вам откроется панель инструментов Acrobat в Word. На этой панели вы сможете выбрать необходимые настройки и выполнить различные действия с документом.
Включение Acrobat в Word дает доступ к ряду полезных функций и настроек, которые могут помочь вам в управлении и редактировании вашего документа.
Ниже представлен список настроек, которые вы можете выбрать и настроить при работе с Acrobat в Word:
- Заголовки и разделы: Включение этой настройки позволяет Acrobat распознавать структуру документа и создавать соответствующие закладки и навигацию.
- Изображения: Если в вашем документе есть изображения, вы можете настроить, как Acrobat будет обрабатывать изображения при экспорте.
- Шрифты: Настройка этой опции позволяет вам контролировать, как Acrobat работает с шрифтами в вашем документе.
- Цветовые схемы: Если ваш документ содержит цвета, вы можете выбрать, как Acrobat будет обрабатывать цвета при экспорте.
- Гиперссылки: При включении этой настройки Acrobat будет создавать гиперссылки в вашем документе, что упростит навигацию.
Помимо этих настроек, Acrobat также предлагает ряд других функций, включая преобразование документа в PDF-формат, создание форм, проверку орфографии и многое другое. Вы можете настроить эти функции в соответствии с вашими потребностями.