Яндекс Браузер на Андроиде - удобный и функциональный инструмент для серфинга в Интернете. Однако, иногда мы можем столкнуться с ситуацией, когда случайно закрываем окно браузера со множеством открытых страниц. Но не стоит отчаиваться! В нашей статье мы подробно расскажем о том, как восстановить закрытые окна в Яндекс браузере на устройствах Android.
Первым шагом является открытие Яндекс браузера на вашем устройстве Android. Для этого нажмите на иконку браузера на главном экране или в меню приложений. После этого вам будет доступна панель навигации с адресной строкой и кнопками управления.
Далее, чтобы восстановить закрытые окна, необходимо нажать на кнопку меню, обозначенную значком трех точек, в верхнем правом углу экрана. В открывшемся меню выберите пункт "История".
Как восстановить окна в Яндекс браузере на Андроид
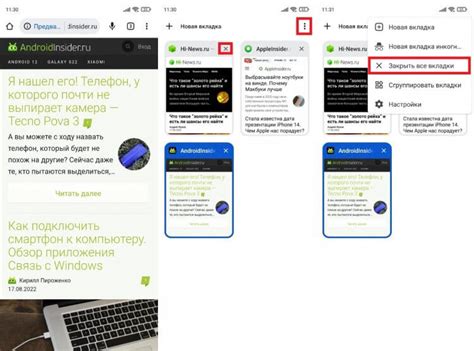
Яндекс браузер на Андроид позволяет восстановить закрытые окна с помощью специальной функции. Если вам нужно вернуться к ранее открытым страницам, следуйте этой пошаговой инструкции.
Шаг 1: Запустите Яндекс браузер на своем устройстве Андроид.
Шаг 2: В правом верхнем углу экрана нажмите на иконку с тремя точками, чтобы открыть меню.
Шаг 3: В выпавшем меню выберите пункт "История".
Шаг 4: На экране откроется список ваших последних посещенных страниц. Прокрутите список вниз и найдите раздел "Закрытые вкладки".
Шаг 5: Нажмите на этот раздел, чтобы открыть список закрытых окон.
Шаг 6: Выберите окно, которое вы хотите восстановить, и нажмите на него.
Шаг 7: Выбранное окно будет восстановлено, и вы будете перенаправлены на страницу, которую вы посещали до закрытия окна.
Теперь вы знаете, как восстановить окна в Яндекс браузере на Андроид. Эта функция позволяет легко возвращаться к ранее открытым страницам и продолжать работу без необходимости искать их снова.
Откройте Яндекс браузер на своем Андроид устройстве
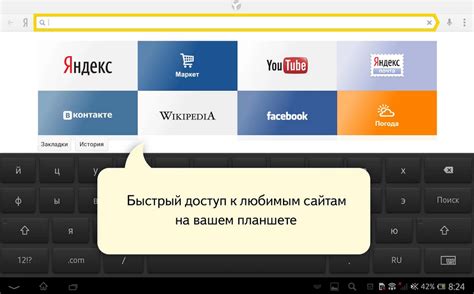
Чтобы восстановить окна в Яндекс браузере на Андроид, первым делом откройте сам браузер на своем устройстве. Найдите иконку Яндекс браузера на экране вашего устройства и нажмите на нее, чтобы запустить приложение.
Если вы не видите иконку Яндекс браузера на главном экране, просканируйте все страницы приложений, чтобы найти его. Обычно Яндекс браузер имеет иконку в виде красного кружка с буквой "Я" внутри.
Если вы установили Яндекс браузер недавно, при первом запуске вам может быть предложено сделать Яндекс браузер вашим основным браузером. Если вы хотите использовать его по умолчанию, нажмите на "Да", а если нет, выберите "Нет" или нажмите на "Пропустить".
После запуска Яндекс браузера вы увидите его главный экран с поисковой строкой вверху и рядом с ней значком меню. Теперь вы можете приступить к восстановлению окон в вашем браузере.
Нажмите на меню в правом верхнем углу браузера
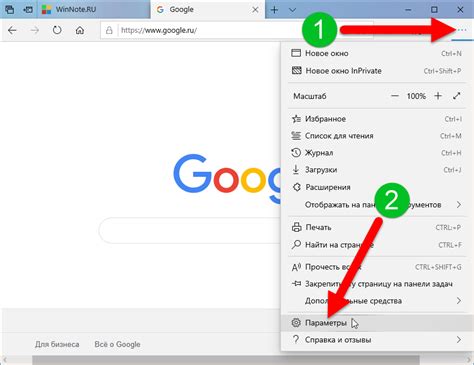
Чтобы восстановить закрытые окна в Яндекс браузере на Андроид, откройте приложение и найдите кнопку меню в правом верхнем углу экрана. Обычно это значок с тремя горизонтальными линиями.
Выберите вариант "Восстановить окна" из выпадающего меню
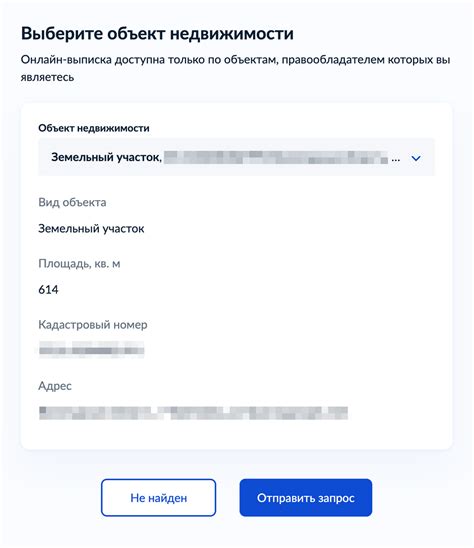
Для того чтобы восстановить окна в Яндекс браузере на Android, следуйте этой пошаговой инструкции:
Шаг 1: Откройте браузер на вашем устройстве и нажмите на значок меню в верхнем правом углу экрана. Вы увидите выпадающее меню.
Шаг 2: Прокрутите список вниз и найдите раздел "Восстановить окна". Этот пункт может быть расположен в разделе "История" или "Настройки", в зависимости от версии браузера.
Шаг 3: Выберите вариант "Восстановить окна". Браузер автоматически восстановит все ранее открытые вкладки и окна, сохраняя их историю и состояние.
Шаг 4: Подождите, пока браузер завершит процесс восстановления окон. В этот момент вы можете увидеть прогресс-индикатор или анимацию загрузки.
Шаг 5: После завершения процесса восстановления вы сможете видеть все свои предыдущие вкладки и окна в их последнем известном состоянии. Вы можете продолжить работу с ними, как будто ничего не произошло.
Обратите внимание, что процесс восстановления окон может занять некоторое время, особенно если у вас было много открытых вкладок и окон. Браузер автоматически будет загружать вкладки по мере необходимости, поэтому вы можете наблюдать задержки при доступе к некоторым страницам.
Дождитесь завершения процесса восстановления окон
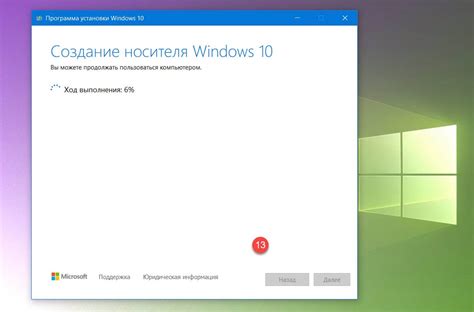
После того, как вы выбрали опцию восстановления окон в Яндекс браузере на Андроид, вам необходимо дождаться завершения процесса.
Восстановление окон может занять некоторое время, особенно если было сохранено большое количество вкладок. Поэтому будьте терпеливы и не закрывайте приложение до окончания процесса.
Во время восстановления окон вы можете увидеть на экране соответствующее сообщение о процессе и индикатор прогресса, который покажет сколько еще осталось до завершения.
Важно: Если вы закроете приложение до завершения процесса восстановления, то все несохраненные окна и данные будут потеряны, и вы будете вынуждены начать процесс снова.
Когда процесс восстановления окон будет завершен, вы увидите свой рабочий стол с восстановленными окнами и вкладками. Теперь вы можете снова начать работу в Яндекс браузере со всеми своими сохраненными окнами.
Убедитесь, что все ваши окна и данные восстановлены корректно, чтобы продолжить, где закончили.
Перезапустите Яндекс браузер для применения изменений
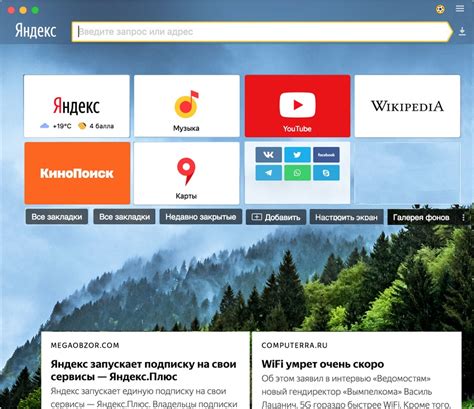
После завершения всех шагов, связанных с восстановлением окон, вам необходимо перезапустить Яндекс браузер на Андроид, чтобы изменения вступили в силу.
Чтобы перезапустить браузер, следуйте инструкциям ниже:
- Нажмите на кнопку "Домой" на вашем Android устройстве, чтобы перейти на главный экран.
- Найдите и нажмите на иконку Яндекс браузера, чтобы открыть его.
- Для завершения работы браузера проведите пальцем вниз по экрану до появления списка открытых приложений.
- Проведите пальцем влево или вправо, чтобы найти карточку Яндекс браузера.
- Проведите пальцем вверх, чтобы удалить карточку Яндекс браузера и завершить его работу.
- Теперь вы можете снова открыть Яндекс браузер, чтобы убедиться, что восстановление окон было успешно.
При перезапуске Яндекс браузера все изменения, внесенные вами при восстановлении окон, должны быть применены. Вы снова увидите свои сохраненные вкладки и состояние браузера, точно такими, какими вы их оставили.
Проверьте, что восстановленные окна открыты в браузере
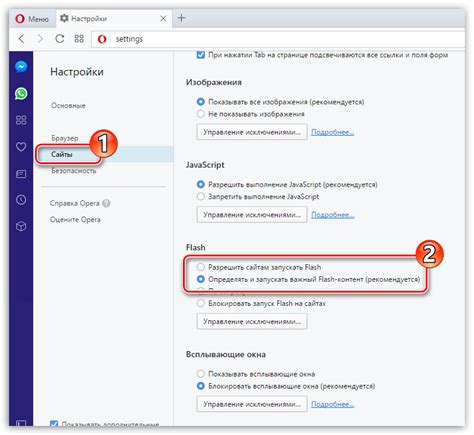
После процедуры восстановления окон в Яндекс браузере на Андроид, убедитесь, что все окна успешно открыты и доступны для использования. Восстановленные окна должны быть начальными страницами вашего браузера.
Для проверки выполните следующие действия:
- Откройте Яндекс браузер на вашем устройстве.
- Убедитесь, что на экране отображается стартовая страница браузера.
- Проверьте наличие восстановленных вкладок или окон. Они должны быть доступны для навигации.
- Просмотрите каждое восстановленное окно, чтобы убедиться в сохранении предыдущего состояния окна и наличии необходимых вкладок или сайтов.
- Если окна не были восстановлены или открыты неправильные страницы, повторите процесс восстановления окон следуя предыдущей статье.
Проверка восстановленных окон позволит убедиться в том, что ваши данные и вкладки были корректно сохранены и могут быть использованы без проблем.
Если окна не были восстановлены, повторите процесс

Если после выполнения всех инструкций окна все еще не были восстановлены, не отчаивайтесь. Возможно проблема заключается в неправильном выполнении шагов или каких-то особенностях вашего устройства. Чтобы попытаться восстановить окна заново, следуйте этим дополнительным рекомендациям.
1. Закройте все приложения
Перед повторной попыткой восстановления окон важно закрыть все приложения на вашем устройстве. Проверьте, что ни одно из приложений не запущено в фоновом режиме.
2. Перезагрузите устройство
Иногда простая перезагрузка устройства может решить проблему. Попробуйте перезагрузить ваше Android-устройство и повторить все шаги для восстановления окон.
3. Удалите и установите Яндекс браузер заново
Если предыдущие попытки не увенчались успехом, попробуйте удалить Яндекс браузер с вашего устройства и установите его заново. Убедитесь, что вы используете последнюю версию браузера, доступную в Google Play Маркет.
4. Свяжитесь с технической поддержкой
Если ничто из вышеперечисленного не сработало и ваши окна все еще не восстановлены, обратитесь в службу поддержки Яндекс браузера. Они смогут оказать вам дополнительную помощь и решить проблему с восстановлением окон.
Следуйте этим рекомендациям и повторите процесс восстановления окон. В большинстве случаев, один из этих шагов помогает решить проблему. Не забывайте также выполнять регулярные резервные копии своих окон, чтобы избежать потери данных в случае их нежелательного закрытия.
В случае повторных проблем, обновите Яндекс браузер до последней версии
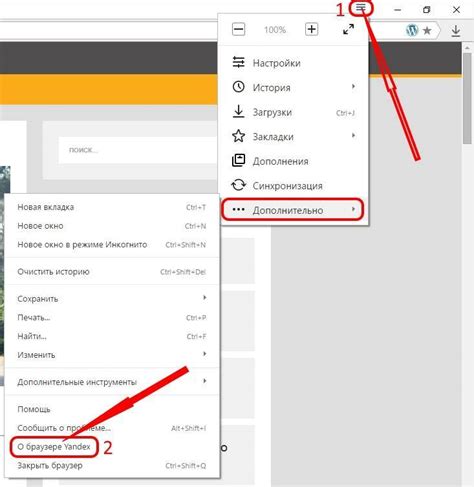
Если вы продолжаете столкнуться с проблемами восстановления окон в Яндекс браузере на Андроид, рекомендуется обновить браузер до последней версии. Обновление Яндекс браузера может помочь устранить возможные ошибки и проблемы, а также предоставить вам доступ к последним функциям и улучшениям.
Чтобы обновить Яндекс браузер до последней версии, выполните следующие шаги:
- Откройте Google Play Store на вашем устройстве Андроид.
- Нажмите на иконку "Меню", расположенную в верхнем левом углу экрана.
- Выберите раздел "Мои приложения и игры".
- В списке установленных приложений найдите Яндекс браузер.
- Если рядом с Яндекс браузером указана кнопка "Обновить", нажмите на нее.
- Подождите, пока процесс обновления завершится.
- После завершения обновления, откройте Яндекс браузер и проверьте, исправилась ли проблема восстановления окон.
Если обновление Яндекс браузера не помогло решить проблему, рекомендуется обратиться в службу поддержки Яндекс или провести дополнительные действия для устранения проблемы.
Если проблема не решается, обратитесь в службу поддержки Яндекс браузера
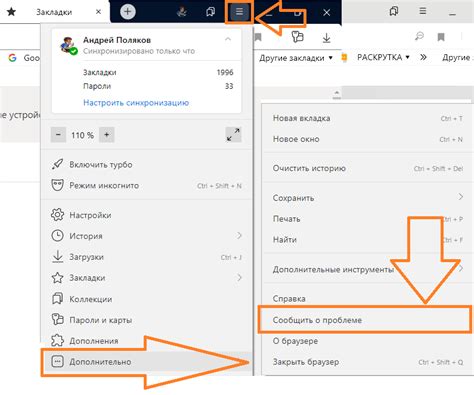
Если вы следовали всем шагам по восстановлению окон в Яндекс браузере на Андроид, но проблема осталась нерешенной, вам следует обратиться в службу поддержки Яндекс браузера. Команда службы поддержки занимается разрешением всех возможных проблем, связанных с браузером, и поможет вам найти оптимальное решение.
Для связи с службой поддержки Яндекс браузера вы можете воспользоваться следующими способами:
1. Отправить сообщение через форму обратной связи на официальном сайте Яндекс.Браузера
На сайте Яндекс.Браузера есть страница поддержки, где вы можете найти форму обратной связи. Заполните все необходимые поля, описывая вашу проблему подробно, чтобы поддержка могла вам помочь быстрее и эффективнее.
2. Написать на странице поддержки Яндекс браузера в социальных сетях
Яндекс.Браузер имеет официальные страницы в популярных социальных сетях, таких как Вконтакте, Facebook и Twitter. На этих страницах вы также можете написать вопрос или проблему, и представители службы поддержки ответят вам в кратчайшие сроки.
Обратившись в службу поддержки, важно быть готовым предоставить все необходимые детали о вашей системе, версии браузера, шагах, которые вы предпринимали для решения проблемы, и любую другую информацию, которая может быть полезной для диагностики проблемы. Только так технический специалист сможет быстро и точно определить причину проблемы и предложить наиболее подходящее решение.
Не стесняйтесь обращаться в службу поддержки Яндекс браузера - они всегда готовы помочь вам решить любые вопросы, связанные с использованием браузера.