Excel – это мощный инструмент, который позволяет обрабатывать данные и создавать сложные таблицы с легкостью. Если вы только что купили новый ноутбук и хотите настроить Excel для работы, следуйте этой пошаговой инструкции, чтобы быстро приступить к созданию таблиц и анализу данных.
Шаг 1. Установка Excel. Начните с установки Excel на ваш новый ноутбук. Для этого вам понадобится лицензионный ключ, который обычно идет вместе с программным обеспечением или приобретается отдельно.
Шаг 2. Запуск Excel. После установки Excel, найдите иконку программы на рабочем столе или в меню "Пуск" и щелкните по ней дважды, чтобы запустить приложение.
Шаг 3. Настройка языковых параметров. При первом запуске Excel, вам может потребоваться настроить языковые параметры. Чтобы это сделать, откройте меню "Файл" в верхнем левом углу экрана, затем выберите "Настройки" или "Options" и найдите раздел "Язык". Здесь вы сможете выбрать нужные языки для интерфейса и правописания.
Шаг 4. Настройка шаблонов. После настройки языковых параметров, рекомендуется настроить шаблоны, которые будут использоваться в Excel. Вы можете выбрать стандартные шаблоны или создать свои собственные, чтобы упростить процесс создания таблиц и отчетов.
Шаг 5. Изучение основных функций. После завершения настройки, возможно, вам понадобится ознакомиться с основными функциями Excel. В интерфейсе программы вы найдете множество инструментов, которые помогут вам манипулировать данными, создавать формулы и создавать графики. Подробнее о функциях Excel вы можете найти в документации или в онлайн-уроках.
Теперь, когда вы прошли эту пошаговую инструкцию, вы готовы начать работу с Excel на своем новом ноутбуке. Приятной работы и удачи в освоении новых навыков!
Покупка ноутбука: что нужно знать перед покупкой

Во-первых, нужно определиться с бюджетом. Выбор ноутбука будет зависеть от вашей финансовой возможности. Важно помнить, что самый дешевый ноутбук не всегда является лучшим выбором, особенно если вам требуются мощные вычислительные возможности или продолжительное время автономной работы.
Во-вторых, следует учесть требования к производительности. Если вы планируете использовать ноутбук для работы с графикой, видео или игр, вам может потребоваться мощный процессор и большой объем оперативной памяти. Если же вы планируете использовать ноутбук для просмотра фильмов, работы с текстовыми документами и интернет-серфинга, более низкая производительность может быть достаточной.
Третий важный критерий - размер и вес ноутбука. Если вы планируете носить ноутбук с собой каждый день или часто путешествовать с ним, выбирайте компактные модели с малым весом. Более крупные ноутбуки обычно имеют больший экран и дополнительные возможности, но они могут быть не так удобны при переноске.
Не забудьте обратить внимание на дополнительные функции, которые могут быть полезными для ваших задач. Это может быть наличие оптического привода для чтения и записи дисков, наличие HDMI-порта для подключения к телевизору или монитору, наличие встроенной веб-камеры и т.д.
Также стоит обратить внимание на продавца или производителя ноутбука. Читайте отзывы и рекомендации других покупателей, чтобы убедиться в надежности и качестве выбранной модели. Если есть возможность, посетите магазин и пощупайте ноутбук своими руками, чтобы оценить его качество сборки и удобство использования.
В итоге, покупка ноутбука - это индивидуальное решение, которое зависит от ваших потребностей, бюджета и предпочтений. Следуя этим рекомендациям, вы сможете выбрать наиболее подходящий ноутбук для ваших задач и настроить его так, чтобы он полностью соответствовал вашим ожиданиям и потребностям.
Удачи в покупке нового ноутбука!
Выбор производителя и модели ноутбука

Производитель: существует множество компаний, производящих ноутбуки, и каждая из них имеет свои особенности и преимущества. Некоторые из наиболее популярных производителей включают Asus, Dell, HP, Lenovo и Apple. Каждый производитель имеет свою репутацию и общую надежность, поэтому рекомендуется провести некоторое исследование перед покупкой.
Модель: модель ноутбука также может играть важную роль. В зависимости от ваших потребностей и бюджета, вы можете выбрать ноутбук с различными характеристиками, такими как процессор, оперативная память, объем жесткого диска и графические возможности. Если вы планируете работать с большими объемами данных в Excel, то рекомендуется выбрать ноутбук с более мощным процессором и достаточным объемом оперативной памяти.
Также стоит обратить внимание на размер и разрешение экрана, наличие клавиатуры с подсветкой и других дополнительных функций. Удобство использования и эргономика ноутбука также могут повлиять на ваш опыт использования Excel.
Важно учесть, что настройка Excel на новом ноутбуке может отличаться в зависимости от типа операционной системы и версии программного обеспечения.
Установка Excel на новый ноутбук: инструкция для начинающих

- Приобретите или загрузите Microsoft Office.
- Запустите установку.
- Выберите опции и компоненты.
- Дождитесь завершения установки.
- Настройте Excel.
Первым шагом является приобретение или загрузка Microsoft Office. Вы можете приобрести лицензию на диск в магазине или загрузить программу с официального сайта Microsoft.
Когда у вас есть установочный диск или пакет загрузки, запустите программу установки. Обычно это просто следование инструкциям на экране в процессе установки.
Во время установки вам может быть предложено выбрать опции и компоненты, которые вы хотите установить. Проверьте, что среди них есть Excel, и убедитесь, что он отмечен для установки. Вы также можете выбрать другие компоненты и опции, в зависимости от ваших потребностей.
После выбора опций и компонентов нажмите кнопку "Установить" и дождитесь завершения процесса установки. В этот момент на компьютере создается ярлык Excel, который можно будет использовать для запуска программы.
Когда установка завершена, запустите Excel и следуйте инструкциям для настройки программы в соответствии с вашими предпочтениями. Вы можете выбрать язык интерфейса, установить шаблоны и настроить другие параметры, чтобы сделать работу в Excel наиболее эффективной и комфортной для себя.
Теперь, когда Excel установлен на ваш новый ноутбук, вы можете начать использовать программу для создания таблиц, проведения расчетов и анализа данных. Желаем вам успешной работы с Excel!
Загрузка установочного файла Excel
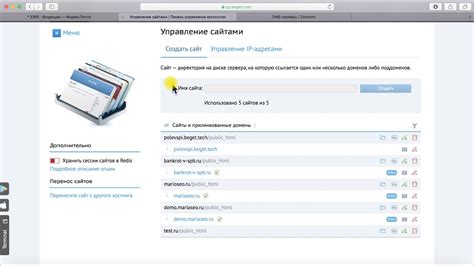
1. Перейдите на официальный сайт Microsoft по адресу https://www.microsoft.com/ru-ru/microsoft-365/excel.
2. На странице Excel найдите кнопку "Приобрести" или "Купить" и щелкните по ней.
3. Вас перенаправит на страницу выбора подписки. Выберите подходящий для вас вариант, например, "Персональный" или "Для дома и учебы", и нажмите на него.
4. Проверьте, чтобы компьютер, на котором будет установлен Excel, соответствовал системным требованиям приложения.
5. Нажмите кнопку "Купить". Вам будет предложено создать учетную запись Microsoft или войти, используя существующую. Выполните необходимые действия для завершения покупки и получения лицензионного ключа.
6. После завершения покупки на странице загрузки найдите кнопку "Скачать" и щелкните по ней.
7. Установочный файл Excel будет скачан на ваш компьютер в формате EXE или MSI.
8. Найдите загруженный файл на вашем компьютере и дважды щелкните по нему для запуска установки Excel.
9. Следуйте инструкциям установщика, чтобы успешно установить Excel на ваш новый ноутбук.
10. После завершения установки Excel будет готов к использованию на вашем новом ноутбуке.
Основные настройки Excel на новом ноутбуке
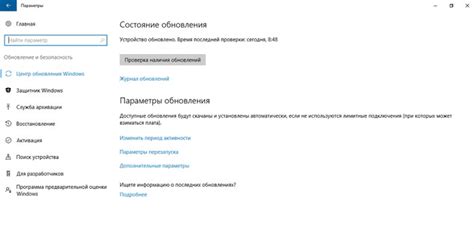
1. Обновление Excel:
Первым шагом необходимо убедиться, что у вас установлена последняя версия Excel. Откройте приложение и выберите "Проверить обновления" в разделе "Справка". Если доступна новая версия, установите ее.
2. Настройки интерфейса:
Перейдите в раздел "Настройки" и выберите "Параметры". Здесь вы можете настроить интерфейс Excel в соответствии с вашими предпочтениями. Например, вы можете выбрать язык интерфейса, изменить цветовую схему или настроить отображение панели инструментов.
3. Настройки формата файла:
Проверьте настройки формата файла в разделе "Настройки". Здесь вы можете выбрать формат по умолчанию для новых файлов и настроить дополнительные параметры, такие как разделители для значений или формат даты.
4. Автозаполнение:
Excel предлагает функцию автозаполнения, которая может значительно упростить работу с таблицами. Проверьте настройки функции автозаполнения в разделе "Настройки". Здесь вы можете включить или отключить автозаполнение и настроить дополнительные параметры, такие как список автозаполнения по умолчанию.
5. Настройки печати:
Если вам часто приходится печатать документы из Excel, вам стоит проверить настройки печати. Перейдите в раздел "Печать" и настройте параметры печати в соответствии с вашими потребностями. Например, вы можете настроить масштаб или выбрать определенную область для печати.
После завершения этих основных настроек, вы будете готовы к работе с Excel на новом ноутбуке. Не забудьте сохранить изменения, чтобы они применились к вашим документам в будущем.
Персонализация интерфейса и горячих клавиш
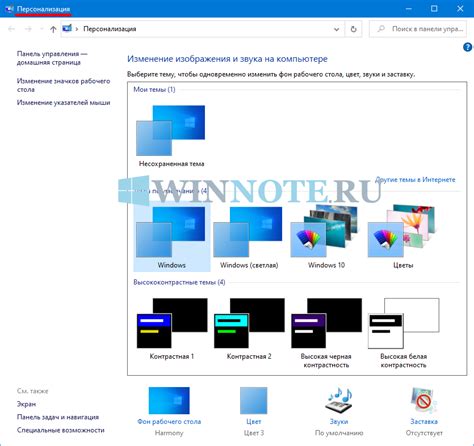
Кроме того, вы можете настроить горячие клавиши по своему удобству. Горячие клавиши позволяют выполнять различные команды с помощью сочетаний клавиш. Вы можете назначить свои горячие клавиши для любых команд или функций, которые часто используются в вашей работе. Например, вы можете назначить команду сохранения файла на сочетание клавиш Ctrl + S, чтобы быстро сохранять изменения.
Для персонализации интерфейса и настройки горячих клавиш в Excel следуйте следующим шагам:
Откройте Excel и перейдите в раздел "Файл" в верхнем левом углу экрана.
В меню выберите пункт "Параметры".
В окне параметров выберите вкладку "Общие".
На этой вкладке вы можете изменить цветовую схему, выбрав одну из предустановленных тем или настроив цвета вручную. Также здесь можно включить или отключить отображение вкладок и панели быстрого доступа.
Для настройки горячих клавиш перейдите на вкладку "Горячие клавиши".
Нажмите на кнопку "Модифицировать", чтобы изменить существующие горячие клавиши или назначить новые. В появившемся окне вы можете выбрать команду, для которой хотите настроить горячую клавишу, и назначить сочетание клавиш.
После завершения настроек нажмите кнопку "ОК", чтобы сохранить изменения.
Теперь вы можете настроить интерфейс Excel на свой вкус и использовать горячие клавиши для быстрого выполнения команд. Эти настройки помогут вам увеличить свою эффективность и комфорт при работе с программой.