Outlook - это один из самых популярных почтовых клиентов, который используется миллионами людей по всему миру. При правильной настройке программы, вы можете эффективно управлять своей почтовой корреспонденцией, организовывать свои задачи и встречи, а также настроить оповещения и фильтры, чтобы всегда быть в курсе событий.
Одной из полезных функций Outlook является возможность настройки областей, которые позволяют группировать ваши письма в определенные категории. Например, вы можете создать область для работы, личных писем, писем от клиентов и т. д. Это удобно, когда вы получаете много разных писем каждый день и хотите быстро найти конкретное письмо.
В этой статье мы расскажем вам, как шаг за шагом настроить области в Outlook. Мы покажем вам, как создать новую область, как добавить письма в область, а также как изменить порядок областей и настроить оповещения для каждой области. Если вы хотите узнать больше о возможностях Outlook и повысить свою продуктивность, то эта статья для вас.
Как настроить области в Outlook: пошаговая инструкция
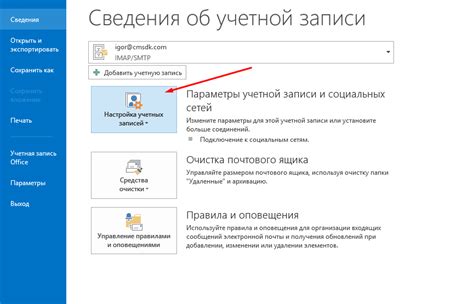
Хотите узнать, как настроить области в Outlook? В этой пошаговой инструкции мы расскажем, как легко и быстро настроить области в Outlook для максимальной эффективности работы.
Шаг 1: Откройте Outlook и выберите "Вид" в верхнем меню.
Шаг 2: Нажмите на кнопку "Разместить области" в разделе "Выполнение".
Шаг 3: Появится окно "Размещение областей". Здесь вы можете настроить области по вашему усмотрению.
| Область | Описание |
|---|---|
| Папки | Отображение списка папок, доступных в Outlook. |
| Календарь | Отображение календаря и запланированных событий. |
| Задачи | Отображение списка задач и напоминаний. |
| Контакты | Отображение списка контактов и адресной книги. |
Шаг 4: Чтобы добавить область, нажмите на кнопку "Добавить" в окне "Размещение областей". Выберите нужную область из списка доступных областей и нажмите "ОК".
Шаг 5: Чтобы изменить порядок областей, используйте кнопки "Вверх" и "Вниз" рядом с каждой областью.
Шаг 6: После настройки областей, нажмите "ОК" в окне "Размещение областей", чтобы сохранить изменения.
Теперь вы знаете, как настроить области в Outlook. Этот простой процесс поможет вам организовать контент и повысить эффективность работы с приложением. Попробуйте настроить области в Outlook уже сегодня и оцените все преимущества данной функции!
Шаг 1: Откройте программу Outlook и перейдите в настройки
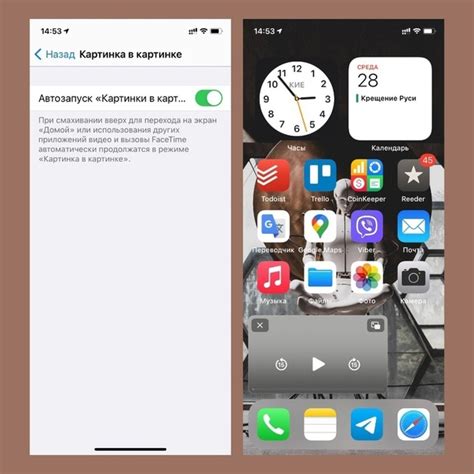
Для начала настройки областей в программе Outlook необходимо запустить приложение. Найдите ярлык программы на рабочем столе или в меню "Пуск" и щелкните по нему дважды.
Когда Outlook загрузится, найдите в верхней части окна вкладку "Файл" и щелкните на ней. В выпадающем меню, которое откроется, выберите пункт "Параметры".
Откроется окно настроек Outlook. Здесь вы сможете настроить различные параметры приложения, в том числе и области, которые хотите настроить для удобного использования.
Шаг 2: Найдите раздел "Области" в меню настроек и выберите его
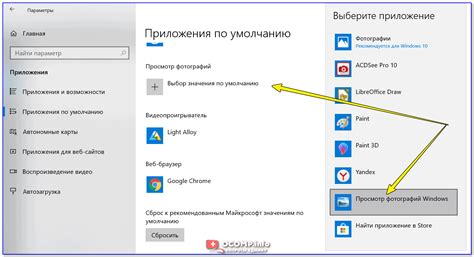
После успешного входа в учетную запись Outlook, вам потребуется найти раздел "Области" в меню настроек.
Чтобы найти этот раздел, следуйте инструкциям:
- На главной странице Outlook, щелкните на иконку "Настройки" в верхней части экрана. Она обычно изображается в виде шестеренки.
- В выпадающем меню выберите раздел "Настройки", расположенный в нижней части этого меню.
- В открывшемся окне настроек слева найдите и щелкните на разделе "Области".
После выполнения всех указанных действий, вы будете перенаправлены на страницу настроек "Области", где вы сможете произвести необходимые изменения или настройки, связанные с областями в Outlook.
Шаг 3: Добавьте новую область и настройте ее параметры
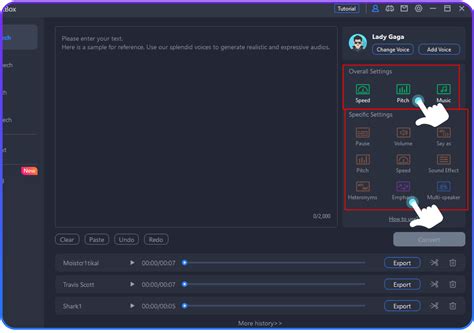
После того, как вы создали и назвали области в Outlook, вы можете добавить новую область и настроить ее параметры для более удобного использования.
Для добавления новой области выполните следующие действия:
- Шаг 1: Откройте вкладку "Файл" в главном меню Outlook.
- Шаг 2: Выберите "Параметры" в открывшемся меню.
- Шаг 3: В открывшемся окне "Параметры Outlook" выберите вкладку "Области" и нажмите на кнопку "Добавить".
- Шаг 4: Введите название новой области и нажмите кнопку "ОК".
Теперь вы добавили новую область в Outlook. Чтобы настроить параметры новой области, выполните следующие действия:
- Шаг 1: Вернитесь на вкладку "Области" в окне "Параметры Outlook".
- Шаг 2: Выберите новую область из списка областей и нажмите на кнопку "Параметры".
- Шаг 3: Настройте параметры новой области, такие как цвет, шрифт, размер и расположение.
- Шаг 4: Нажмите кнопку "Сохранить" для применения изменений.
Теперь вы успешно добавили новую область и настроили ее параметры. Вы можете продолжить добавлять и настраивать области по вашему усмотрению.
Шаг 4: Примените изменения и проверьте работу областей в Outlook
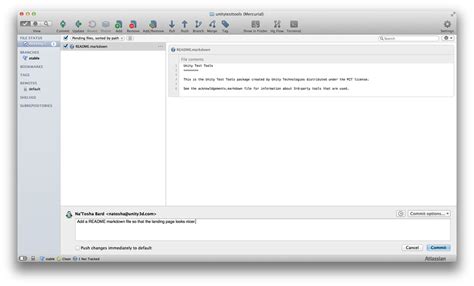
После того, как вы указали все необходимые настройки для областей в Outlook, пришло время применить эти изменения и проверить, как они работают.
Чтобы применить изменения, вы должны закрыть окно настроек и перезапустить Outlook. Для этого нажмите на кнопку "ОК" или "Закрыть".
Когда Outlook перезапустится, откройте электронное письмо или встречу, чтобы увидеть изменения, внесенные в области. Убедитесь, что новые настройки работают корректно и отображаются правильно.
Если вы заметите какие-либо проблемы или ошибки, вернитесь к предыдущим шагам и проверьте, правильно ли вы указали настройки областей. Если все настроено правильно, но проблема остается, возможно, потребуется обратиться за помощью к администратору Outlook.
Поздравляю, вы успешно настроили области в Outlook и теперь можете использовать их для более удобной работы с электронными письмами и встречами!