В современном мире, где все больше устройств подключается к интернету, часто возникает потребность в объединении сетей двух роутеров Keenetic. Это может быть необходимо, например, для повышения скорости соединения или обеспечения более стабильной передачи данных. В данной статье мы подробно рассмотрим пошаговую настройку такого соединения.
Первым шагом в настройке соединения двух роутеров Keenetic является установка физического подключения между ними. Для этого необходимо использовать сетевой кабель, который соединяет LAN-порты двух роутеров. Обратите внимание, что подключение необходимо осуществить с помощью LAN-портов, а не WAN-портов, так как WAN-порты предназначены для подключения к интернету.
После установки физического соединения необходимо перейти к настройке роутеров. В первую очередь, откройте веб-интерфейс одного из роутеров, введя веб-адрес роутера в адресную строку браузера. После успешной авторизации откроется главная страница настройки роутера. На этой странице у вас будет возможность выбрать режим работы роутера. В нашем случае, необходимо выбрать режим "мост".
После выбора режима "мост" вам будет доступна опция настройки беспроводного подключения. Если вы хотите использовать беспроводное соединение между двумя роутерами Keenetic, установите одинаковые настройки беспроводной сети на обоих роутерах. Это включает в себя выбор одинакового названия Wi-Fi сети (SSID) и одинакового пароля для доступа к сети. Если вы планируете использовать только проводное соединение, эти настройки можно пропустить.
Подготовка роутеров к настройке
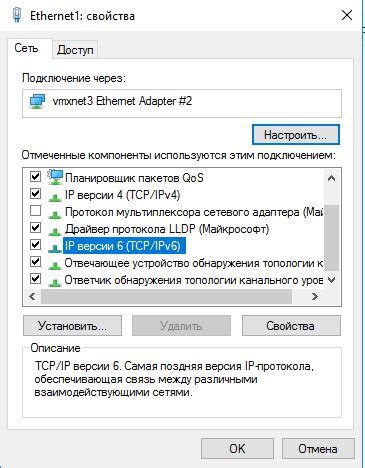
Перед тем, как приступить к настройке соединения двух роутеров Keenetic для объединения сетей, необходимо выполнить ряд предварительных шагов.
1. Убедитесь, что у вас есть два роутера Keenetic. Они могут быть одинаковыми моделями или разными, это не играет роли.
2. Подключите один из роутеров к вашему провайдеру интернет-соединения. Для этого подсоедините Ethernet-кабель провайдера к порту WAN (обычно он отличается цветом) на задней панели роутера.
3. Подключите второй роутер к первому с помощью Ethernet-кабеля. Подключите один конец к порту LAN на задней панели первого роутера, а другой конец – к порту WAN на задней панели второго роутера. Это создаст логическое соединение между двумя роутерами.
4. Включите оба роутера и дождитесь, пока они завершат процесс загрузки. Обычно на задней панели роутеров есть индикаторы, которые показывают, что устройство подключено к питанию и работает.
Теперь, когда роутеры подготовлены, можно приступать к настройке их соединения. Следуйте инструкциям в руководстве, чтобы успешно объединить сети и настроить соединение между двумя роутерами Keenetic.
Проверка доступности роутеров
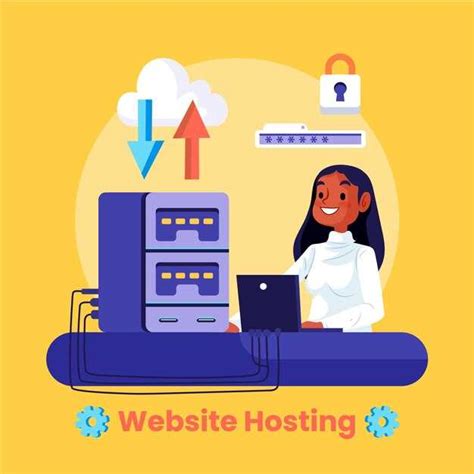
Перед тем как приступить к настройке соединения двух роутеров Keenetic, необходимо убедиться в их доступности в сети. Для этого можно воспользоваться утилитой Ping.
1. Откройте командную строку на компьютере, подключенном к одному из роутеров Keenetic.
2. Введите команду ping IP-адрес_роутера, где вместо IP-адрес_роутера введите IP-адрес роутера, к которому вы хотите подключиться.
3. Дождитесь ответа от роутера. Если он успешно ответил на запрос, то значит роутер доступен.
4. Повторите процедуру для второго роутера.
Если оба роутера успешно ответили на запросы, значит они доступны в сети и вы можете продолжать настройку их соединения.
Установка и подключение необходимых кабелей

Прежде чем приступить к настройке соединения двух роутеров Keenetic для объединения сетей, необходимо правильно установить и подключить необходимые кабели. Это позволит гарантировать стабильное и надежное соединение между устройствами.
Для установки соединения между двумя роутерами Keenetic вам потребуется следующий набор кабелей:
| Кабель | Описание |
|---|---|
| Ethernet-кабель | Используется для подключения компьютера к роутерам Keenetic и для соединения двух роутеров между собой. |
| Питание | Каждый роутер Keenetic должен быть подключен к источнику питания. |
| Розетка | Необходимо подключить роутеры Keenetic к электрической розетке для обеспечения питания. |
Подключите Ethernet-кабель к компьютеру и одному из роутеров Keenetic. Затем, подключите второй конец Ethernet-кабеля к другому роутеру Keenetic.
Убедитесь, что оба роутера Keenetic подключены к источнику питания и включены в сеть.
Теперь вы готовы приступить к настройке соединения двух роутеров Keenetic для объединения сетей. Перейдите к следующему шагу в руководстве.
Настройка основного роутера
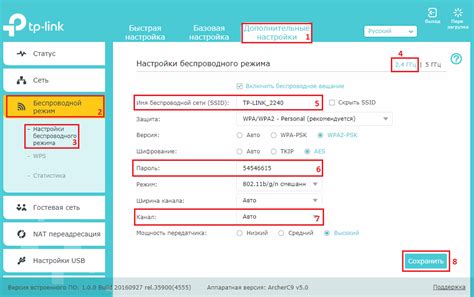
Для начала настройки основного роутера Keenetic, подключитесь к нему через Ethernet-порт или через Wi-Fi сеть с помощью учетных данных, указанных в технической документации.
1. Зайдите в веб-интерфейс роутера, введя IP-адрес роутера в адресную строку браузера. Обычно адрес роутера – 192.168.1.1 или 192.168.0.1.
2. Введите логин и пароль от роутера. Если вы не вносили изменения, по умолчанию логин – admin, пароль – admin.
3. После успешной авторизации вы попадете на главный экран настроек роутера Keenetic.
4. В боковом меню найдите вкладку "Сеть" и выберите "Локальная сеть".
5. Настройте основные параметры локальной сети. Укажите новый IP-адрес роутера, если это необходимо, и заполните остальные поля сетевой конфигурации, такие как подсеть и шлюз. Сохраните изменения.
6. Если необходимо, настройте Wi-Fi на основном роутере. Для этого найдите в боковом меню вкладку "Wi-Fi" и выберите "Базовые настройки". Задайте имя сети (SSID) и пароль для подключения к Wi-Fi сети. Сохраните изменения.
7. Если у вас есть провайдерский роутер, настройте его в режиме "моста", чтобы избежать конфликтов с IP-адресами. Для этого найдите в боковом меню вкладку "Сеть" и выберите "WAN". Установите режим "Aвтоматический" (DHCP) и нажмите "Сохранить".
8. После всех настроек основного роутера Keenetic, перезагрузите его для применения изменений. Для этого выберите в верхней панели меню пункт «Сменить Меню» и выберите пункт «Перезагрузка».
9. После перезагрузки роутера, основной роутер Keenetic будет готов к дальнейшей настройке и объединению сетей.
Вход в интерфейс администрирования
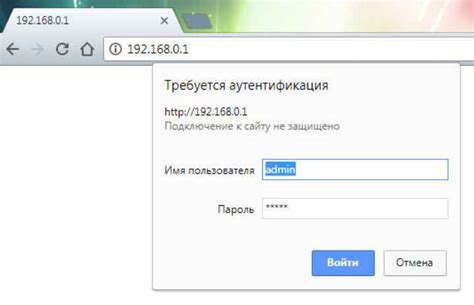
После подключения роутера Keenetic к компьютеру с помощью сетевого кабеля, необходимо войти в его интерфейс администрирования, чтобы настроить соединение.
Для этого откройте любой браузер (например, Google Chrome, Mozilla Firefox) на компьютере и введите в адресной строке IP-адрес роутера Keenetic. Обычно он указывается на задней панели роутера или в руководстве пользователя.
После ввода IP-адреса нажмите клавишу «Ввод» на клавиатуре или кликните мышью на кнопку «Перейти». В результате откроется страница входа в интерфейс администрирования.
Далее введите логин и пароль, указанные на задней панели или в руководстве. Обычно логином является «admin», а пароль может быть разным в зависимости от модели роутера или настроек, установленных пользователем.
После успешного входа в интерфейс администрирования вы сможете приступить к настройке соединения двух роутеров Keenetic для объединения сетей.
Создание новой сети и настроек безопасности

После успешного соединения двух роутеров Keenetic, вам понадобится создать новую сеть и настроить безопасность для объединения существующих сетей. В этом разделе мы расскажем вам, как это сделать:
1. Зайдите в веб-интерфейс вашего первого роутера Keenetic (192.168.1.1) и авторизуйтесь с помощью учетных данных администратора.
2. Перейдите в раздел "Сеть" и выберите опцию "DHCP-сервер". Настройте параметры DHCP-сервера для создания новой сети, указав другой диапазон IP-адресов, который не пересекается с вашей основной сетью. Например, если ваша основная сеть использует диапазон 192.168.1.1-192.168.1.255, вы можете выбрать диапазон 192.168.2.1-192.168.2.255 для новой сети.
3. Включите опцию "Wi-Fi" и настройте новое имя сети (SSID) и пароль для Wi-Fi сети. Убедитесь, что пароль сложный и надежный, чтобы обеспечить надежную защиту вашей сети.
4. В разделе "Firewall" настройте правила безопасности для новой сети. Рекомендуется разрешить доступ только для необходимых портов и протоколов, а также настроить систему предотвращения вторжений (IDS) и фильтрацию URL-адресов для обеспечения дополнительной защиты сети.
5. Повторите все вышеперечисленные шаги на втором роутере Keenetic, который будет принимать соединение от первого роутера. Обязательно используйте другой диапазон IP-адресов и имя сети для избежания конфликтов.
6. После завершения настройки, у вас будет две независимые сети, объединенные с помощью соединения двух роутеров Keenetic. Устройства в обеих сетях будут иметь доступ друг к другу, а также к Интернету.
| Важно! |
|---|
| Не забудьте обновить программное обеспечение на обоих роутерах до последней версии, чтобы гарантировать стабильную работу и защиту вашей сети. |
Теперь, когда вы создали новую сеть и настроили безопасность, вы можете наслаждаться работой объединенных сетей и использовать их для общения между устройствами и доступа в Интернет.
Настройка DHCP сервера

Для объединения сетей двух роутеров Keenetic необходимо настроить DHCP сервер на одном из роутеров. DHCP сервер отвечает за автоматическое присвоение IP адресов и других сетевых настроек компьютерам в сети.
Для настройки DHCP сервера вам понадобится зайти в веб-интерфейс роутера, перейдя по его IP адресу в браузере. Затем выберите раздел "Настройки сети" или "Network Settings" в зависимости от версии веб-интерфейса Keenetic.
В разделе настройки сети найдите подраздел DHCP сервер или DHCP settings и перейдите в него. В этом разделе вы сможете изменить настройки DHCP сервера.
Прежде всего, убедитесь, что DHCP сервер включен. Обычно есть опция "Enable DHCP Server" или "Включить DHCP сервер". Установите ее в положение "Включено" или "Enabled".
Затем, необходимо задать диапазон IP адресов, которые будут автоматически присваиваться компьютерам в сети. В поле "IP address range" или "Диапазон IP адресов" укажите начальный и конечный адрес диапазона. Например, 192.168.1.100 - 192.168.1.200.
Также, необходимо указать время аренды адреса (lease time). Это время, на которое компьютер будет использовать присвоенный ему IP адрес без переподключения. Обычно это значение указывается в минутах. Рекомендуется установить значение около 24 часов (1440 минут).
После внесения всех необходимых изменений, не забудьте сохранить настройки. Нажмите кнопку "Применить" или "Save" для сохранения внесенных изменений.
После успешной настройки DHCP сервера, компьютеры в сети будут автоматически получать IP адреса и другие сетевые настройки. Это позволит объединить сети двух роутеров Keenetic и использовать их в одной общей сети.
| Поле настройки | Описание |
|---|---|
| Enable DHCP Server | Опция для включения или отключения DHCP сервера. |
| IP address range | Диапазон IP адресов, которые будут автоматически присваиваться компьютерам в сети. |
| Lease time | Время аренды адреса (в минутах), на которое компьютер будет использовать присвоенный ему IP адрес. |
Настройка дополнительного роутера
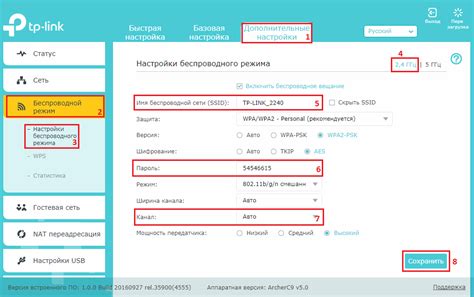
Для настройки дополнительного роутера Keenetic для объединения сетей с основным роутером необходимо выполнить следующие шаги:
- Подключите дополнительный роутер к основному роутеру с помощью Ethernet-кабеля.
- Откройте веб-интерфейс основного роутера. Для этого введите IP-адрес основного роутера в адресной строке браузера.
- Войдите в настройки основного роутера, используя административную учетную запись.
- Перейдите в раздел "Настройки сети" или "LAN" и включите IP-режим работы на роутере на "Режим ретранслятора" или "Bridge mode".
- Сохраните изменения и перезапустите основной роутер.
- После перезапуска основного роутера, подключитесь к дополнительному роутеру с помощью Ethernet-кабеля.
- Откройте веб-интерфейс дополнительного роутера, введя его IP-адрес в адресной строке браузера.
- Войдите в настройки дополнительного роутера с использованием административной учетной записи.
- Перейдите в раздел "Настройки сети" или "LAN" и установите IP-режим работы на роутере на "Статический IP-адрес".
- Введите IP-адрес, подсеть и шлюз по умолчанию, соответствующие основному роутеру.
- Сохраните изменения и перезапустите дополнительный роутер.
- После перезапуска дополнительного роутера, сети основного и дополнительного роутеров будут объединены, и устройства, подключенные к любому из роутеров, смогут взаимодействовать между собой.