Wacom Cintiq 16 – это превосходный инструмент для творчества и работы в графических приложениях. Если вы только начинаете использовать этот графический планшет, то вам может понадобиться помощь в его настройке.
В этом руководстве для начинающих мы подробно рассмотрим процесс настройки Wacom Cintiq 16. Вы узнаете, как подключить планшет к компьютеру, как установить нужное программное обеспечение и как настроить его параметры под ваши потребности в работе.
Перед началом настройки убедитесь, что у вас есть все необходимые компоненты и аксессуары. Вам понадобится компьютер с операционной системой Windows или macOS, а также кабели USB и HDMI для подключения планшета к компьютеру и монитору. Также не забудьте установить последнюю версию драйвера для Wacom Cintiq 16, которую можно скачать с официального сайта Wacom.
Как настроить Wacom Cintiq 16: шаг за шагом
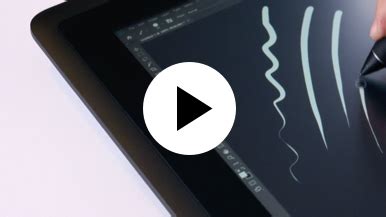
- Подключите кабель USB C к порту на задней панели вашего компьютера или ноутбука. Подключите другой конец кабеля к соответствующему порту на задней панели Wacom Cintiq 16.
- Подключите кабель HDMI к порту на задней панели вашего компьютера или ноутбука. Подключите другой конец кабеля к HDMI-порту на задней панели Wacom Cintiq 16.
- Подключите кабель питания к разъему на задней панели Wacom Cintiq 16 и подключите его к электрической розетке.
- После того как вы подключили все кабели, ваш компьютер или ноутбук должен опознать Wacom Cintiq 16. Откройте Панель управления и найдите раздел настроек Wacom.
- В Панели управления найдите и откройте раздел "Настройки экрана" или что-то похожее. Здесь вы должны выбрать Wacom Cintiq 16 как основной экран или вторичный экран, в зависимости от ваших предпочтений.
- Включите Wacom Cintiq 16, нажав кнопку питания. На вашем компьютере или ноутбуке должна появиться картинка с отображением рабочего экрана Wacom Cintiq 16.
- Теперь вы можете начать использовать Wacom Cintiq 16. Запустите программу для рисования или любую другую программу, которую вы хотите использовать с планшетом, и начните создавать проекты.
Теперь вы знаете, как настроить Wacom Cintiq 16 и начать использовать его для создания проектов. Следуйте этому шаговому руководству, и вы сможете наслаждаться всеми возможностями этого графического планшета.
Подключение и установка драйверов
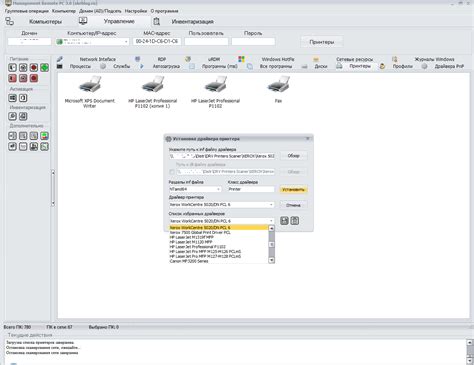
Прежде чем начать работу с Wacom Cintiq 16, необходимо правильно подключить планшет-монитор к компьютеру и установить соответствующие драйверы. Следуйте этим шагам, чтобы гарантированно настроить своё устройство:
- Убедитесь, что ваш компьютер включен и работает корректно. Затем выключите планшет-монитор.
- С помощью прилагаемого кабеля HDMI или DisplayPort подключите один конец к планшет-монитору, а другой - к компьютеру.
- Следуя инструкциям к вашей операционной системе, включите планшет-монитор. Он автоматически будет определён вашим компьютером.
- После включения планшета-монитора откройте браузерный окно и посетите официальный сайт Wacom.
- На сайте найдите раздел "Поддержка" или "Поддержка продукта". Там вы сможете найти нужные драйверы для вашей модели планшета-монитора.
- Скачайте драйверы и запустите установочный файл. Следуйте инструкциям установщика для установки драйверов на ваш компьютер.
- После успешной установки драйверов перезагрузите компьютер, чтобы изменения вступили в силу.
- Подключите планшет-монитор к компьютеру снова и включите его. Подождите, пока операционная система распознает устройство и установит необходимые настройки.
- Теперь вы готовы использовать Wacom Cintiq 16 для рисования и работы в приложениях. Убедитесь, что перо или кисть действуют на поверхности ЖК-экрана планшета-монитора, а курсор двигается соответствующим образом на мониторе компьютера.
Следуя этим простым шагам, вы сможете легко подключить и настроить ваш Wacom Cintiq 16 для работы с вашим компьютером. Не забывайте обновлять драйверы регулярно, чтобы получить лучшие результаты и исправить возможные проблемы при использовании устройства.
Калибровка и настройка сенсорной панели

После подключения Wacom Cintiq 16 необходимо выполнить калибровку и настройку сенсорной панели, чтобы достичь максимально точного и комфортного взаимодействия с устройством. Вот пошаговая инструкция, как это сделать:
- Откройте панель управления Wacom, щелкнув по иконке Wacom в панели задач или в системном трее.
- Выберите "Сенсорная панель" в списке доступных устройств.
- Просмотрите доступные опции калибровки и настройки. Здесь вы можете настроить чувствительность сенсорной панели, задать границы рабочей области и т.д.
- Для калибровки щелкните по кнопке "Калибровка" и следуйте инструкциям на экране. Обычно это включает в себя нажатие на определенные места сенсорной панели для точного определения их положения.
- После завершения калибровки, заполните любые другие настройки, которые вам нужны, и нажмите "Применить", чтобы сохранить изменения.
Вот и все! Теперь ваша Wacom Cintiq 16 полностью настроена и готова к использованию. Если вам понадобится внести изменения в настройки сенсорной панели в дальнейшем, вы всегда можете вернуться в панель управления Wacom и внести необходимые изменения.
Настройка пера и кнопок
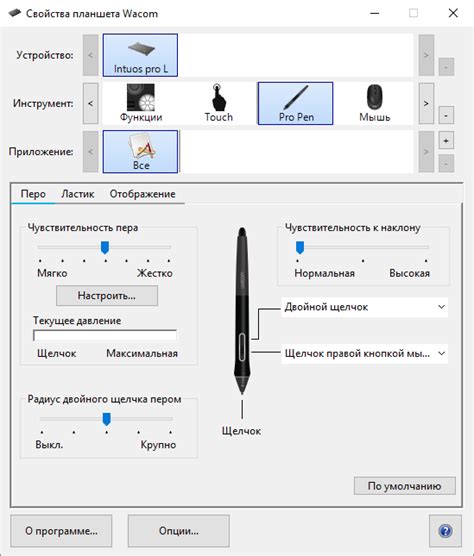
После установки драйверов и подключения планшета Wacom Cintiq 16 вы можете настроить перо и кнопки под свои предпочтения. Вот шаги, которые помогут вам выполнить эту настройку:
- Откройте панель управления Wacom, щелкнув правой кнопкой мыши на значке Wacom в системном трее и выбрав "Панель управления".
- В панели управления выберите свою модель планшета (в данном случае - Wacom Cintiq 16) из списка доступных устройств.
- Перейдите на вкладку "Перо" или "Пена и кисть" в зависимости от версии панели управления.
- Настройте чувствительность пера. Вы можете выбрать уровень чувствительности пера, чтобы достичь наиболее комфортного для вас опыта работы.
- Настройте кнопки пера. В панели управления вы можете назначить различные функции на кнопки вашего пера в зависимости от ваших потребностей. Например, вы можете настроить кнопку для клика, открытия контекстного меню или изменения размера кисти.
- Проверьте настройки. После всех настроек убедитесь, что перо и кнопки работают корректно, проведя небольшие тесты на простой рисунок или в вашей любимой программе для редактирования изображений.
Следуя этим шагам, вы сможете настроить перо и кнопки вашего Wacom Cintiq 16 так, чтобы они соответствовали вашим потребностям и предпочтениям при работе с графическими приложениями.
Полезные советы для начинающих пользователей

1. Установка правильных драйверов и программного обеспечения.
Перед подключением вашего Wacom Cintiq 16 к компьютеру, убедитесь, что вы установили последние версии драйверов и программного обеспечения, предоставляемых Wacom. Посетите официальный сайт Wacom и загрузите соответствующие драйверы для вашей операционной системы.
2. Калибровка экрана.
После успешной установки драйверов, выполните калибровку экрана вашего Cintiq 16. Для этого запустите программу управления Wacom и следуйте инструкциям по калибровке. Это гарантирует точность отображения и нажатие на вашем планшете.
3. Настройка кнопок и перьев.
Изучите инструкции по настройке кнопок и перьев вашего Cintiq 16. Программное обеспечение Wacom позволяет присвоить различным кнопкам и перьям разные функции, такие как выбор инструмента, масштабирование или переключение слоев. Настройте их в соответствии с вашими потребностями и предпочтениями.
4. Практика и эксперименты с функциями.
Чтобы максимально использовать возможности вашего Cintiq 16, проводите регулярные практические занятия и эксперименты с различными функциями и инструментами. Изучите особенности использования пера, ползунков и кнопок, чтобы научиться работать более эффективно и продуктивно.
5. Изучение дополнительных функций и инструментов.
Помимо основных функций рисования и редактирования, ваш Cintiq 16 может предлагать дополнительные функции и инструменты, которые помогут вам улучшить ваш творческий процесс. Изучите документацию и онлайн-ресурсы, чтобы узнать о всех доступных возможностях вашего планшета и использовать их в своей работе.
6. Забота о вашем Cintiq 16.
Чтобы ваш Cintiq 16 оставался в хорошем состоянии и работал наилучшим образом, регулярно очищайте экран и переднюю панель планшета от пыли и грязи. Используйте специальные салфетки или мягкую ткань для очистки, чтобы избежать повреждения поверхности экрана.
Все эти советы помогут вам начать использовать ваш Wacom Cintiq 16 и наслаждаться полным потенциалом этого мощного инструмента для творчества.