Microsoft Excel - одно из наиболее популярных приложений для работы с таблицами и данными. Создание новой таблицы в Excel может показаться сложной задачей для новичков, но на самом деле это довольно просто. В этом пошаговом руководстве мы расскажем, как создать новую таблицу в Excel и добавить данные.
Шаг 1: Запустите программу Excel. Для этого щелкните на иконке Excel на рабочем столе или в меню "Пуск". Когда программа запустится, вы увидите пустой рабочий лист.
Шаг 2: Дайте имя новой таблице. Щелкните вверху экрана на поле, где указано "Название.книги1" и введите желаемое имя таблицы. Например, "Моя_таблица". После ввода имени нажмите клавишу "Enter".
Шаг 3: Добавление данных в таблицу. Теперь, когда у вас есть пустая таблица, вы можете начать добавлять данные. Щелкните на первой ячейке таблицы, которую вы хотите заполнить, и введите данные. Например, если вы хотите записать свое имя в первую ячейку, щелкните на ячейке "A1" и введите свое имя.
Шаг 4: Заполнение таблицы данными. Продолжайте заполнять таблицу данными, щелкая на нужных ячейках и вводя информацию. Вы можете использовать клавишу "Tab" для перехода на следующую ячейку в строке или стрелки на клавиатуре для перемещения по таблице. Не забывайте сохранять изменения, нажимая "Ctrl + S" или выбирая пункт "Сохранить" в меню.
Теперь, когда вы знаете, как создавать новую таблицу в Excel и добавлять данные, вы готовы начать работать с этим мощным инструментом для работы с данными. Удачи в использовании Excel!
Начало работы

Шаг 1: Откройте Excel.
Шаг 2: В верхней части экрана нажмите на кнопку "Файл".
Шаг 3: В появившемся меню выберите "Создать" и затем "Пустая рабочая книга".
Шаг 4: Вы увидите новую пустую таблицу, где можно вводить данные.
Теперь, когда вы создали новую таблицу в Excel, вы можете начать вводить данные, форматировать ячейки и выполнять другие действия для улучшения своей работы.
Не забывайте сохранять свою работу регулярно, чтобы избежать потери данных.
Выбор приложения
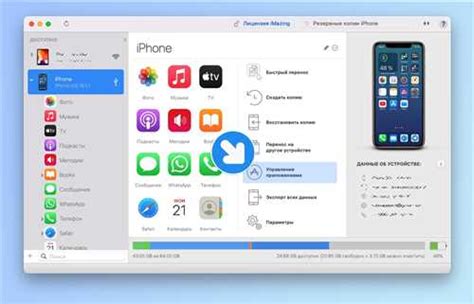
Перед тем как начать создание новой таблицы в Excel, вам потребуется выбрать и открыть нужное приложение. В настоящее время существует несколько версий Excel:
1. Microsoft Excel для ПК: эта версия предназначена для установки и использования на компьютерах с операционной системой Windows. Она предлагает полный набор функций и инструментов для работы с таблицами.
2. Microsoft Excel для Mac: эта версия ориентирована на пользователей компьютеров Macintosh и имеет аналогичный набор возможностей, как и версия для ПК. Она также позволяет создавать, редактировать и анализировать данные в таблицах.
3. Веб-версия Excel: если у вас нет возможности установить полноценное приложение на компьютер, вы можете воспользоваться веб-версией Excel. Доступ к ней можно получить через браузер, и она обладает базовым функционалом для работы с таблицами.
Выберите подходящую версию Excel в зависимости от ваших потребностей и доступных ресурсов, чтобы начать работу с новой таблицей.
Создание новой таблицы

Для создания новой таблицы в Excel, вам необходимо выполнить следующие шаги:
- Откройте Excel, кликнув на значок программы на рабочем столе или в меню «Пуск».
- На панели инструментов выберите вкладку «Вставка».
- Выберите тип таблицы, который вы хотели бы создать, например, "Таблица" или "Диаграмма".
- Нажмите на кнопку «ОК», чтобы подтвердить свой выбор.
- В Excel появится новая таблица, готовая для заполнения данными.
Теперь вы можете начать вводить данные в новую таблицу. Щелкните на ячейку и введите нужную информацию. Чтобы перейти к следующей ячейке, нажмите клавишу "Enter".
Вы также можете изменить размер таблицы, добавить новые строки и столбцы, а также применить форматирование к данным в таблице, используя инструменты Excel.
Не забывайте сохранять свою работу, чтобы не потерять введенные данные. Выберите пункт меню «Файл» и нажмите на кнопку «Сохранить» или используйте сочетание клавиш «Ctrl + S».
Теперь у вас есть новая таблица, которую вы можете использовать для организации и анализа данных в Excel!
Работа с таблицей
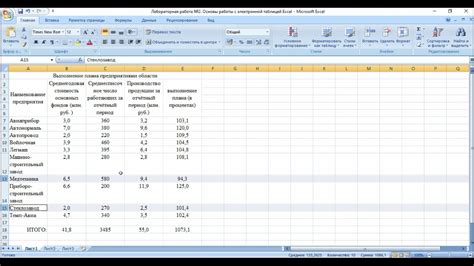
Для добавления новых данных в таблицу вы можете щелкнуть на ячейку, в которую хотите ввести данные, и начать набирать текст или числа. Чтобы перейти на следующую ячейку, вы можете нажать клавишу Enter или используйте стрелки на клавиатуре. Если вам нужно изменить уже существующие данные, вы можете щелкнуть на ячейку и отредактировать ее содержимое.
Если вам необходимо удалить данные из таблицы, вы можете выделить ячейки с данными, которые хотите удалить, и нажать клавишу Delete. Чтобы переместить данные в таблице, вы можете выделить ячейки с данными, зажать клавишу мыши и перетащить их на новое место.
Excel также предоставляет возможность форматировать данные в таблице. Вы можете выделить ячейки или столбцы и изменить их шрифт, размер, цвет или стиль. Вы также можете применить автоматические форматы к данным, например, числовые или датовые форматы.
Работа с таблицей в Excel предоставляет широкие возможности для управления данными и их представления. Используйте эти функции, чтобы сделать ваши таблицы более понятными и наглядными.
Добавление данных

Чтобы добавить данные в новую таблицу в Excel, следуйте этим шагам:
- Выберите ячейку, в которую вы хотите ввести данные. Щелкните на нее один раз с помощью мыши, чтобы активировать ее.
- Введите значение или текст, который вы хотите добавить. Вы можете вводить данные непосредственно в ячейку или в строку формулы вверху экрана.
- Нажмите клавишу Enter или перейдите к следующей ячейке, чтобы добавить данные.
Если вы хотите ввести данные в несколько ячеек сразу, вы можете выделить диапазон ячеек и ввести данные в верхнюю левую ячейку диапазона. Затем нажмите клавишу Enter, чтобы заполнить остальные ячейки выбранными данными.
Также вы можете копировать и вставлять данные из других источников, таких как другие таблицы Excel или веб-страницы. Чтобы скопировать данные, выделите их и нажмите Ctrl+C. Затем вставьте данные в выбранные ячейки, щелкнув на ячейку и нажав Ctrl+V.
Вы также можете импортировать данные из текстовых файлов, баз данных и других источников. Для этого выберите вкладку "Данные" в верхней панели меню Excel и выберите пункт "Импорт данных". Следуйте инструкциям мастера импорта данных, чтобы добавить данные в новую таблицу.