В современном мире все больше людей интересуются финансовыми рынками и хотят заработать на акциях. Одним из самых популярных инструментов для анализа и отслеживания акций является программа Microsoft Excel. Эта программа предлагает широкий набор функций для работы с данными и создания таблиц.
В этом руководстве мы покажем вам, как добавить функцию акций в Excel, чтобы вы могли следить за изменением цен на акции, анализировать рынок и принимать взвешенные инвестиционные решения. Для этого мы будем использовать функцию "Инструменты анализа данных" в Excel.
Первым шагом при работе с акциями в Excel является получение данных о ценах акций. Существует несколько способов получить эти данные: вы можете использовать веб-сервисы или загрузить данные из файлов. После загрузки данных в Excel вы можете начать анализировать их с помощью различных функций программы.
Наши эксперты разработали удобный шаблон Excel, который включает функцию акций и предоставляет вам все необходимые инструменты для работы с данными о ценах акций. Просто следуйте нашим пошаговым инструкциям, чтобы добавить функцию акций в Excel и начать анализировать рынок уже сегодня!
Создание нового документа

1. Откройте приложение Excel на компьютере.
2. В верхней левой части экрана найдите и нажмите на кнопку "Файл".
3. В открывшемся меню выберите пункт "Новый".
4. В списке доступных шаблонов выберите "Пустая книга", чтобы создать новый документ без предустановленного формата.
5. Нажмите на кнопку "Создать", чтобы открыть новый пустой документ Excel.
6. Теперь у вас есть возможность добавить функцию акций в этот документ, следуя дальнейшим инструкциям.
7. Если вы хотите сохранить документ, нажмите на кнопку "Файл" в верхнем левом углу экрана и выберите "Сохранить как". Укажите путь и имя файла, а затем нажмите на кнопку "Сохранить".
Примечание: Если у вас уже открыт документ Excel, вы можете создать новый документ, нажав на кнопку "Файл" и выбрав "Новый" без необходимости закрывать текущий документ.
| Название кнопки/пункта меню | Нажатие |
|---|---|
| Файл | Нажмите на кнопку "Файл" |
| Новый | Выберите пункт "Новый" |
| Пустая книга | Выберите "Пустая книга" из списка шаблонов |
| Создать | Нажмите на кнопку "Создать" |
| Файл | Нажмите на кнопку "Файл" |
| Сохранить как | Выберите пункт "Сохранить как" |
| Сохранить | Нажмите на кнопку "Сохранить" |
Создание нового файла Excel
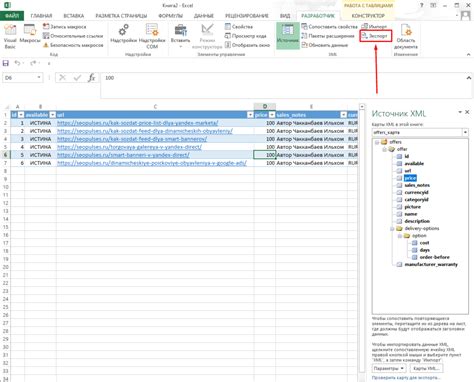
Процесс создания нового файла Excel начинается с открытия программы Microsoft Excel на вашем компьютере. После запуска приложения, вы увидите пустую рабочую книгу, готовую для использования.
Следующим шагом является сохранение файла с помощью команды "Сохранить как". Выберите папку, в которой хотите сохранить файл, и введите имя файла. Убедитесь, что вы выбрали формат файла Excel (.xlsx) перед сохранением.
После создания файла Excel вы можете начать вводить данные в ячейки листа. Чтобы ввести текст или числа в ячейку, просто щелкните на выбранную ячейку и начните печатать. Вы также можете использовать формулы и функции Excel для выполнения различных операций и расчетов.
Кроме того, вы можете настроить внешний вид вашей рабочей книги, добавив заголовки, оформив данные разными шрифтами и цветами, или добавив форматирование ячеек.
После завершения работы с файлом Excel вы можете сохранить его и закрыть программу. В дальнейшем вы всегда сможете открыть этот файл снова и продолжить работу с ним.
Выбор и ввод данных
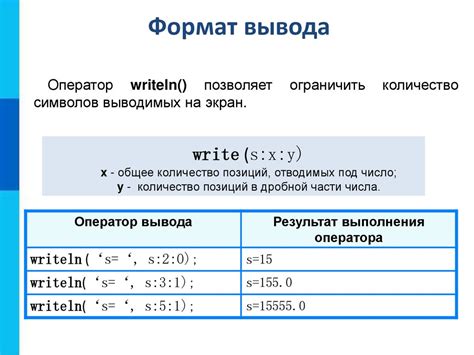
Прежде чем начать работу с функцией акций в Excel, необходимо выбрать и ввести необходимые данные.
1. Определите период, за который вы хотите отслеживать акции. Это может быть неделя, месяц, год и т.д.
2. Откройте файл Excel, в котором вы будете работать.
3. Создайте список компаний, акции которых вы хотите отслеживать. Для каждой компании создайте отдельный столбец.
4. Введите даты в первый столбец. Это могут быть конкретные даты или просто номера дней/недель/месяцев.
5. Введите цены акций для каждой компании на соответствующие даты. Это может быть информация, которую вы получили из источников данных или собрали самостоятельно.
6. При желании, вы можете добавить дополнительные столбцы для других параметров, которые вам интересны (например, объем торгов или доходность).
7. Проверьте и убедитесь, что данные введены корректно и отсутствуют ошибки.
Выбор ячеек для акций
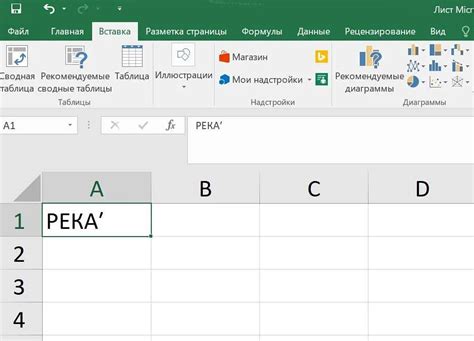
Для выбора ячеек в Excel нужно выполнить следующие действия:
- Откройте таблицу или создайте новую, в которой будет представляться функция акций.
- Выделите диапазон ячеек, которые будете использовать для ввода данных о ценах акций. Вы можете выбрать как одну ячейку, так и несколько ячеек, в зависимости от вашего предпочтения.
- Удостоверьтесь, что выбранный диапазон ячеек не содержит других данных или формул. Это поможет избежать проблем при работе функции акций.
После того, как вы выбрали необходимые ячейки, вы можете переходить к следующему шагу - добавлению функции акций в Excel и вводу данных о ценах акций.
Добавление функции акций
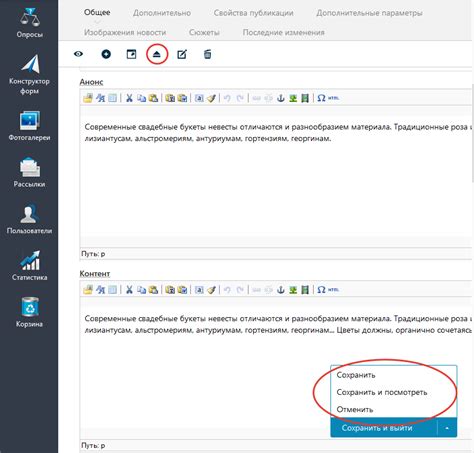
Функция акций предоставляет возможность отслеживать стоимость акций и проводить анализ их производительности в Microsoft Excel. С помощью этой функции вы можете узнать текущую стоимость акций, исторические данные, изменения цен акций и т. д.
Для добавления функции акций в Excel вам понадобится доступ к Интернету и учетная запись на финансовом сайте, который предоставляет данные о стоимости акций, например, Yahoo Finance или Google Finance. Выполните следующие шаги:
- Откройте новый или существующий документ Excel.
- Выберите ячку, в которую вы хотите вставить результаты функции акций.
- Введите следующую формулу:
=STOCK("символ_акции", "параметр"). Замените "символ_акции" на символ акции, например, AAPL для Apple или MSFT для Microsoft. Замените "параметр" на параметр функции, который вы хотите получить, например, "price" для текущей стоимости акции или "volume" для объема торгов. - Нажмите Enter, чтобы вычислить результат функции акций.
После выполнения этих шагов вы увидите результат функции акций в выбранной ячейке Excel. Вы также можете изменить параметры функции акций, чтобы получить другую информацию о стоимости акций.
Функция акций является мощным инструментом, который поможет вам следить за стоимостью акций и принимать инвестиционные решения на основе анализа данных о производительности акций. Используйте эту функцию, чтобы улучшить свои финансовые решения в Excel!
Открытие вкладки "Данные"
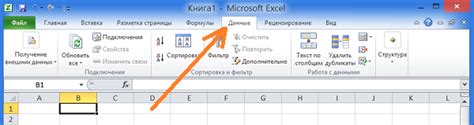
Шаг 1: Откройте документ Excel, в котором вы хотите добавить функцию акций.
Шаг 2: На верхней панели инструментов выберите вкладку "Данные".
Шаг 3: Проверьте, что вы находитесь на вкладке "Данные". Если нет, щелкните на ней, чтобы перейти.
Шаг 4: Вы увидите различные группы кнопок и функций на вкладке "Данные". Возможно, что некоторые из них будут недоступны, если вы выбрали неправильный тип ячейки или диапазон данных.
Шаг 5: Используйте доступные на вкладке "Данные" функции, чтобы обработать данные в вашей таблице Excel и добавить функцию акций по вашим требованиям.
Форматирование акций

Форматирование акций в Excel может быть важным для удобного отображения и анализа данных о ценных бумагах. В этом разделе мы рассмотрим различные способы форматирования акций.
1. Оформление ячеек. Вы можете изменять шрифт, цвет, размер и стиль текста, а также добавлять заливку, границы и другие эффекты к ячейкам, содержащим информацию о ценных бумагах. Это поможет вам выделить акции с особыми характеристиками или отслеживать изменения в цене и объеме сделок.
2. Условное форматирование. Это мощный инструмент, который позволяет автоматически менять формат ячеек в зависимости от определенных условий. Например, вы можете установить форматирование, чтобы акции с ростом цены подсвечивались зеленым цветом, а акции с падением цены - красным цветом. Это поможет быстро оценить изменения в стоимости акций.
3. Графики. Использование графиков является одним из наиболее наглядных способов визуализации данных о ценных бумагах. Вы можете создать графики, отображающие изменения цены акций в течение определенного периода времени или сравнивающие разные компании по показателям акций. Графики позволяют быстро увидеть тенденции и анализировать данные.
4. Формулы и функции. В Excel вы можете использовать различные формулы и функции для расчета важных показателей акций, таких как средняя цена, доходность, индекс акций и другие. Это позволит вам автоматизировать расчеты и получать актуальные данные о ценных бумагах.
5. Фильтры и сортировка. Excel предоставляет возможность фильтровать и сортировать данные по различным параметрам, таким как цена, компания, дата и другие. Это упрощает анализ акций и позволяет находить нужную информацию быстро и легко.
Важно отметить, что форматирование акций зависит от конкретных требований и предпочтений пользователя. Вы можете настраивать внешний вид акций в Excel в соответствии с вашими потребностями и стандартами.