PowerPoint - это одно из самых популярных и удобных приложений для создания презентаций. Использование шаблонов дизайна, предоставленных PowerPoint, может быть удобным, но иногда вы можете захотеть добавить свой собственный дизайн, чтобы сделать презентацию более оригинальной и индивидуальной.
В этом пошаговом руководстве мы покажем вам, как добавить свой дизайн в PowerPoint и применить его к вашей презентации.
Шаг 1. Создайте новую презентацию в PowerPoint и откройте ее. Затем перейдите на вкладку "Оформление" и выберите "Дизайн" в верхней части экрана. Это позволит вам выбрать и просмотреть доступные шаблоны дизайна.
Шаг 2. Если вам необходимо начать с чистого листа, вы можете выбрать пустой шаблон, чтобы создать свой дизайн с нуля. Также вы можете загрузить шаблон дизайна из внешнего источника, чтобы использовать его как основу и внести в него свои изменения.
Шаг 3. Когда вы выбрали или создали шаблон дизайна, вы можете начинать его изменять. PowerPoint предлагает множество инструментов для редактирования дизайна, таких как изменение цветовой гаммы, добавление изображений, изменение фона и добавление текста.
Шаг 4. Чтобы изменить цветовую гамму, выберите предоставленные варианты цветов или создайте свою собственную палитру. Вам также может понадобиться изменить шрифты и размеры текста, чтобы сделать презентацию более уникальной.
Шаг 5. Если вы хотите добавить изображения, нажмите на кнопку "Изображения" в меню "Вставка" и выберите нужную картинку из вашего компьютера или Интернета. Вы можете добавить изображения фотографий, иллюстрации или логотипы компании.
Шаг 6. Когда ваш дизайн уже готов, сохраните его и примените к вашей презентации. Для этого перейдите на вкладку "Дизайн" и выберите ваши настройки дизайна или нажмите на кнопку "Применить дизайн ко всем слайдам".
Теперь вы знаете, как добавить свой собственный дизайн в PowerPoint и сделать вашу презентацию более уникальной и запоминающейся. Используйте этот гайд для создания презентации, которая будет впечатлять зрителей своим оригинальным дизайном и безупречным стилем.
Выбор темы для презентации

При выборе темы необходимо учитывать цель презентации и аудиторию. Например, если вы создаете презентацию для бизнес-встречи, подходящей темой может быть корпоративная тема с официальными цветами и шрифтами. Если же презентация предназначена для образовательных целей, стоит выбирать темы с яркими цветами и дружелюбным дизайном.
Программа PowerPoint предоставляет множество встроенных тем, которые могут быть использованы в презентации. Эти темы могут быть изменены и настроены в соответствии с вашими потребностями. Для выбора темы можно перейти во вкладку "Оформление" на ленте инструментов PowerPoint и выбрать одну из доступных тем.
Кроме встроенных тем, также есть возможность создать свою собственную тему. Для этого можно изменить цветовую палитру, шрифты и фоновые изображения внутри программы PowerPoint. Это позволяет вам создавать презентации, которые соответствуют вашему бренду или организации.
При выборе темы для презентации важно учитывать ее совместимость с содержанием и передаваемой информацией. Тема не должна отвлекать внимание от главных идей презентации, а должна помогать визуально улучшить презентацию и сделать ее более запоминающейся.
- Учитывайте цель презентации и аудиторию
- Выбирайте подходящую тему из встроенных тем
- Создайте свою собственную тему, если нужно
- Обратите внимание на совместимость темы с содержанием презентации
Изучение доступных вариантов

Прежде чем начать добавлять свой дизайн в PowerPoint, вам следует ознакомиться с доступными вариантами, которые предоставляет программа.
1. Шаблоны
PowerPoint предлагает множество готовых шаблонов, которые можно использовать в своих презентациях. Вы можете выбрать шаблон, который наиболее подходит для вашей темы и адаптировать его под свои нужды.
2. Темы оформления
Помимо шаблонов, PowerPoint также предлагает темы оформления. Темы оформления включают в себя целый комплект графических элементов, цветовых схем и шрифтов, которые применяются ко всей презентации. Выбор темы оформления может существенно повлиять на общее впечатление от презентации.
3. Эффекты и анимация
PowerPoint предлагает множество эффектов и анимаций, которые могут визуально улучшить вашу презентацию. Вам доступны различные эффекты переходов между слайдами, анимации текста и объектов, а также другие специальные эффекты.
4. Инструменты редактирования
PowerPoint обладает различными инструментами редактирования, которые позволяют настраивать внешний вид слайдов и объектов. Вы можете изменять размер, цвет и форму объектов, добавлять фоны, изображения и другие элементы дизайна.
Изучение доступных вариантов поможет вам определиться с общим стилем и концепцией вашей презентации. Вы можете сочетать различные варианты, чтобы создать уникальный и запоминающийся дизайн.
Анализ аудитории и целей презентации

Анализ аудитории включает в себя понимание кто будет присутствовать на презентации, какой у них уровень знаний и интересы, какие вопросы или проблемы могут волновать аудиторию. Это поможет определить, какую информацию нужно предоставить и какая настройка и тон презентации будет наиболее эффективной.
Цели презентации могут быть различными - обучение, убеждение, информирование или вдохновение. Важно понять, что именно вы хотите достичь с помощью презентации и как ее дизайн должен поддерживать эти цели. Например, если целью является убеждение аудитории, то дизайн должен быть убедительным и внушать доверие.
| Ключевые вопросы для анализа аудитории: | Важные факторы для определения целей презентации: |
|---|---|
| Кто будет присутствовать на презентации? | Какая информация нужна аудитории? |
| Какой уровень знаний у аудитории? | Какой результат вы хотите достичь с помощью презентации? |
| Какие интересы и вопросы могут волновать аудиторию? | Какой настройка и тон презентации будет наиболее эффективным? |
Учитывая результаты анализа аудитории и определение целей презентации, вы сможете создать дизайн, который будет наиболее релевантным и эффективным для вашей аудитории.
Создание собственного дизайна

Добавление своего уникального дизайна в PowerPoint может быть интересным и творческим процессом. Вот пошаговое руководство, которое поможет вам создать собственный дизайн для ваших презентаций:
- Начните со специальных шаблонов
- Настройте цветовую схему
- Разработайте фоновые изображения
- Настройте шрифты и графические элементы
- Добавьте элементы анимации
Первым шагом является выбор специального шаблона, который служит основой для вашего дизайна. PowerPoint предлагает различные варианты шаблонов, от классических до современных, и вы всегда можете создать свой собственный уникальный шаблон.
После выбора шаблона, вы можете настроить цветовую схему вашей презентации. Цвета могут влиять на восприятие аудитории и создать определенное настроение. Выберите цвета, которые отражают вашу тему и эстетические предпочтения.
Создайте свои собственные фоновые изображения, которые будут использоваться в презентации. Вы можете использовать программы для редактирования изображений или рисовать свои собственные рисунки. Постарайтесь сделать фон интересным, но не отвлекающим.
Выберите шрифты, которые соответствуют вашему дизайну и удобно читаются. Разместите текст и графические элементы на слайдах так, чтобы они были четкими и понятными. Используйте выравнивание и отступы, чтобы сделать презентацию симметричной и сбалансированной.
Придайте своей презентации дополнительную живость, добавив анимацию к элементам. PowerPoint предлагает различные варианты анимации, такие как появление, исчезновение, перемещение и др. Выберите анимацию, которая подчеркивает ваш контент и делает его более запоминающимся.
Создание собственного дизайна в PowerPoint - это интересный способ придать вашей презентации индивидуальность и профессиональный вид. Следуйте этому руководству и реализуйте свою творческую идею!
Выбор цветовой палитры

1. Используйте максимум двух-трех основных цветов. Слишком много разных цветов может создать хаос и отвлечь внимание от содержания презентации.
2. Выберите цветовую палитру, которая соответствует вашей теме и контенту. Например, если презентация посвящена природе, использование зеленых и синих оттенков может быть подходящим выбором.
3. Избегайте ярких и насыщенных цветов, так как они могут утомлять зрение и затруднять чтение текста. Лучше выбрать более нейтральные и спокойные оттенки.
4. Убедитесь, что цвета, которые вы выбираете, совместимы друг с другом и хорошо видны на фоне слайда. Некоторые цветовые комбинации могут создавать проблемы с читаемостью текста или отображением графики.
5. Продумайте использование акцентного цвета, который будет выделять ключевые элементы на слайдах и создавать визуальную иерархию.
Помните, что выбор цветовой палитры - это индивидуальный процесс, и важно, чтобы она отражала вашу уникальность и соответствовала вашим целям. Перед тем, как закрепить свой выбор, рассмотрите его в различных условиях освещения и с разными фонами, чтобы быть уверенным, что ваш дизайн будет читабельным и эффективным.
Создание уникального фона

Для создания уникального фона в PowerPoint, Вы можете использовать различные методы:
1. Использование градиента Настройка фона с помощью градиента является простым и эффективным способом создания уникальной графической основы для презентации. Вы можете выбрать два или более цвета и настроить переходы между ними. Для этого:
| 2. Использование текстуры Добавление текстуры на фон слайдов может придать презентации особую глубину и текстурность. PowerPoint предлагает коллекцию различных текстур, которые Вы можете использовать или загрузить собственные текстуры. Чтобы добавить текстуру в качестве фона:
|
Разработка собственных шрифтов
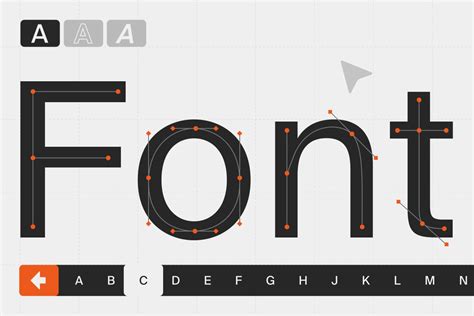
Создание уникального дизайна в PowerPoint может включать в себя использование собственных шрифтов. Собственные шрифты позволяют выделить ваш презентационный материал и придать ему индивидуальность. В этом разделе мы рассмотрим несколько способов разработки собственных шрифтов.
1.Использование онлайн-конструкторов шрифтов:
Существуют множество онлайн-конструкторов шрифтов, которые позволяют создавать собственные шрифты. Вы можете выбрать базовые формы и настроить их в соответствии со своими предпочтениями. После создания шрифта, вы сможете скачать его в нужном формате (обычно .ttf или .otf) и добавить в PowerPoint.
2.Редактирование существующих шрифтов:
Если у вас есть определенные предпочтения относительно различных шрифтов, вы можете отредактировать существующие шрифты, чтобы создать что-то уникальное. Для этого нужны программы, такие как Adobe Illustrator или FontForge, которые позволяют изменять формы букв и добавлять новые стили. После редактирования шрифта вам нужно сохранить его в подходящем формате и добавить в PowerPoint.
3.Сотрудничество с дизайнерами шрифтов:
Если у вас есть идеи для уникального шрифта, но вы не имеете навыков дизайна, вы можете нанять профессионального дизайнера шрифтов, чтобы воплотить ваши идеи в жизнь. Дизайнер шрифтов создаст шрифт согласно вашим требованиям и предоставит вам файлы в нужном формате для добавления в PowerPoint.
Добавление собственных шрифтов в PowerPoint дает вам больше возможностей для создания уникального дизайна. Выберите подходящий способ разработки собственного шрифта и добавьте его в вашу презентацию для создания впечатляющего и оригинального внешнего вида.
Манипуляции с элементами презентации

1. Использование анимации. В PowerPoint вы можете добавлять анимацию к элементам вашей презентации, чтобы они появлялись поочередно или в определенный момент. Это поможет поддерживать внимание аудитории и сделает вашу презентацию более динамичной.
2. Выравнивание элементов. Если у вас на слайде есть несколько элементов, таких как текст, изображения или формы, важно выровнять их так, чтобы они выглядели симметрично. Для этого можно использовать функцию выравнивания в PowerPoint.
3. Группировка элементов. Если вы хотите перемещать или изменять размер группы элементов вместе, вы можете объединить их в группу. Это особенно полезно, если у вас есть несколько элементов, которые визуально связаны друг с другом.
4. Изменение порядка слоев. Если у вас на слайде есть несколько элементов, вы можете изменить их порядок наложения друг на друга. Например, вы можете перетащить элемент на передний план или отправить его на задний план.
5. Использование шаблонов. PowerPoint предлагает широкий выбор шаблонов дизайна, которые помогут вам быстро создать презентацию с профессиональным внешним видом. Вы можете выбрать подходящий шаблон и настроить его под свои нужды.
| Преимущества манипуляции с элементами презентации: |
|---|
| Улучшение дизайна |
| Поддержание внимания аудитории |
| Упорядочивание элементов на слайде |
| Создание связанных групп элементов |
| Управление порядком слоев элементов |
| Использование профессиональных шаблонов дизайна |
Изменение шаблона слайда
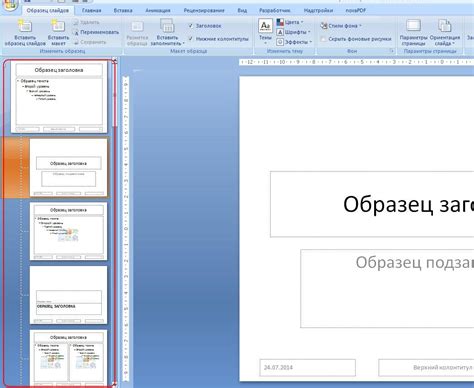
Когда вы создаете презентацию в PowerPoint, вы можете изменить шаблон слайда, чтобы сделать ее уникальной и соответствующей вашим потребностям. Вот пошаговое руководство о том, как изменить шаблон слайда в PowerPoint:
- Откройте PowerPoint и выберите презентацию, в которую вы хотите добавить свой дизайн.
- На верхней панели инструментов выберите вкладку "Оформление слайда".
- Обратите внимание на разделы "Темы" и "Шаблоны слайдов".
- Выберите одну из предложенных тем или шаблонов слайдов.
- После выбора темы вы увидите, что она автоматически применяется ко всем слайдам в презентации.
- Для дополнительной настройки шаблона слайда, щелкните правой кнопкой мыши на любом слайде и выберите "Макет слайда".
- Здесь вы можете изменить расположение текстовых блоков, изображений и других элементов слайда, чтобы сделать его удобным и привлекательным.
- Также вы можете добавить свои изображения, формы и графики, чтобы дополнить шаблон слайда.
- Когда вам понравится результат, сохраните презентацию с измененным шаблоном слайда.
Изменение шаблона слайда в PowerPoint позволяет вам создать оригинальные и профессиональные презентации, отражающие ваше уникальное видение и стиль.
Добавление уникальных изображений
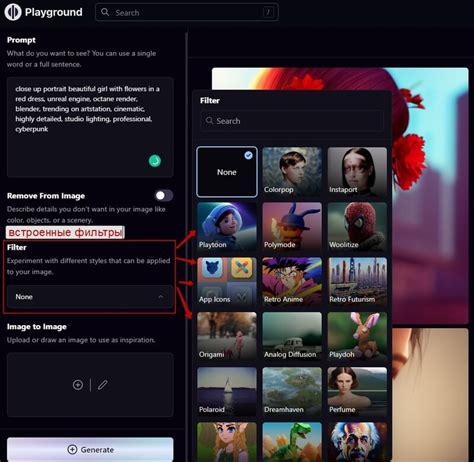
1. Вставка изображения с компьютера. Для этого выберите нужный слайд, затем нажмите на вкладку "Вставка" в верхней панели инструментов и выберите опцию "Изображение". После этого выберите файл с изображением на вашем компьютере и нажмите "Вставить". Изображение будет добавлено на слайд.
2. Вставка изображения из Интернета. PowerPoint позволяет добавлять изображения непосредственно из Интернета. Для этого выберите нужный слайд и на вкладке "Вставка" нажмите на опцию "Изображения в Интернете". В поисковой строке введите ключевые слова для поиска нужного изображения, выберите подходящее изображение и добавьте его на слайд.
3. Использование собственной библиотеки изображений. Если у вас уже есть коллекция уникальных изображений, вы можете создать собственную библиотеку и добавлять изображения из нее при необходимости. Для этого выберите нужный слайд, перейдите на вкладку "Вставка" и выберите опцию "Мои изображения". Затем выберите изображение из своей библиотеки и добавьте его на слайд.
4. Улучшение изображений. В PowerPoint также есть возможность улучшить и изменить добавленные изображения. Вы можете изменять размер, поворачивать, обрезать изображение, а также применять различные эффекты и фильтры, чтобы достичь желаемого визуального эффекта.
Добавление уникальных изображений поможет вашей презентации стать более привлекательной и запоминающейся. Используйте свою фантазию и творчество, чтобы подобрать и создать самые подходящие изображения для вашей презентации.
Работа с таблицами и графиками
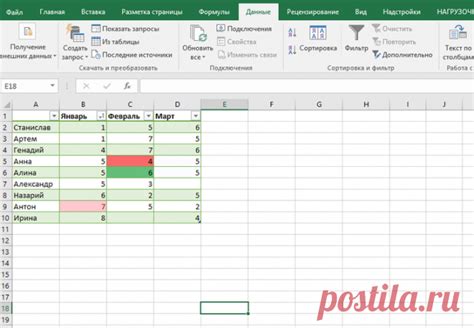
Для создания профессионально выглядящих презентаций в PowerPoint важно уметь работать с таблицами и графиками. Эти элементы помогают упорядочить информацию и наглядно представить данные.
Вставить таблицу в презентацию можно следующим образом:
- Выберите вкладку "Вставка" в верхней части окна программы.
- Нажмите на кнопку "Таблица" в левом верхнем углу группы "Таблица".
- Выберите необходимый размер таблицы, указав количество строк и столбцов.
- Вставьте содержимое в созданную таблицу, щелкнув в нужной ячейке и вводя текст или числа.
PowerPoint позволяет также создавать и изменять графики для визуализации данных. Для этого можно воспользоваться следующими инструментами:
- Вставка графика: выберите нужную вкладку и нажмите на кнопку "График". Выберите желаемый тип графика и укажите данные.
- Настройка внешнего вида: выделите график и воспользуйтесь доступными инструментами для настройки цветов, шрифтов и других параметров.
- Изменение данных: щелкните правой кнопкой мыши на графике и выберите "Редактировать данные" для изменения информации, отображаемой на графике.
Помимо этого, в PowerPoint можно создавать сложные таблицы и графики, используя различные шаблоны и стили оформления. Это позволяет создавать профессиональные и современные презентации, которые легко читать и понимать.
Практикуйтесь в работе с таблицами и графиками в PowerPoint, чтобы улучшить свои презентации и эффективно передавать информацию своей аудитории.