AutoCAD – одна из самых популярных программ для создания и редактирования чертежей в инженерной и архитектурной сферах. Одним из важных инструментов этой программы является гео меню, которое позволяет быстро и удобно работать с геодезическими данными.
Гео меню в AutoCAD предоставляет возможность выполнять такие функции, как добавление контуров, определение координат точек, привязка чертежей к геокоординатам и многое другое. Однако, чтобы воспользоваться всеми этими возможностями, необходимо правильно настроить гео меню в программе.
Шаг 1. Открытие меню настроек
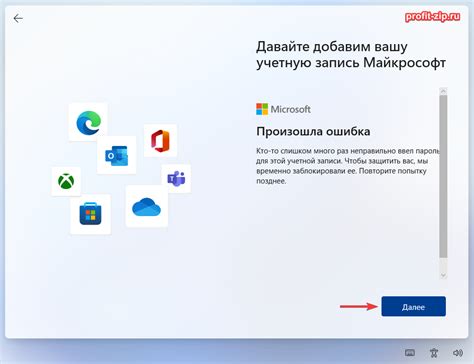
Первым шагом необходимо открыть меню настроек AutoCAD. Для этого нужно щелкнуть правой кнопкой мыши на панели инструментов или в пустом месте рабочей области и выбрать пункт "Настройка интерфейса".
Шаг 2. Настройка гео меню
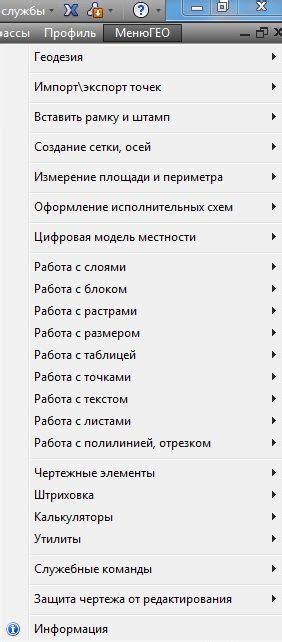
После открытия меню настроек необходимо выбрать вкладку "Гео меню" и проверить, что опция "Гео меню включено" активирована. Здесь вы также можете настроить внешний вид гео меню, выбрав один из предложенных шаблонов или создав свой собственный.
Примечание: Если опция "Гео меню включено" не активирована, значит, данное меню отключено в настройках AutoCAD. В этом случае, необходимо активировать данную опцию и сохранить настройки, чтобы гео меню стало доступным.
AutoCAD – удобная и мощная программа, которая может значительно упростить работу с геодезическими данными. Настройка гео меню – это одна из важных задач, которую нужно выполнить, чтобы использовать все возможности программы в полной мере.
Раздел 1: Создание нового меню
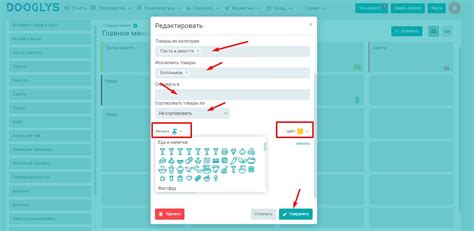
Перед началом настройки гео меню в AutoCAD необходимо создать новое меню, которое будет содержать необходимые команды и настройки для работы с геоданными.
Для создания нового меню выполните следующие шаги:
- Шаг 1: Откройте программу AutoCAD и перейдите в режим редактирования пользовательского интерфейса.
- Шаг 2: В меню инструментов выберите пункт "Настройка пользовательского интерфейса".
- Шаг 3: В открывшемся окне выберите вкладку "Меню" и нажмите на кнопку "Создать новый файл меню".
- Шаг 4: Введите название нового меню и нажмите "ОК".
- Шаг 5: В открывшемся окне выберите пункт "Кодировка" и укажите необходимую кодировку для меню.
- Шаг 6: Произведите дополнительные настройки для нового меню, если это необходимо.
- Шаг 7: Нажмите кнопку "ОК", чтобы создать новое меню.
После завершения данных шагов, новое меню будет создано и готово к дальнейшей настройке. Теперь можно переходить к следующему разделу и настраивать гео меню в AutoCAD.
Шаг 1: Открытие AutoCAD
AutoCAD - это программное обеспечение, используемое для создания двухмерных и трехмерных дизайнерских проектов. Чтобы начать работать с гео меню в AutoCAD, первым делом необходимо открыть программу.
Для этого выполните следующие действия:
- Найдите ярлык AutoCAD на рабочем столе или в меню "Пуск".
- Щелкните дважды по ярлыку, чтобы запустить программу.
- Подождите несколько секунд, пока AutoCAD полностью загрузится.
После того, как AutoCAD откроется, вы будете готовы приступить к настройке гео меню и созданию проектов.
Шаг 2: Переход в настройки
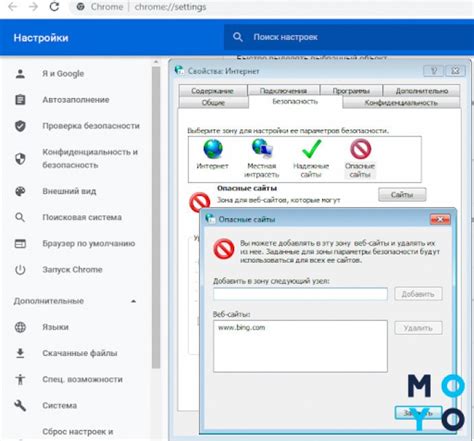
После установки AutoCAD на вашем компьютере, для настройки гео меню вам необходимо перейти в настройки программы. Для этого следуйте инструкциям ниже:
| 1. | Откройте программу AutoCAD. |
| 2. | На верхней панели инструментов найдите вкладку "Настройки" и щелкните на ней. |
| 3. | В выпадающем меню выберите "Настройки пользовательского интерфейса". |
| 4. | В открывшемся окне найдите раздел "Меню" и выберите его. |
| 5. | Найдите пункт "Пользовательское меню" и щелкните на нем. |
По завершении этих шагов вы окажетесь в настройках гео меню AutoCAD, где сможете продолжить настройку и выбрать нужные опции для работы с географическими данными.
Шаг 3: Создание нового меню
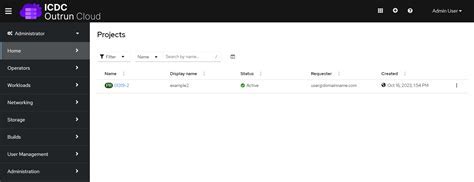
В этом шаге мы будем создавать новое меню для геоинструментов в AutoCAD.
1. Откройте программу AutoCAD и выполните команду "Меню".
2. В появившемся окне нажмите кнопку "Новое меню".
3. Введите название нового меню, например "Геоинструменты". Нажмите кнопку "ОК".
4. Создайте новую панель для меню, нажав кнопку "Новая панель" и введите название панели, например "Геометрия". Нажмите кнопку "OK".
5. Добавьте команды или сценарии, которые вы хотите использовать в геоинструментах, в созданную панель. Нажмите кнопку "Добавить команду" и выберите нужные вам команды из списка. Нажмите кнопку "OK".
6. Повторите шаги 4-5 для создания других панелей и добавления команд в них.
7. Когда вы закончите создание меню, нажмите кнопку "Готово" в окне "Меню".
Теперь у вас есть новое меню с геоинструментами в AutoCAD. Вы можете использовать его для удобного доступа к часто используемым командам или сценариям.
Раздел 2: Добавление пунктов меню
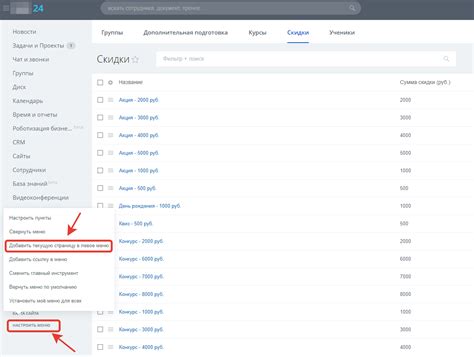
После создания гео меню в AutoCAD, вы можете легко добавить пункты меню в него. Эти пункты могут служить для выполнения определенных команд или скриптов, которые вы хотите включить в вашу пользовательскую программу.
Для добавления пунктов меню в гео меню, вам понадобится использовать специальную функцию AutoLISP. Ниже приведена примерная структура функции для добавления пункта меню:
(defun c:addMenuItem ()
(cond
((not (menucmd "CustomMenu")) ; Проверка существования гео меню
(command "MMANAGER" "CustomMenu") ; Создание гео меню, если не существует
)
(t ; Если гео меню уже существует
(setq menuName "CustomMenu")
(setq menuLabel "Новый пункт меню")
(setq menuCmd "_.LINE") ; Команда или скрипт, выполняющийся при выборе пункта меню
(menucmd menuName "MenuItem" menuLabel menuCmd) ; Добавление пункта меню
)
)
)
В данной функции используется функция menucmd, которая выполняет различные действия с гео меню, такие как создание, удаление и добавление пунктов меню. В данном примере функция добавляет новый пункт меню с названием "Новый пункт меню" и выполняет команду LINE при его выборе.
После определения функции, вы можете вызвать ее в AutoCAD, используя команду (addMenuItem). После этого пункт меню будет добавлен в гео меню и будет доступен для использования.
Вы можете добавить столько пунктов меню, сколько вам нужно, и изменить их названия и команды, чтобы они соответствовали вашим потребностям. Также не забудьте сохранить вашу программу, чтобы пункты меню были доступны в AutoCAD при следующем его запуске.
Шаг 4: Выбор пункта меню

После того, как вы настроили гео меню в AutoCAD, пришло время выбрать пункт меню, который вы хотите использовать. Для этого можно воспользоваться командой "Меню" в верхнем меню программы.
Выберите пункт "Настройки геологических данных" из выпадающего списка. Этот пункт содержит все необходимые инструменты и функции для работы с гео данными в AutoCAD.
Чтобы выбрать пункт меню с клавиатуры, нажмите клавишу "M" на клавиатуре и введите название пункта меню, например, "Геологические данные". Затем нажмите клавишу "Enter" для подтверждения выбора.
После того, как вы выбрали пункт меню, откроется соответствующий интерфейс, в котором вы сможете работать с гео данными, выполнять нужные действия и настраивать функции.
Примечание: Если вы не видите нужный пункт меню, возможно, он неактивен или не установлен в вашей версии AutoCAD. Проверьте наличие и версию дополнительных плагинов или расширений, которые могут быть необходимы для работы с гео данными.
Удачной работы с гео меню в AutoCAD!
Шаг 5: Настройка внешнего вида пункта
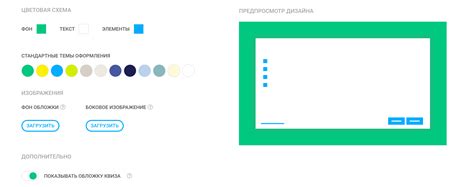
Настройка внешнего вида пункта гео меню позволяет изменить его цвет, шрифт, размеры и другие параметры. Для этого необходимо открыть настройки гео меню и выбрать соответствующую вкладку.
Вкладка "Внешний вид" содержит различные настройки, которые позволяют изменять цвет фона и текста пункта, шрифт, его стиль и размеры. Вы можете выбрать из предложенных шаблонов или настроить каждый параметр вручную.
Кроме того, вы можете добавить иконку к пункту гео меню, чтобы сделать его более наглядным и удобным для использования. Для этого необходимо выбрать вкладку "Иконка" и указать путь к нужному изображению на вашем компьютере.
После настройки внешнего вида пункта сохраните изменения и перезапустите AutoCAD, чтобы они вступили в силу. Проверьте, что внешний вид пункта гео меню изменился согласно вашим настройкам.
| Параметр | Описание |
|---|---|
| Цвет фона | Выберите цвет, который будет использоваться для отображения фона пункта гео меню. |
| Цвет текста | Выберите цвет, который будет использоваться для отображения текста пункта гео меню. |
| Шрифт | Выберите шрифт, который будет использоваться для отображения текста пункта гео меню. |
| Размер шрифта | Выберите размер шрифта, который будет использоваться для отображения текста пункта гео меню. |
| Стиль шрифта | Выберите стиль шрифта, который будет использоваться для отображения текста пункта гео меню (например, жирный, курсив и т. д.). |
Шаг 6: Добавление команды к пункту
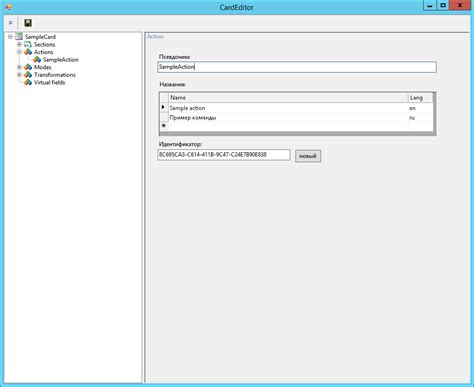
После того, как вы создали пункт гео меню, вы можете добавить команду, которая будет выполняться при выборе этого пункта.
Для этого вам понадобится знать команду AutoCAD, которую вы хотите добавить. Например, если вы хотите добавить команду "Круг", вы должны знать ее название.
Чтобы добавить команду к пункту, выполните следующие действия:
- Выделите пункт меню, к которому вы хотите добавить команду.
- Нажмите правую кнопку мыши и выберите "Настроить" в контекстном меню.
- В появившемся диалоговом окне в поле "Команда" введите название команды AutoCAD, которую вы хотите добавить.
- Нажмите кнопку "Добавить" или "ОК", чтобы сохранить изменения.
Теперь, при выборе данного пункта гео меню, будет автоматически выполняться добавленная вами команда AutoCAD.
Раздел 3: Настройка гео-меню

Настройка гео-меню в AutoCAD позволяет персонализировать и оптимизировать инструменты, используемые при работе с геоданными. В этом разделе мы рассмотрим основные шаги настройки гео-меню, которые помогут вам упростить рабочий процесс и повысить эффективность работы.
- Откройте AutoCAD и выберите вкладку "Гео" в главном меню.
- В верхней части экрана вы увидите панель инструментов гео-меню. Нажмите на кнопку "Настройки", чтобы открыть окно настроек.
- В открывшемся окне настройки вы можете выбрать и настроить инструменты, которые будут отображаться в гео-меню. Для этого просто отметьте или снимите отметку для каждого инструмента, в зависимости от ваших предпочтений и потребностей.
- Вы также можете настроить порядок отображения инструментов, перетаскивая их в нужном вам порядке. Просто щелкните и удерживайте мышью на инструменте, а затем перетащите его в нужное место.
- После завершения настройки гео-меню нажмите на кнопку "Применить" или "ОК", чтобы сохранить изменения.
Теперь вы можете использовать настроенное гео-меню для быстрого доступа к нужным инструментам при работе с геоданными. Помните, что настройка гео-меню является индивидуальной и может быть адаптирована под ваши конкретные потребности и предпочтения.