Blender - мощный и популярный программный комплекс, который позволяет создавать трехмерную анимацию различной сложности. Если вы хотите научиться создавать анимацию оружия, то вы попали по адресу! В этом пошаговом руководстве мы расскажем вам все, что необходимо знать, чтобы начать создавать потрясающую визуализацию своего оружия в Blender.
Первый шаг в создании анимации оружия - это импорт модели вашего оружия в Blender. Вы можете использовать готовые модели, которые можно найти в Интернете, или создать собственную модель. Затем, вы можете начать создавать анимацию, добавляя ключевые кадры и изменения в позиции, вращении и масштабировании вашего оружия.
Важное замечание: Для создания реалистичной анимации оружия, важно изучить основы анимации и принципы работы Blender. Это поможет вам создавать плавные и реалистические движения вашего оружия.
Создание анимации оружия в Blender

Перед началом работы убедитесь, что у вас установлена последняя версия Blender на вашем компьютере.
Шаг 1: Импорт модели оружия. Нажмите "File" в верхнем левом углу окна Blender и выберите "Import". Выберите файл модели оружия в нужном формате (например, .obj) и нажмите "Open".
Шаг 2: Подготовка модели. Если модель имеет несколько частей, объедините их в один объект, нажав "Ctrl+J". Вы также можете изменить размер и масштабировать модель при необходимости.
Шаг 3: Создание скелета. Выберите модель и перейдите в режим редактирования, нажав "Tab". Нажмите "Shift+A" и выберите "Armature". Это создаст новый пустой скелет. Расставьте кости вдоль модели, чтобы создать каркас анимации.
Шаг 4: Привязка кости к модели. Выберите кость и затем модель. Затем нажмите "Ctrl+P" и выберите "With Automatic Weights".
Шаг 5: Создание анимации. Перейдите в режим анимации, нажав "Ctrl+Tab" и выбрав "Pose Mode". Расстановку ключевых кадров можно выполнить с помощью настройки положения и поворота костей на разных кадрах времени.
Шаг 6: Рендеринг анимации. Откройте панель Output в боковой панели и настройте параметры рендеринга (формат, разрешение и т. д.). Затем нажмите "Animation" для начала процесса рендеринга анимации.
Шаг 7: Экспорт анимации. Выберите "File" в верхнем левом углу окна Blender и выберите "Export". Выберите нужный формат экспорта (например, .fbx) и сохраните файл.
Теперь вы знаете основы создания анимации оружия в Blender. Применяйте эти навыки и экспериментируйте, чтобы создать уникальные анимации. Удачи в вашем творчестве!
Подготовка модели оружия

Создание анимации оружия в Blender начинается с необходимости иметь модель оружия, на основе которой мы будем создавать анимацию. Для начала необходимо выбрать или создать подходящую модель оружия.
Если вы уже имеете готовую модель оружия, перейдите к следующему шагу. Если же у вас еще нет модели, но вы хотите создать ее самостоятельно, вам понадобятся знания и навыки работы с Blender.
Blender - это мощное программное обеспечение для создания трехмерной графики и моделирования. Оно позволяет создавать оружие различных типов и сложности.
Если у вас уже есть модель оружия в другом формате (например, .obj, .fbx), вы можете импортировать ее в Blender, используя соответствующую функцию импорта. Программа позволяет работать с различными форматами моделей.
При импорте модели оружия в Blender, необходимо убедиться, что все текстуры и материалы правильно отображаются. Если текстуры отсутствуют или их отображение искажено, требуется настройка материалов и текстур модели.
Если у вас нет готовой модели оружия и вы не знакомы с процессом создания моделей в Blender, желательно обратиться к специалистам или изучить соответствующие учебники и видеоуроки.
Обратите внимание, что точность и качество модели оружия будет влиять на реалистичность и эффективность анимации. Поэтому важно уделить достаточно времени и внимания созданию или выбору подходящей модели оружия для вашего проекта.
Создание анимации движения
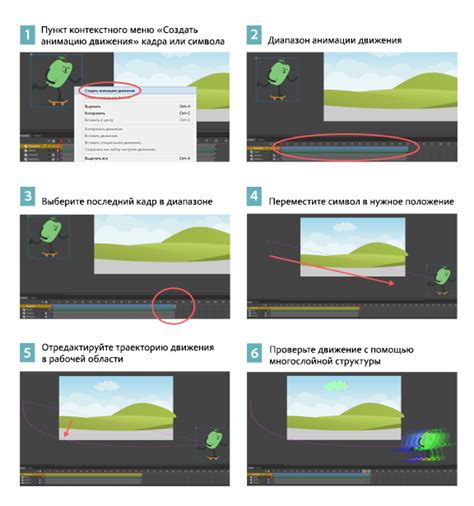
После того как мы создали модель оружия и настроили текстуры, мы можем приступить к созданию анимации движения. В данном разделе мы рассмотрим основные шаги, которые помогут вам создать реалистичное движение оружия в Blender.
- Сначала откройте окно "Timeline", выбрав соответствующую вкладку в нижней части экрана Blender. Затем перейдите в режим "Анимации", нажав на кнопку "Анимация" в верхней части окна.
- Найдите объект оружия в списке объектов сцены и выберите его.
- Нажмите кнопку "Добавить ключевую кадровую информацию" в верхней части окна "Timeline".
- Теперь вы можете изменить позицию, поворот или масштаб оружия в выбранном кадре времени. Для этого выберите нужный кадр в окне "Timeline" и затем измените параметры объекта в окне "Преобразование".
- Повторите шаги 3-4 для каждого кадра анимации, чтобы задать движение оружия по вашему желанию.
- После того как анимация завершена, вы можете просмотреть результат, нажав кнопку "Просмотр анимации" в окне "Timeline".
- Чтобы сохранить анимацию, выберите меню "Файл" и выберите "Сохранить как". Затем выберите формат файла и сохраните анимацию в выбранном месте на вашем компьютере.
Теперь, когда вы знаете основные шаги создания анимации движения оружия в Blender, вы можете экспериментировать с различными эффектами и создавать уникальные движения своей модели оружия. Удачи в создании!
Рендеринг и экспорт анимации

Когда ваша анимация оружия закончена, вы готовы перейти к процессу рендеринга. В Blender вы можете настроить различные параметры рендеринга, такие как разрешение видео, формат файла и количество кадров в секунду. Перед рендерингом важно проверить правильность настроек и сохранить файл с анимацией, чтобы не потерять проделанную работу.
Помимо настроек рендеринга, вам также может понадобиться настроить освещение, материалы и эффекты перед рендерингом. В Blender вы можете настроить освещение, изменить материалы и добавить различные эффекты, чтобы сделать вашу анимацию оружия еще более реалистичной и привлекательной.
После того, как вы настроили все параметры рендеринга и готовы начать процесс, нажмите кнопку "Render Animation" (Рендер анимации). Blender начнет рендерить каждый кадр анимации согласно настройкам, и сохранит результат в выбранную папку. Этот процесс может занять некоторое время в зависимости от сложности анимации и мощности вашего компьютера.
После того, как рендеринг будет завершен, вам потребуется экспортировать анимацию в нужный вам формат для дальнейшего использования. В Blender вы можете экспортировать анимацию в различные форматы, такие как .mp4, .avi или .gif. Выберите нужный формат и сохраните файл анимации.
Теперь ваша анимация оружия готова! Вы можете использовать экспортированную анимацию в вашем проекте или поделиться ею с другими. Не забывайте сохранять файл с анимацией исходного проекта, чтобы в случае необходимости вы могли отредактировать или внести изменения в анимацию в будущем.