Анимация является важной частью визуального контента, помогая привлечь внимание зрителя и передать информацию в увлекательной и динамичной форме. Создание анимации может показаться сложным процессом, но с помощью Adobe Photoshop вы можете легко освоить эту технику и создавать удивительные анимационные проекты.
Adobe Photoshop предлагает широкий спектр инструментов и возможностей для создания анимации. Вы можете анимировать изображения, текст, формы и добавлять эффекты, что позволяет вам полностью контролировать процесс создания анимации и добиться желаемого результата.
Это пошаговое руководство поможет вам овладеть основными принципами создания анимации в Adobe Photoshop. Мы рассмотрим все необходимые шаги, начиная от создания нового проекта и импорта изображений до добавления анимации и экспорта готового проекта. Вы также найдете полезные советы и рекомендации, которые помогут вам создать профессионально выглядящие анимации.
Подготовка и настройка проекта

Прежде чем приступить к созданию анимации в Adobe Photoshop, необходимо правильно подготовить и настроить проект. В этом разделе мы расскажем о важных шагах, которые помогут вам сделать работу эффективной и удобной.
1. Выбор рабочего пространства. При запуске Photoshop, у вас будет возможность выбрать рабочее пространство. Рекомендуется выбрать "Движение" или "Движение и веб", так как они предоставляют все необходимые инструменты для создания анимации.
2. Настройка временной шкалы. В Photoshop вы можете создавать анимацию на основе кадров или временной шкалы. Если вы выбрали временную шкалу в качестве основы для работы, то убедитесь, что она настроена правильно. Откройте панель временной шкалы (Timeline) и установите нужную продолжительность анимации, а также интервал между кадрами.
3. Импорт изображений. Если у вас уже есть готовые изображения, которые вы хотите использовать в анимации, импортируйте их в Photoshop. Для этого выберите команду "Файл" > "Скрипт" > "Загрузить файлы в стек". Выберите нужные изображения и нажмите "OK". Photoshop автоматически поместит каждое изображение на отдельный слой.
4. Организация слоев. Для работы с анимацией важно правильно организовать слои. Рекомендуется называть слои понятными и описательными именами, чтобы легче было ориентироваться в проекте. Также убедитесь, что слои находятся в нужном порядке и настройте видимость каждого слоя в соответствии с задачами анимации.
5. Настройка параметров анимации. Photoshop предоставляет множество инструментов для создания анимации, таких как изменение прозрачности, перемещение, масштабирование и другие. Ознакомьтесь с доступными параметрами анимации и настройте их в соответствии с вашими потребностями.
Правильная подготовка и настройка проекта являются важными шагами перед созданием анимации в Adobe Photoshop. Следуя указанным советам, вы готовы приступить к созданию потрясающих анимаций!
Создание первого кадра
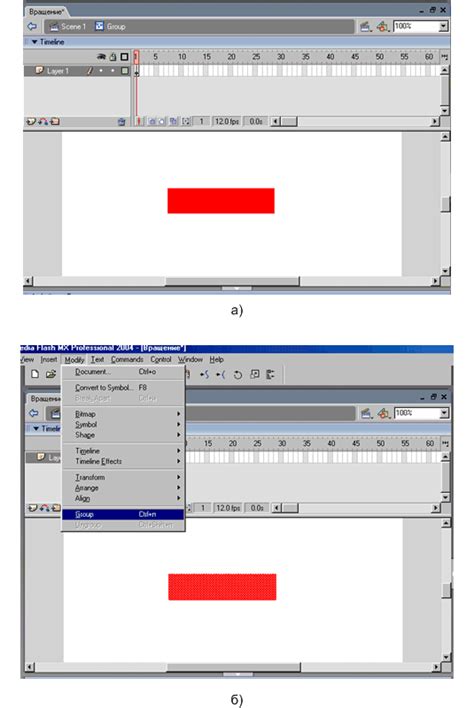
Процесс создания анимации в Adobe Photoshop начинается с создания первого кадра. В этом разделе мы рассмотрим основные шаги, которые позволят вам создать свой первый кадр анимации.
- Откройте Adobe Photoshop и создайте новый документ, используя команду "Файл" - "Новый".
- Установите необходимые параметры для вашего кадра, такие как размер и разрешение.
- Добавьте изображение или элементы, которые будут составлять ваш первый кадр анимации. Вы можете использовать инструменты рисования и редактирования Photoshop для создания или изменения этих элементов.
- Определите время отображения вашего первого кадра. Вы можете установить продолжительность кадра, используя панель временной шкалы на основной панели Photoshop.
- Проверьте результаты вашей работы, используя функцию предварительного просмотра анимации. Для этого выберите пункт меню "Вид" - "Предварительный просмотр анимации".
Когда вы закончите создание первого кадра анимации, сохраните ваш проект и переходите к следующему шагу - созданию последующих кадров, чтобы оживить вашу анимацию.
Добавление последующих кадров
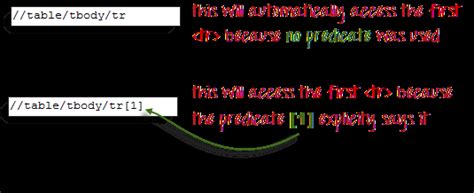
После создания первого кадра анимации в Adobe Photoshop, можно приступить к добавлению последующих кадров. Это позволит вам создать плавную и динамичную анимацию. Вот несколько шагов, которые помогут вам добавить новые кадры:
- Выберите кадр, после которого хотите добавить новый кадр. В нижней части панели «Палитры временной шкалы» найдите кнопку «Добавить кадр» и нажмите на нее.
- Появится новый пустой кадр, который будет дублировать предыдущий кадр. Если хотите, можете изменить его содержимое или оставить его без изменений.
- Продолжайте добавлять новые кадры, повторяя предыдущие шаги, пока не достигнете желаемой анимации.
- Чтобы проверить анимацию, используйте кнопку «Воспроизвести» на панели «Палитры временной шкалы». Если необходимо внести изменения, вернитесь к предыдущим кадрам и отредактируйте их содержимое.
Не забывайте сохранять вашу работу регулярно, чтобы избежать потери данных. Кроме того, вы можете настроить параметры анимации, такие как скорость воспроизведения, повторение и другие, нажав правой кнопкой мыши на панели «Палитры временной шкалы» и выбрав соответствующие параметры.
Следуя этим шагам, вы сможете добавить последующие кадры в вашу анимацию в Adobe Photoshop и создать захватывающую анимированную картинку или показательную презентацию. Играйтесь с различными эффектами и настройками, чтобы достичь желаемого результата и проявить свою креативность!
Применение эффектов и фильтров
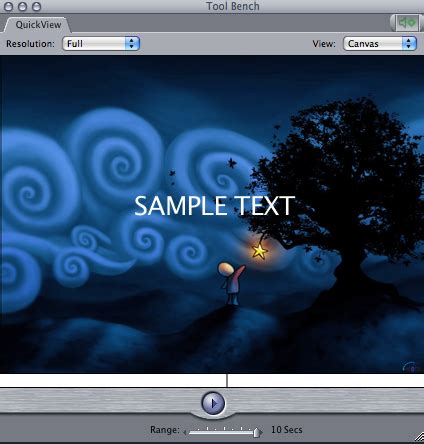
Adobe Photoshop предлагает широкий выбор эффектов и фильтров, которые можно использовать при создании анимации. Эти инструменты позволяют придать вашей анимации разнообразие и уникальный стиль.
Один из загруженных в Adobe Photoshop эффектов или фильтров можно применить к каждому кадру вашей анимации. Для этого необходимо выделить кадр, к которому вы хотите применить эффект или фильтр, и выбрать нужный инструмент из панели инструментов.
С помощью эффектов и фильтров можно изменять цвета, добавлять текстуры, создавать эффекты размытия и многое другое. Некоторые фильтры, такие как "Увеличение резкости" или "Шум", помогут улучшить качество и выразительность вашей анимации.
Однако не забывайте, что применение слишком большого количества эффектов и фильтров может привести к перегрузке изображения и снижению его качества. Поэтому рекомендуется бережно выбирать и комбинировать эффекты, чтобы достичь наилучшего результата.
Некоторые полезные эффекты и фильтры в Adobe Photoshop:
- Обрезка и поворот – позволяют изменить форму и размер кадра в вашей анимации;
- Яркость и контрастность – позволяют регулировать яркость и контрастность изображения;
- Цветовые эффекты – позволяют изменять цвета и добавлять эффекты цветокоррекции;
- Смещение – позволяет создать эффект движения или перемещения объектов в кадре вашей анимации;
- Скетч и узоры – позволяют добавить текстуру или уникальный узор к вашей анимации;
- Размытие и шум – создают эффект размытия или шума, что может придать вашей анимации особый вид;
Это лишь некоторые из многих возможных эффектов и фильтров, доступных в Adobe Photoshop. Вы всегда можете экспериментировать и находить уникальные комбинации, которые подчеркнут вашу творческую индивидуальность и сделают вашу анимацию более выразительной.
Настройка временных параметров анимации
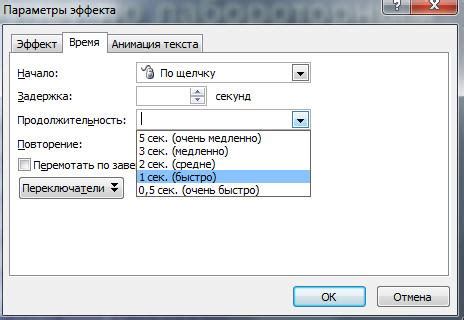
Прежде чем приступить к созданию анимации в Adobe Photoshop, важно правильно настроить временные параметры. Так вы сможете контролировать скорость и продолжительность анимации.
Чтобы настроить временные параметры анимации, следуйте следующим шагам:
- Откройте панель Анимация, выбрав ее во вкладке Окно.
- В нижней части панели Анимация вы увидите значок с часами. Щелкните на этом значке.
- В появившемся окне Настройки времени укажите желаемое значение для Продолжительности кадра. Этот параметр определяет длительность отображения каждого кадра.
- Выберите желаемую единицу измерения для времени, например, секунды или кадры.
- Установите значение для Величины времени, чтобы определить интервал между кадрами. Большее значение приведет к медленной анимации, меньшее - к более быстрой.
- После того, как вы завершите настройку временных параметров, нажмите на кнопку OK, чтобы сохранить изменения.
Теперь вы готовы приступить к созданию анимации в Adobe Photoshop с правильно настроенными временными параметрами.
Экспорт и сохранение анимации

После создания анимации в Adobe Photoshop, необходимо произвести ее экспорт и сохранение в нужном формате. В данном разделе мы рассмотрим основные шаги для эффективного сохранения вашей анимации.
- Шаг 1: Проверьте анимацию. Перед экспортом необходимо убедиться, что анимация работает корректно и соответствует вашим ожиданиям. Воспользуйтесь функцией предварительного просмотра, чтобы проверить все этапы анимации.
- Шаг 2: Выберите формат экспорта. Adobe Photoshop предлагает несколько форматов для сохранения анимации. Популярными форматами являются GIF и MOV. Выберите формат, который наилучшим образом соответствует вашим нуждам.
- Шаг 3: Настройте параметры экспорта. При экспорте анимации вам может понадобиться настроить дополнительные параметры. Например, вы можете указать количество кадров в секунду или разрешение анимации.
- Шаг 4: Укажите путь сохранения и имя файла. Выберите место на вашем компьютере, куда будет сохранена анимация, и введите имя файла. Убедитесь, что расширение файла соответствует выбранному формату экспорта.
- Шаг 5: Нажмите кнопку "Сохранить". После настройки параметров сохранения нажмите кнопку "Сохранить", чтобы начать процесс экспорта. Дождитесь завершения экспорта, который может занять некоторое время, особенно при работе с большими анимациями.
Теперь, когда ваша анимация успешно сохранена, вы можете использовать ее для различных целей, например, публикации в интернете или встраивания в презентацию. Помните, что Adobe Photoshop предоставляет различные инструменты для создания и изменения анимаций, поэтому экспериментируйте и создавайте уникальные проекты!
Рекомендации и советы для создания качественной анимации
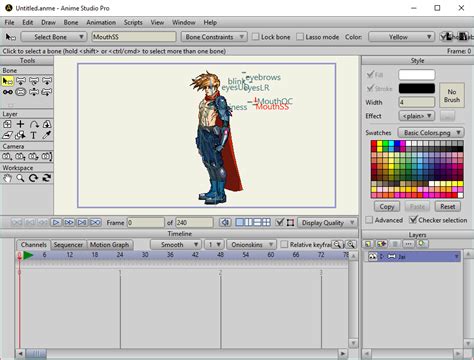
Создание качественной анимации в Adobe Photoshop требует определенных навыков и творческого подхода. В этом разделе мы предлагаем вам несколько рекомендаций и советов, которые помогут вам сделать вашу анимацию более привлекательной и профессиональной.
1. Планируйте свою анимацию заранее: прежде чем приступать к созданию анимации, задумайтесь о том, что именно вы хотите передать с помощью движения. Создайте план и определите последовательность действий, которые должны происходить в вашей анимации.
2. Используйте правильную скорость анимации: чтобы сделать вашу анимацию более реалистичной, определите правильную скорость и интервалы между кадрами. Используйте эффекты замедленного движения или ускорения, если это соответствует вашему замыслу.
3. Добавьте эффекты и перемещение: чтобы сделать вашу анимацию более динамичной и интересной, используйте различные эффекты, такие как размытие движения, освещение и тени. Также экспериментируйте с перемещением объектов по экрану для создания эффекта глубины и объема.
4. Подберите подходящие цвета и стиль: выберите цветовую палитру, которая отражает настроение и тон вашей анимации. Обратите внимание на соответствие цветов и стиля вашего объекта анимации, чтобы создать гармоничный и единый образ.
5. Используйте анимацию в целях повышения понятности: анимация может быть использована не только для добавления красоты к изображению, но и для передачи информации и идей. Используйте анимацию, чтобы акцентировать внимание на определенных элементах или дать подсказку о том, что происходит на экране.
6. Не забывайте об оптимизации: для сохранения качества и размера файла вашей анимации, не забудьте оптимизировать ее перед экспортом. Используйте сжатие без потерь или минимизируйте количество цветов, если это возможно.
Следуя этим рекомендациям, вы сможете создать качественную анимацию в Adobe Photoshop, которая будет привлекать внимание и вызывать положительные эмоции у вашей аудитории.