Minecraft - это популярная песочница, которая позволяет игрокам строить и исследовать виртуальные миры, полные возможностей и приключений. Однако некоторым игрокам может понадобиться создание и настройка собственного сервера, чтобы играть вместе со своими друзьями или иметь полный контроль над игровым процессом.
Чтобы создать и настроить сервер Minecraft, вам потребуется несколько шагов. Первым делом вам нужно определиться с хостингом, где будет размещаться ваш сервер. Вы можете выбрать между хостингом на базе облачных технологий или использовать свой локальный компьютер в качестве сервера. Важно учесть требования по производительности и подключению к сети для обеспечения бесперебойной работы сервера.
После выбора хостинга вы должны загрузить и установить серверное программное обеспечение Minecraft. Оно доступно на официальном сайте Minecraft и обычно предоставляется в виде JAR-файла. При настройке сервера важно указать правильные параметры, такие как максимальное количество игроков, режим игры и наличие модов или дополнений.
Как только сервер установлен и настроен, вы можете запустить его и пригласить своих друзей для игры. Для подключения к серверу они должны знать IP-адрес или доменное имя вашего сервера. Убедитесь, что у них установлена последняя версия Minecraft, чтобы избежать проблем совместимости.
В этом руководстве вы найдете пошаговые инструкции по созданию и настройке сервера Minecraft. Следуйте этим шагам внимательно, чтобы получить полный контроль над вашим игровым процессом и наслаждаться игрой вместе с друзьями.
Подготовка к созданию лаунчера

Прежде чем приступить к созданию лаунчера сервера Minecraft, вам потребуется выполнить несколько подготовительных шагов. Ниже приведена последовательность действий, которые необходимо выполнить:
- Установите Java Development Kit (JDK) на вашем компьютере, если вы еще не установили его. Убедитесь, что у вас установлена последняя версия JDK, совместимая с вашей операционной системой.
- Скачайте и установите Minecraft Launcher, если вы еще не установили его. Minecraft Launcher - это официальный лаунчер, используемый для запуска игры Minecraft.
- Определите версию Minecraft Server, которую вы хотите использовать для своего сервера. Убедитесь, что у вас есть доступ к соответствующему .jar-файлу этой версии сервера.
- Создайте папку для хранения всех файлов сервера Minecraft на вашем компьютере. Рекомендуется использовать отдельную папку, чтобы упростить управление сервером.
- Переместите .jar-файл сервера Minecraft в созданную папку. Этот файл будет использоваться для запуска сервера.
- Откройте Minecraft Launcher и войдите в свою учетную запись Minecraft. Это необходимо для загрузки необходимых файлов клиента Minecraft.
- Запустите сервер Minecraft, используя .jar-файл. Убедитесь, что сервер запускается без ошибок и готов принимать подключения.
После выполнения этих шагов вы будете готовы приступить к настройке лаунчера сервера Minecraft и управлять своим собственным сервером.
Скачивание и установка Java Development Kit
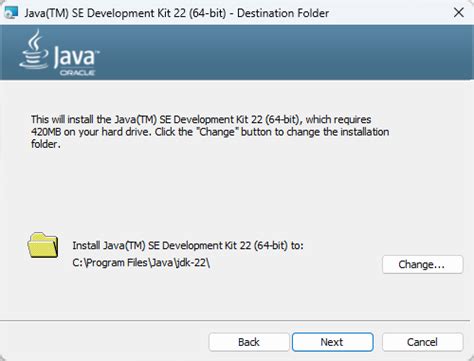
Для создания и настройки лаунчера сервера Minecraft требуется установить Java Development Kit (JDK). JDK содержит инструменты и библиотеки, необходимые для разработки и выполнения программ на языке Java.
Шаги по скачиванию и установке JDK:
| 1. | Откройте веб-браузер и перейдите на официальный веб-сайт Oracle для загрузки JDK. |
| 2. | На странице загрузки выберите подходящую версию JDK для вашей операционной системы и нажмите на кнопку "Скачать". |
| 3. | Дождитесь завершения загрузки файла установщика JDK. |
| 4. | Запустите установщик JDK и следуйте инструкциям на экране. |
| 5. | Выберите путь для установки JDK на вашем компьютере. Рекомендуется оставить путь по умолчанию. |
| 6. | Дождитесь завершения установки JDK. |
После установки JDK, вы будете готовы продолжить создание и настройку лаунчера сервера Minecraft.
Загрузка и установка необходимых файлов Minecraft
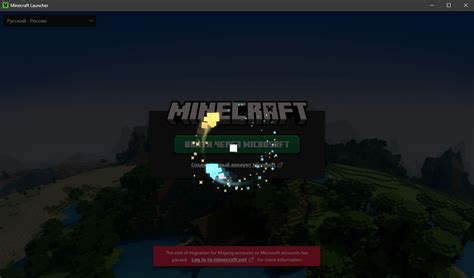
Перед началом создания и настройки лаунчера сервера Minecraft необходимо загрузить и установить несколько ключевых файлов.
1. Зайдите на официальный сайт Minecraft и перейдите в раздел загрузок.
2. Скачайте актуальную версию лаунчера Minecraft для сервера.
3. Перейдите в папку, в которую был скачан лаунчер, и запустите его.
4. При первом запуске лаунчер обновится до последней версии и создаст необходимые папки и файлы на вашем компьютере.
5. После обновления лаунчера вам необходимо авторизоваться с вашим Minecraft аккаунтом. Введите ваш логин и пароль в соответствующие поля.
6. После авторизации вам будет предложено выбрать версию Minecraft, которую вы хотите установить на сервер. Выберите желаемую версию и нажмите кнопку "Установить". Подождите, пока процесс установки не завершится.
7. Когда процесс установки завершится, вы сможете запустить сервер Minecraft и начать его настраивать по вашему желанию.
Теперь вы загрузили и установили необходимые файлы Minecraft для создания и настройки лаунчера сервера. Вы готовы перейти к следующему шагу - настройке сервера и добавлению его модификаций.
Создание рабочего пространства для лаунчера
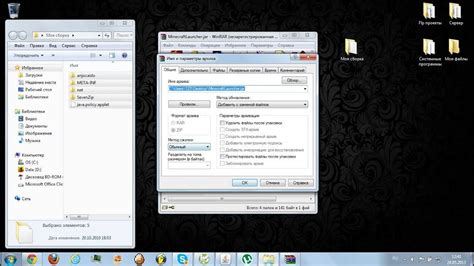
Прежде чем приступить к созданию и настройке лаунчера сервера Minecraft, необходимо создать рабочее пространство, где будут храниться все необходимые файлы и настройки.
Шаг 1: Создайте новую папку на вашем компьютере, которая будет служить рабочим пространством для лаунчера.
Шаг 2: Назовите эту папку так, чтобы она была легко идентифицирована, например, "Мой лаунчер Minecraft".
Шаг 3: Внутри этой папки создайте еще две папки: "Client" и "Server".
Шаг 4: Папка "Client" будет содержать все необходимые элементы для запуска клиента Minecraft. В нее входят игровые файлы, моды, текстуры и любые другие дополнительные файлы, которые вы хотите добавить в свой лаунчер.
Шаг 5: Папка "Server" будет содержать файлы, необходимые для запуска сервера Minecraft. В нее входят jar-файл сервера, файлы конфигурации и любые другие дополнительные файлы, которые вы хотите использовать на своем сервере.
Шаг 6: Убедитесь, что вы имеете все необходимые файлы и ресурсы для вашего лаунчера, и разместите их в соответствующих папках "Client" и "Server".
Шаг 7: Теперь вы готовы приступить к настройке лаунчера сервера Minecraft, используя созданное рабочее пространство. Вы можете изменять и дополнять его в будущем, в зависимости от ваших потребностей и предпочтений.
Не забывайте регулярно делать резервные копии своего рабочего пространства для предотвращения потери данных.
Настройка среды разработки Eclipse
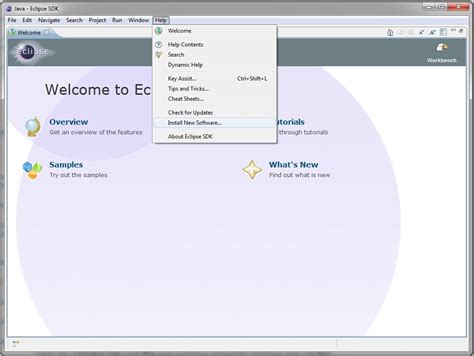
Шаг 1: Установка Eclipse
Перейдите на официальный веб-сайт Eclipse и скачайте последнюю версию среды разработки.
Запустите установочный файл и следуйте инструкциям мастера установки.
Примечание: Убедитесь, что у вас установлена Java Development Kit (JDK), так как Eclipse требует ее для работы.
Шаг 2: Создание проекта в Eclipse
Откройте Eclipse и выберите рабочую область.
Нажмите на кнопку "File" в верхнем меню и выберите "New" -> "Java Project".
Введите имя проекта и нажмите "Finish".
Шаг 3: Настройка настроек проекта
На панели "Package Explorer" найдите свой проект и щелкните правой кнопкой мыши.
Выберите "Properties" и откройте вкладку "Java Build Path".
Настройте путь к библиотекам, а также укажите версию Java и другие необходимые параметры.
Нажмите "Apply" и "OK", чтобы сохранить изменения.
Шаг 4: Добавление библиотек
Щелкните правой кнопкой мыши на вашем проекте в "Package Explorer".
Выберите "Build Path" -> "Configure Build Path".
На вкладке "Libraries" нажмите "Add Library".
Выберите необходимую библиотеку и нажмите "Next".
Завершите добавление библиотеки, нажав "Finish".
Примечание: В зависимости от ваших потребностей, вы можете добавить различные библиотеки, такие как LWJGL или Forge.
Шаг 5: Создание и запуск лаунчера Minecraft
Создайте новый пакет внутри проекта и добавьте в него классы, которые будут отвечать за запуск сервера Minecraft.
Настройте необходимые параметры, такие как RAM-память, версия Minecraft и другие.
Сохраните изменения и запустите проект.
Примечание: Перед запуском сервера убедитесь, что у вас установлены все необходимые файлы и библиотеки.
Теперь вы можете настроить среду разработки Eclipse для создания и настройки лаунчера сервера Minecraft. Следуя этим шагам, вы сможете создать и запустить свой сервер, настроить параметры и добавить необходимые библиотеки. Удачи в разработке!
Создание пользовательского интерфейса лаунчера
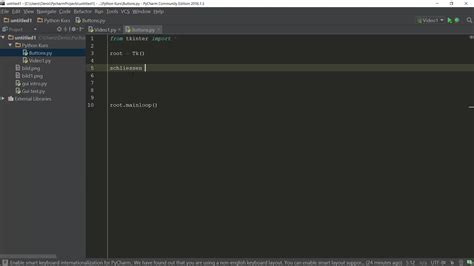
1. Определите основные элементы интерфейса: меню навигации, окно авторизации, список серверов и другие дополнительные функции, которые вы хотите добавить.
2. Создайте дизайн интерфейса с использованием HTML и CSS. Изучите структуру HTML-кода и стилизацию CSS для создания необходимых элементов интерфейса, таких как кнопки, формы и таблицы.
3. Используйте JavaScript для добавления интерактивности к вашему пользовательскому интерфейсу. Например, вы можете добавить проверки вводимых данных в форму авторизации или создать функции, которые будут обрабатывать нажатие кнопок.
4. Реализуйте функциональные возможности лаунчера, такие как авторизация, загрузка и запуск серверов. Для этого вы можете использовать язык программирования, такой как Java или Python, чтобы создать серверную часть лаунчера.
5. Протестируйте ваш пользовательский интерфейс, убедитесь, что все элементы работают корректно и пользователи могут легко навигироваться по лаунчеру.
6. Опубликуйте ваш пользовательский интерфейс, чтобы другие игроки могли им воспользоваться. Вы можете загрузить файлы вашего интерфейса на интернет-хостинг или использовать онлайн-платформы для размещения пользовательских интерфейсов.
Создание пользовательского интерфейса лаунчера является важной частью процесса создания и настройки сервера Minecraft. Он обеспечивает удобство использования и навигации для игроков, что значительно улучшает их игровой опыт.
Конфигурация системы обновлений лаунчера
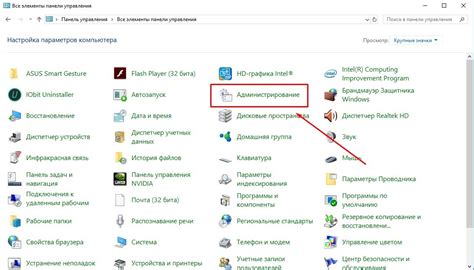
Для начала, вам необходимо создать таблицу в базе данных, где будут храниться данные об обновлениях. Для этого вы можете использовать SQL-скрипт:
| Колонка | Тип данных | Описание |
|---|---|---|
| id | INT | Уникальный идентификатор обновления |
| version | VARCHAR | Версия обновления |
| download_link | VARCHAR | Ссылка для скачивания обновления |
| changelog | TEXT | Изменения в этой версии |
После создания таблицы, вам нужно написать скрипт на языке программирования, который будет отслеживать наличие обновлений и устанавливать их при необходимости. В этом скрипте вы можете использовать функции для скачивания файлов и обновления базы данных о версиях.
Также, не забудьте настроить соединение с базой данных в вашем лаунчере. Для этого вы должны указать данные для подключения в конфигурационном файле лаунчера. Обычно это URL, имя пользователя и пароль для доступа к базе данных.
После настройки системы обновлений, ваш лаунчер будет проверять наличие новых версий при каждом запуске и автоматически скачивать и устанавливать обновления. Это позволит вашим пользователям всегда использовать последнюю доступную версию сервера Minecraft.
Реализация функций авторизации и регистрации
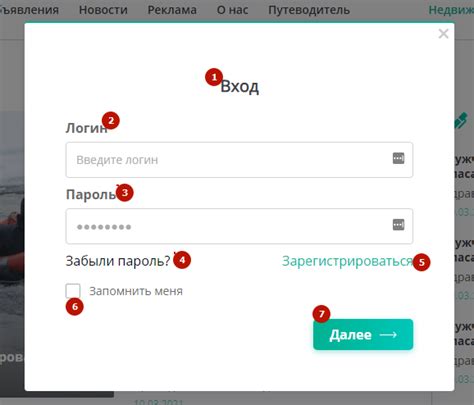
Для реализации этих функций необходимо использовать серверную и клиентскую части приложения. На сервере должна быть настроена база данных для хранения информации о пользователях, такую как их имена, пароли и другие данные.
При разработке функции регистрации необходимо создать форму, в которой пользователь будет вводить свои данные, такие как имя пользователя, электронная почта и пароль. После отправки формы, данные должны быть проверены на соответствие требованиям (например, минимальная длина пароля) и сохранены в базе данных.
Функция авторизации предоставляет возможность пользователям войти в систему, используя свои учетные записи. Для этого необходимо создать форму, в которой пользователь будет вводить свое имя пользователя и пароль. После отправки формы данные должны быть проверены на соответствие записей в базе данных. Если данные верны, пользователь получает доступ к системе.
Для обеспечения безопасности важно использовать хеширование паролей при их хранении в базе данных. Хеширование пароля позволяет сохранять его в зашифрованном виде, что помогает защитить данные пользователей от несанкционированного доступа.
В реализации функций авторизации и регистрации также может понадобиться использование токенов или сессий для авторизации пользователя и сохранения его состояния. Токен или сессия генерируется при успешной авторизации и отправляется пользователю для дальнейшего использования при обращении к серверу.
Кроме того, необходимо предусмотреть возможность восстановления пароля в случае его утери. Это можно сделать с помощью функции сброса пароля, которая предоставляет пользователю возможность восстановить доступ к своей учетной записи с помощью указанной при регистрации электронной почты или другой метод идентификации.
Реализация функций авторизации и регистрации является важным шагом при создании и настройке лаунчера сервера Minecraft. Эти функции обеспечивают безопасность и удобство использования сервера для пользователей, а также позволяют контролировать доступ к различным функциям и ресурсам.
Тестирование и запуск лаунчера Minecraft
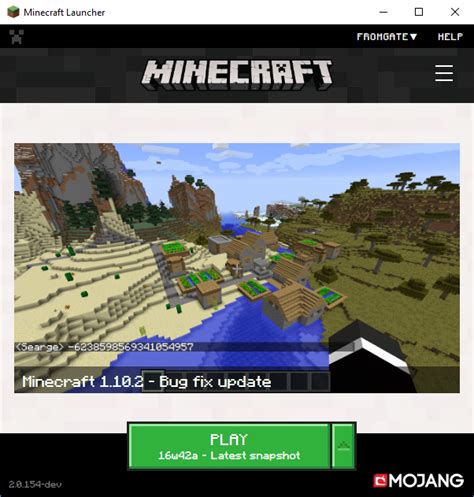
После того, как вы завершили создание и настройку лаунчера сервера Minecraft, рекомендуется выполнить тестирование перед его запуском. Это позволит убедиться в правильной работе лаунчера и отсутствии ошибок.
1. Запустите лаунчер на своем компьютере.
2. Введите данные для входа в свой аккаунт Minecraft.
3. Проверьте, что лаунчер успешно авторизуется и отображает ваш никнейм в правом верхнем углу.
4. Проверьте наличие установленных версий Minecraft. Они должны быть доступны для выбора в лаунчере.
5. Выберите одну из установленных версий и нажмите кнопку "Play" (Играть).
6. Дождитесь загрузки игры и проверьте, что она запускается без ошибок.
7. Проверьте работу сервера, подключившись к нему через игровой клиент Minecraft.
8. Проверьте доступность основных функций сервера, таких как чат, игровые механики и команды.
9. Повторите тестирование с разными версиями Minecraft, чтобы убедиться, что лаунчер корректно запускает игру в каждой из них.
После успешного завершения тестирования вы можете смело запускать ваш сервер Minecraft с использованием созданного и настроенного лаунчера. Обратите внимание на возможные проблемы или ошибки и внесите необходимые исправления перед предоставлением лаунчера другим пользователям.