Логотип – это неотъемлемая часть корпоративного стиля и визуальной идентичности бренда. Он является лицом компании и отражает ее ценности, уникальность и идеи. Создание логотипа с нуля может показаться сложной задачей, особенно для новичков в графическом дизайне. Однако, с помощью программы Adobe Illustrator и пошаговой инструкции, вы сможете с легкостью создать стильный и запоминающийся логотип для своего бренда.
Шаг 1: Задумайтесь о концепции и идеях вашего логотипа
Перед тем как приступить к созданию логотипа, важно определиться с его концепцией и идеей. Размышляйте о ценностях вашей компании, ее целях и аудитории. Это поможет вам создать логотип, который будет отражать и передавать сущность вашего бренда.
Шаг 2: Исследуйте и инспирируйтесь
Прежде чем начать рисовать логотип, проведите исследование и поищите вдохновение. Изучите логотипы других компаний в вашей отрасли и поймите, что вам нравится и что вы считаете успешным. Это поможет вам определить ваш стиль и создать уникальный и оригинальный логотип.
Подготовка к созданию логотипа
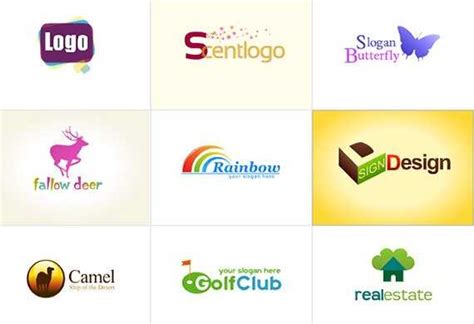
Прежде чем приступить к созданию логотипа в Illustrator, важно выполнить несколько подготовительных шагов:
- Определите цель и задачи логотипа. Задумайтесь о том, какое сообщение или идею вы хотите передать через свой логотип. Определите целевую аудиторию и учтите особенности ее предпочтений и вкусов.
- Проведите исследование. Изучите логотипы конкурентов и другие успешные логотипы в вашей отрасли. Определите какие элементы визуального образа вам нравятся, а какие не подходят для вашего бренда.
- Создайте концепцию. Определите основные идеи и концепцию вашего логотипа. Размышляйте о форме, цвете, шрифте и других элементах логотипа, которые могут отражать вашу уникальность и идею.
- Соберите ресурсы. Найдите вдохновение в типографии, цветах, формах и других элементах дизайна. Создайте коллекцию ресурсов, которые могут вам помочь в процессе создания логотипа.
- Начните с карандашных эскизов. Используйте карандаши и бумагу, чтобы поймать первоначальные идеи и формы для вашего логотипа. Раскиньте ваши мысли на бумаге и экспериментируйте с различными вариантами.
- Оцифруйте эскизы. Перенесите лучшие эскизы в векторный графический редактор, такой как Adobe Illustrator. Векторный формат позволит вам масштабировать и редактировать ваш логотип в любое время.
Следуя этим шагам, вы подготовите себя к успешному созданию логотипа в Illustrator и сможете развивать свои идеи с максимальной гибкостью.
Выбор цветовой палитры

Цветовая палитра играет ключевую роль в создании логотипа, так как цвета могут передавать определенные эмоции и ассоциации. При выборе цветовой палитры для логотипа в Illustrator, необходимо учитывать следующие аспекты:
- Брендовая идентичность: Цвета должны быть согласованы с основными ценностями и целями вашего бренда. Если у вас уже есть узнаваемые цвета, которые ассоциируются с вашим брендом, то их стоит использовать в логотипе.
- Целевая аудитория: Различные цвета могут вызывать разные эмоции и ассоциации у разных людей. При выборе цветовой палитры, стоит учитывать основные предпочтения вашей целевой аудитории.
- Психология цвета: Изучение психологии цвета может помочь в выборе подходящих цветов для логотипа. Например, голубой цвет может ассоциироваться с доверием и профессионализмом, зеленый цвет - с природой и окружающей средой, а красный цвет - с энергией и страстью.
- Сочетание цветов: Важно выбирать цвета, которые гармонично сочетаются между собой. Можно использовать инструменты, такие как "цветовая схема" в Illustrator, чтобы создать сбалансированную палитру.
Помните, что выбор цветовой палитры - это творческий процесс, и иногда может потребовать некоторых экспериментов и испытаний. Постепенно вы определите, какие цвета наилучшим образом отражают вашу брендовую идентичность и привлекают вашу целевую аудиторию.
Создание и настройка каркаса логотипа

Перед созданием самого логотипа в Adobe Illustrator, необходимо разработать и настроить каркас или основу, на которой будут строиться все элементы.
1. Откройте Illustrator и создайте новый документ. Выберите размеры и разрешение, подходящие для вашего проекта.
2. Добавьте основную форму логотипа, которая будет служить основой для дальнейшей работы. Используйте инструменты "Эллипс" или "Прямоугольник", чтобы создать простую форму или начертить ее вручную при помощи инструмента "Ручка".
3. Определитесь с цветовой схемой логотипа. Выберите основной цвет, вторичный цвет и дополнительные оттенки, которые будут использоваться в логотипе. Установите эти цвета в палитре или используйте инструмент "Заполнение" и "Обводка".
4. Добавьте текстовые элементы. Используйте инструмент "Текст" для добавления имени бренда или лозунга. Выберите подходящий шрифт и установите его размер и цвет.
5. Определите положение и размер текстовых элементов относительно основной формы логотипа. Позиционируйте и масштабируйте текст для достижения баланса и гармонии в дизайне.
6. Настройте внешний вид всех элементов логотипа. Используйте инструменты "Форма" и "Эффекты" для создания градиентного заливки, теней, обводок и других эффектов, которые лучше всего подходят для вашего дизайна.
7. Если требуется, добавьте дополнительные элементы каркаса логотипа. Например, линии, геометрические формы или иллюстрации, которые подчеркнут суть вашего бренда или украсят ваш дизайн.
8. Выведите готовый каркас логотипа в отдельный слой. Это позволит вам легко работать с дальнейшими элементами и изменять их, не затрагивая основу логотипа.
Теперь, когда у вас настроен каркас логотипа, вы можете переходить к добавлению деталей и финальной отработке дизайна, чтобы получить профессиональный и запоминающийся логотип в Adobe Illustrator.
Работа с формами и элементами
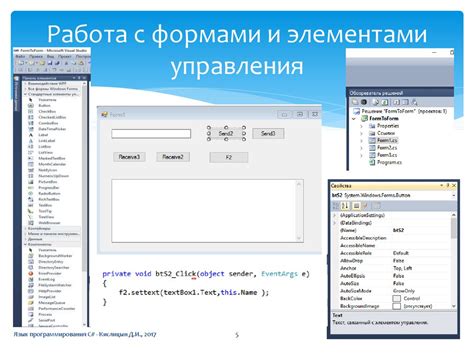
При создании логотипа в Adobe Illustrator вы можете использовать различные формы и элементы, чтобы создать уникальный дизайн. В этом разделе мы рассмотрим основные инструменты и приемы работы с формами и элементами.
Инструмент "Фигура"
Один из самых популярных инструментов для создания форм и элементов в Illustrator - это инструмент "Фигура". С его помощью вы можете создавать прямоугольники, окружности, многоугольники и другие формы.
Чтобы использовать инструмент "Фигура", выберите его из панели инструментов или используйте клавишу соответствующую комбинацию:
P - прямоугольник
L - прямая линия
O - окружность/эллипс
Polygon - многоугольник и т.д.
При выборе инструмента "Фигура" вы можете настроить различные параметры для создания нужной формы или элемента: толщину обводки, цвет, радиус и т.д.
Анализ форм и элементов
Чтобы работать с формами и элементами более точно, в Illustrator вы можете использовать различные инструменты для анализа и редактирования. Некоторые из них:
1. Выделение формы: Используйте инструмент "Выделение" (V) для выбора нужной фигуры или элемента. Вы можете перемещать, масштабировать или изменять размеры выбранной формы.
2. Преобразование формы: В Illustrator вы можете изменять форму или элемент с помощью инструмента "Преобразование формы" (Shift+M). Например, вы можете искривить линии или добавить закругления к углам формы.
3. Расположение форм: Для изменения расположения форм или элементов вы можете использовать инструмент "Расположение" (Shift+C). С его помощью вы можете изменить относительное расположение фигур: группировать и объединять их, выравнивать их по центру или краям.
Ознакомившись с основными инструментами и приемами работы с формами и элементами в Adobe Illustrator, вы сможете создавать уникальные и интересные логотипы для своего бизнеса или проекта.
Текстовый элемент логотипа
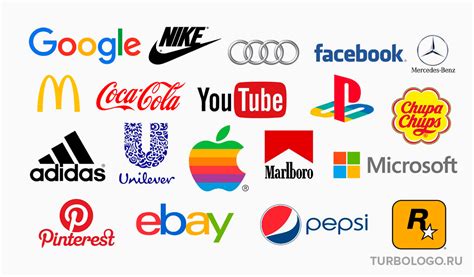
Для начала выберите инструмент "Текст" из панели инструментов или нажмите клавишу "T" на клавиатуре. Затем щелкните на холсте, где вы хотите разместить текстовый элемент логотипа.
После этого в появившемся окошке введите текст, который будет использоваться в логотипе. Вы можете выбрать шрифт, размер, цвет и другие параметры текста с помощью панели свойств, расположенной внизу экрана.
Когда текстовый элемент готов, вы можете переместить его на холсте, изменить его размер или применить эффекты, такие как тень или градиент. Для этого используйте инструменты перемещения и преобразования, а также панель эффектов.
Важно отметить, что текст в логотипе должен быть читабельным и соответствовать общему стилю логотипа. Выберите шрифт, который выделяется и хорошо читается, и убедитесь, что размер текста подходит для разных размеров логотипа.
После завершения работы с текстовым элементом логотипа, сохраните его в формате, подходящем для использования на разных носителях, как например, веб-сайты, печатные материалы или рекламные баннеры.
Экспорт и сохранение готового логотипа
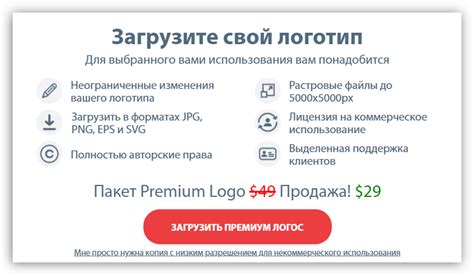
После того как вы создали и оформили ваш логотип в Illustrator, вы готовы экспортировать и сохранить его в нужном формате.
1. Чтобы экспортировать ваш логотип, выберите меню "Файл" в верхней панели окна Illustrator и выберите "Экспорт".
2. В появившемся диалоговом окне выберите место, где вы хотите сохранить свой логотип, и укажите имя файла.
3. В выпадающем списке "Формат" выберите нужный вам формат файла. Например, для веб-страницы лучше всего подходит формат JPEG или PNG, а для печати - формат EPS или PDF.
4. Если вы хотите сохранить только выбранный объект, убедитесь, что включена опция "Только выделенный объект".
5. Нажмите кнопку "Сохранить" и ваш логотип будет экспортирован и сохранен в выбранном формате.
6. Поздравляю! Вы успешно экспортировали и сохранили ваш готовый логотип!
Теперь вы можете использовать свой логотип в различных проектах, печатать его на визитках, флаерах или размещать на вашем веб-сайте.
Совет: Для улучшения качества экспортированного файла, вы можете увеличить разрешение (DPI) перед сохранением.