VirtualBox - одно из самых известных программных решений для виртуализации операционных систем. Она позволяет создавать виртуальные машины и запускать на них различные ОС, такие как Windows, Linux и другие. Однако, виртуализация операционных систем - это лишь одна из возможностей VirtualBox. С его помощью вы также можете создать локальную сеть, чтобы различные виртуальные машины могли взаимодействовать друг с другом.
Создание локальной сети в VirtualBox довольно просто и не требует особых навыков. Для этого вам понадобятся только несколько шагов. Во-первых, необходимо настроить сетевые настройки вашей виртуальной машины. Во-вторых, нужно создать виртуальный коммутатор, который будет использоваться для соединения виртуальных машин в локальную сеть. И наконец, после выполнения всех этих шагов вы сможете начать использовать вашу локальную сеть в VirtualBox.
Настроить сетевые настройки виртуальной машины можно в разделе "Настройка". Здесь вы можете выбрать, каким образом ваша виртуальная машина будет подключаться к сети. Наиболее распространенными вариантами являются "Мостовой адаптер" и "Сетеобразователь". Первый вариант позволяет виртуальной машине работать как отдельный узел в сети, в то время как второй вариант позволяет использовать виртуальную машину в качестве коммутатора для других виртуальных машин.
Установка и настройка VirtualBox

Шаг 1: Скачивание и установка VirtualBox
Первым шагом необходимо скачать VirtualBox с официального сайта Oracle. Перейдите на страницу загрузки и выберите версию VirtualBox для вашей операционной системы.
Когда загрузка завершена, выполните загруженный файл установки и следуйте инструкциям мастера установки. В процессе установки у вас может быть предложено установить дополнительные компоненты или выбрать директорию установки. Выберите необходимые параметры и завершите процесс установки.
Шаг 2: Создание виртуальной машины в VirtualBox
После установки VirtualBox вы можете приступить к созданию виртуальной машины. Для этого запустите VirtualBox и выберите пункт "Создать".
В появившемся окне вам потребуется задать имя и тип операционной системы для виртуальной машины. Выберите подходящие параметры и нажмите кнопку "Далее".
Затем установите необходимый объем оперативной памяти для виртуальной машины и приступите к следующему шагу.
Шаг 3: Настройка сетевого соединения в VirtualBox
После создания виртуальной машины перейдите к настройке сетевого соединения. В VirtualBox есть несколько вариантов сетевого соединения, включая мостовое соединение и локальную сеть.
Для создания локальной сети выберите вкладку "Сеть" в настройках виртуальной машины и выберите "Внутренняя сеть" или "Хост-онли". Задайте имя сети и примените изменения.
После настройки сетевого соединения виртуальная машина будет готова к использованию в локальной сети.
Шаг 4: Запуск виртуальной машины
После настройки виртуальной машины и сетевого соединения вы можете запустить её, выбрав соответствующий пункт в меню VirtualBox.
После запуска виртуальная машина будет работать внутри VirtualBox и будет доступна через указанное вами сетевое соединение.
Теперь у вас есть установленная и настроенная VirtualBox, готовая для работы с виртуальными машинами и создания локальной сети.
Создание виртуальной машины
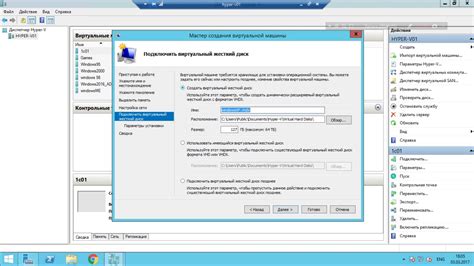
Прежде чем создать локальную сеть в VirtualBox, необходимо создать виртуальную машину, на которой будет установлена операционная система.
1. Запустите VirtualBox и нажмите на кнопку "Создать" в верхней панели инструментов.
2. В появившемся окне выберите имя для вашей виртуальной машины, например, "VM1", и выберите тип операционной системы, которую вы планируете установить.
3. В следующем окне выберите объем оперативной памяти, который будет выделен для виртуальной машины. Рекомендуется выбрать количество памяти, соответствующее рекомендациям операционной системы.
4. Создайте виртуальный жесткий диск для вашей виртуальной машины. Вы можете выбрать опцию "Создать новый виртуальный жесткий диск" и указать размер диска или выбрать опцию "Использовать существующий виртуальный жесткий диск", если у вас уже есть образ операционной системы.
5. После создания виртуальной машины нажмите на кнопку "Настройки" и откройте вкладку "Сеть".
6. Настройте сетевой адаптер в соответствии с вашими потребностями. Если вы хотите создать локальную сеть в VirtualBox, выберите "Сетевой мост" в качестве типа адаптера.
7. Нажмите на кнопку "ОК", чтобы сохранить настройки виртуальной машины.
Теперь у вас есть виртуальная машина готова для установки операционной системы и настройки локальной сети в VirtualBox.
Настройка сетевого адаптера
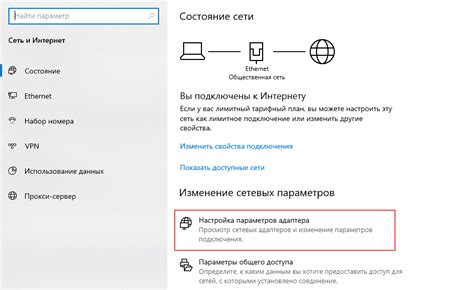
Перед созданием локальной сети в VirtualBox необходимо правильно настроить сетевой адаптер виртуальной машины. Для этого выполните следующие шаги:
- Запустите VirtualBox и выберите виртуальную машину, для которой хотите настроить сетевой адаптер.
- Откройте настройки виртуальной машины, нажав на кнопку "Настроить".
- Перейдите на вкладку "Сеть".
- В поле "Присоединенный адаптер" выберите "Сетевой мост" или "Внутренняя сеть", в зависимости от того, как вы хотите настроить вашу локальную сеть.
- Если вы выбрали "Сетевой мост", то в поле "Имя интерфейса" выберите сетевой адаптер вашего хостового компьютера, через который будет происходить соединение.
- Если вы выбрали "Внутренняя сеть", то в поле "Имя сети" укажите имя вашей локальной сети.
- Нажмите "ОК", чтобы сохранить настройки.
После проведения этих шагов сетевой адаптер вашей виртуальной машины будет правильно настроен для работы в локальной сети. Вы можете создавать и настраивать несколько виртуальных машин с помощью VirtualBox, которые будут использовать одну общую локальную сеть.
Создание локальной сети

Для создания локальной сети в VirtualBox необходимо выполнить следующие шаги:
- Откройте программу VirtualBox и выберите в меню пункт "Передача порта" (Port Forwarding).
- В открывшемся окне нажмите на кнопку "Добавить новое правило" (Add new rule).
- В появившемся окне заполните следующие поля:
- Протокол (Protocol): выберите нужный протокол (TCP или UDP).
- IP-адрес хоста (Host IP): укажите IP-адрес вашего компьютера в локальной сети.
- Порт хоста (Host Port): укажите порт, который будет использоваться для подключения к вашему компьютеру.
- IP-адрес гостя (Guest IP): укажите IP-адрес виртуальной машины в локальной сети.
- Порт гостя (Guest Port): укажите порт виртуальной машины, который будет использоваться для подключения.
После выполнения этих шагов ваша локальная сеть в VirtualBox будет готова к использованию. Вы сможете обмениваться данными между виртуальными машинами и вашим компьютером, а также настроить доступ извне, используя IP-адрес и порт вашего компьютера.
Обратите внимание, что для корректной работы локальной сети в VirtualBox необходимо иметь поддерживаемые сетевые адаптеры и правильно настроенное программное обеспечение.
Настройка шлюза

Чтобы настроить шлюз в VirtualBox, следуйте следующим шагам:
- Откройте настройки виртуальной машины, которую вы хотите использовать в качестве шлюза.
- Перейдите на вкладку "Сеть" и выберите "Адаптер 2".
- Выберите "Сетевой мост" в качестве типа подключения.
- Убедитесь, что в поле "Имя интерфейса" выбран правильный сетевой адаптер.
- Нажмите "ОК", чтобы сохранить настройки виртуальной машины.
- Запустите виртуальную машину в VirtualBox.
- Настройте IP-адрес и маску подсети для второго адаптера виртуальной машины в соответствии с настройками вашей локальной сети.
- Убедитесь, что шлюз указан в качестве IP-адреса по умолчанию в настройках второго адаптера.
После выполнения этих шагов ваша виртуальная машина будет настроена в качестве шлюза, обеспечивающего связь и передачу данных между виртуальными машинами и внешней сетью.
Настройка IP-адресов
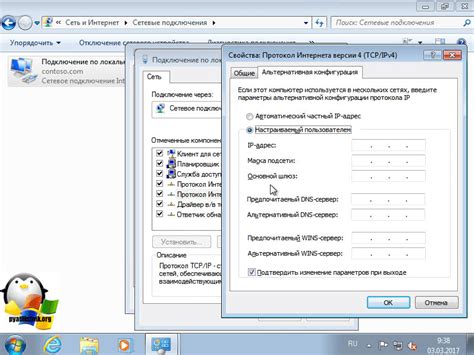
После создания локальной сети в VirtualBox необходимо настроить IP-адреса для каждой виртуальной машины.
1. Запустите VirtualBox и выберите виртуальную машину, для которой хотите настроить IP-адреса.
2. Нажмите на кнопку "Настройки", расположенную в верхней панели инструментов.
3. В открывшемся окне выберите вкладку "Сеть".
4. Переключите тип подключения на "Внутренняя сеть".
5. В поле "Имя" укажите имя для виртуальной сети.
6. Нажмите на кнопку "ОК", чтобы сохранить изменения.
После настройки IP-адреса для каждой виртуальной машины, они смогут взаимодействовать внутри локальной сети. Обеспечив правильную настройку IP-адресов, вы сможете обмениваться данными между виртуальными машинами, выполнять различные сетевые операции и многое другое.
Проверка соединения

После настройки локальной сети в VirtualBox, важно убедиться в правильности подключения всех виртуальных машин.
Для проверки соединения вам понадобятся следующие шаги:
- Запустите каждую виртуальную машину, которую вы подключили к локальной сети.
- Войдите в операционную систему каждой виртуальной машины.
- Откройте командную строку или терминал на каждой виртуальной машине.
- Введите команду
ipconfig(для Windows) илиifconfig(для Linux) для получения информации о сетевом подключении. - Убедитесь, что каждая виртуальная машина получила правильный IP-адрес из вашей локальной сети.
- Попробуйте выполнять пинг-запросы с одной виртуальной машины на другую, используя их IP-адреса.
- Если пинг-запросы успешно выполняются, значит, соединение работает корректно.
В случае, если пинг-запросы не выполняются, необходимо проверить настройки сетевого адаптера в VirtualBox и убедиться, что каждая виртуальная машина настроена на использование локальной сети.
Разрешение проблем
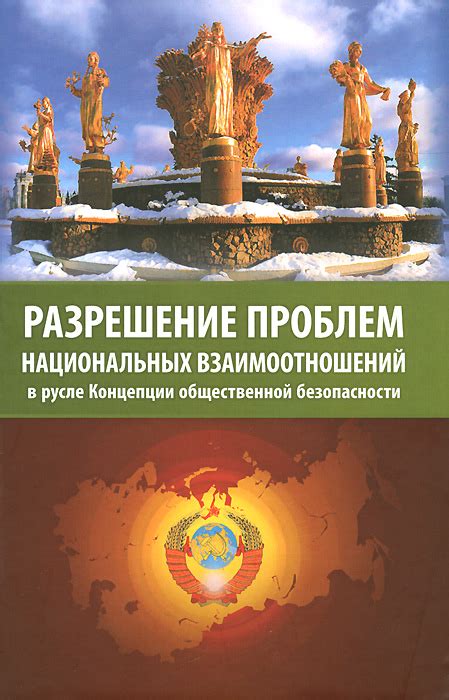
При настройке локальной сети в VirtualBox можно столкнуться с некоторыми проблемами. В данном разделе рассмотрим наиболее распространенные проблемы и способы их решения.
| Проблема | Решение |
|---|---|
| Виртуальные машины не видят друг друга | Проверьте настройки сети в VirtualBox. Убедитесь, что все виртуальные машины находятся в одной локальной сети и используют одинаковое подсетевое пространство. |
| Виртуальная машина не имеет доступа к Интернету | Проверьте настройки сетевого адаптера в VirtualBox. Убедитесь, что адаптер настроен на соединение через мост или NAT, и что хост-машина имеет доступ к Интернету. |
| Нет соединения с хост-машиной | Проверьте настройки сети в VirtualBox и настройки брандмауэра на хост-машине. Убедитесь, что сеть на хост-машине настроена правильно и разрешены необходимые порты для виртуальной машины. |
| Пинг между виртуальными машинами не проходит | Проверьте настройки сети в VirtualBox и убедитесь, что виртуальные машины находятся в одной локальной сети и используют одинаковые сетевые настройки, такие как IP-адрес и подсетевая маска. |
Если вы все еще испытываете проблемы с настройкой локальной сети в VirtualBox, рекомендуется прочитать документацию VirtualBox или обратиться за помощью на форумах сообщества VirtualBox.